Videobakgrundsredigerare: Välj din önskade videobakgrund
Planerar du att skapa en iögonfallande, professionellt utseende pedagogisk video eller höja ditt innehåll för en vlogg? Med det kan du överväga att ändra din videobakgrund så att den snabbt kan fånga dina tittares uppmärksamhet. Oroa dig inte! Det finns ingen anledning att skapa en bakgrund eller gå till studion. Du kan ändra videobakgrunder genom att snabbt ersätta dem med en applikation. Den här artikeln kommer att lära dig att lägga till och ändra videobakgrunder med några få klick. Är du sugen på att lära dig denna teknik? Fortsätt i så fall till följande detaljer.
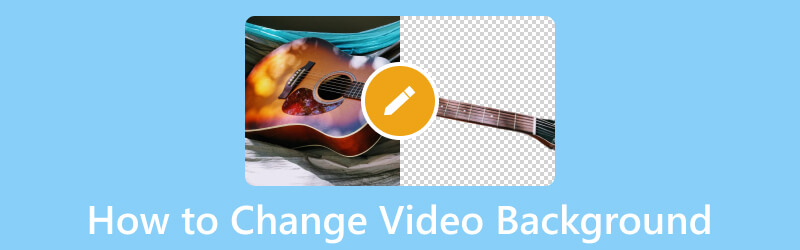
SIDINNEHÅLL
Del 1. Vad är videobakgrund
En av de viktigaste faktorerna när du spelar in en video är bakgrunden du ska filma på. Bakgrunden som du ska spela in en video i måste vara tilltalande och inte distraherande för dina tittare.
En videobakgrund ger ett visuellt utseende och tilltalar ditt projekt, vilket hjälper dig att skapa en iögonfallande videoutgång. Du måste dock välja en videobakgrund som inte är för ljus och mörk. Att använda för mycket ljusa eller mörka färger kan resultera i en dålig tittarupplevelse, vilket du inte vill ska hända. Däremot är neutrala färger som mörkblått, grått och vitt bekväma för ögonen och ser bäst ut på skärmen.
Del 2. Hur man lägger till en bakgrund till en video
För att uppnå ditt mål att lägga till en bakgrund till din video, Vid.Fun – 4K/HD-videoredigerare är redo att hjälpa dig. Det är ett kraftfullt allt-i-ett-videoredigeringsprogram som låter dig göra grundläggande och avancerad redigering. Du kan beskära, trimma, rotera, slå samman, lägga till text och klistermärken, ändra grundläggande effekter och ändra videobakgrunder. Den erbjuder olika videobakgrunder, såsom färg, palett, material, oskärpa och gradientramp. Dessutom kan du skapa din videobakgrund genom att använda din bild i ditt telefongalleri. Förvånande, eller hur? Så vad väntar du på? Lita på guiden nedan för att lära dig hur du lägger till en bakgrund till en video med Vid.Fun.
Steg 1. Gå till Google Play Butik och ange applikationsnamnet i sökfältet med din mobiltelefon. När du har hittat den, fortsätt att ladda ner den och när den är installerad fortsätter du för att öppna mobilapplikationen.
Steg 2. Tryck på + Börja redigera knappen från huvudgränssnittet, som öppnar och leder dig till ditt telefongalleri. Denna applikation kan bara importera en video i taget, så välj den video du vill lägga till en bakgrund från ditt telefongalleri.
När du har valt videon, klicka på Ja knappen i det nedre högra hörnet av skärmen. Efter några sekunder kommer dina bilder att importeras till huvudredigeringssektionen, där du kan se olika redigeringsalternativ.
Steg 3. Låt oss börja med att komma åt de andra redigeringsalternativen för att förbättra utseendet eller utseendet på din video. Om du vill minska din videolängd, klicka på Trim och klipp av start- eller slutdelarna av din video. tryck på Beskära knappen för att utelämna onödiga delar från din videoram som du inte behöver. Om du vill ändra volymens ljud klickar du på Audio och välj om du vill ta bort, öka eller minska volymen. Tryck Text för att infoga den nödvändiga informationen som du vill ha i din video. Klicka på för att ändra utseendet på din video Filter och välj önskat filter från listan. Tryck Justera för att ändra videons kontrast, ljusstyrka, mättnad, skugga, högdager, temperatur, nyans, vinjett och mer baserat på dina önskemål.
Steg 4. Låt oss fördjupa oss i att lägga till en bakgrund till din video. Bredvid knappen Justera, tryck på knappen Bakgrund från listan. På alternativet Ratio väljer du den önskade du vill använda. Efter att ha valt, flytta till Material; här ser du olika bakgrundsval.
Som du kan se har den olika typer av bakgrunder: Fläck, Färg, Gradientramp, Materialoch Palett. Välj en från listan som presenteras, så kommer den automatiskt att visas på din video som ses från förhandsgranskningsskärmen. Förutom det kan du skapa och anpassa din bakgrund genom att välja en bild från ditt telefongalleri. När du är nöjd, markera (✔) för att spara dina ändringar.
Steg 5. När du är nöjd trycker du på Exportera knappen längst upp till höger på skärmen för att ladda ner din video med bakgrund.
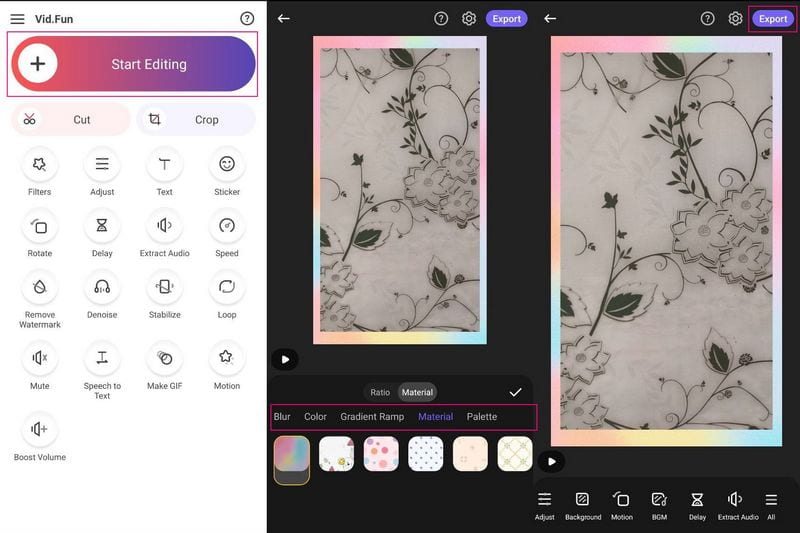
Del 3. Hur man ändrar videobakgrund
Den här delen kommer att presentera en mobilapplikation som du kan komma åt för att ändra din videobakgrund. En utmärkt videobakgrundsredigerare som du kan lita på för att ändra din videobakgrund är Video Changer Background. Det kan ändra din videobakgrund, oavsett om det är en sparad video från ditt telefongalleri eller en nyinspelad video. Dessutom kan du ändra videobakgrunden till ett stillbild, enfärgad, övertoning och video. Dessutom kan den radera bakgrunden i realtid automatiskt om det behövs. Men många användare klagar på att ha distraherande annonser i varje klick på alternativ. Om du inte har något emot dem, följ instruktionerna för att ändra bakgrunden på din video.
Steg 1. Skaffa Video Background Changer på Google Play Butik och installera den på din telefon. När den är installerad, tryck på Öppen knappen för att starta programmet för att komma igång.
Steg 2. Från huvuddisplayen väljer du Video fliken och den kommer att fråga dig om du vill öppna din Galleri eller Kamera. Om du har en sparad video på telefonen klickar du på Galleri och väljer den video som du vill ändra bakgrunden till.
Steg 3. Från de föreslagna videobakgrundsalternativen väljer du den bakgrund du vill använda på din video. Dessutom klickar du på (+) för att lägga till din fil från ditt telefongalleri.
Steg 4. Om du är nöjd med resultatet, tryck på (✔) för att spara din ändrade videobakgrund på din enhet.
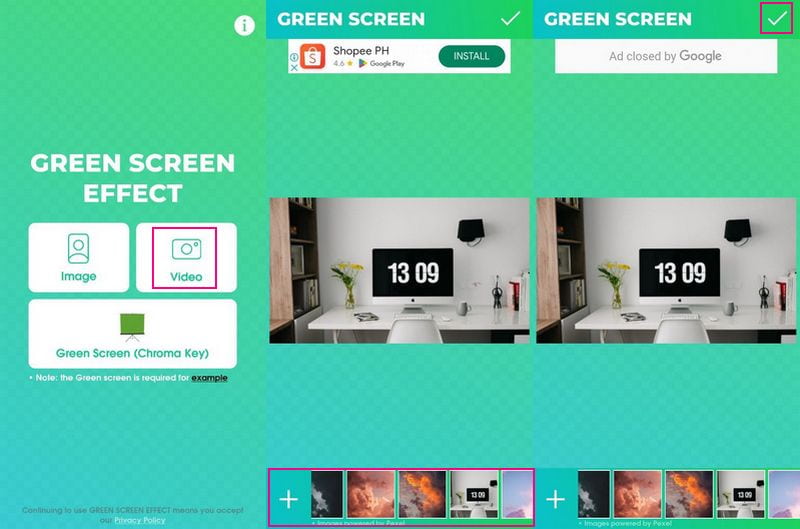
Del 4. Rekommendation: Bästa videoredigerare
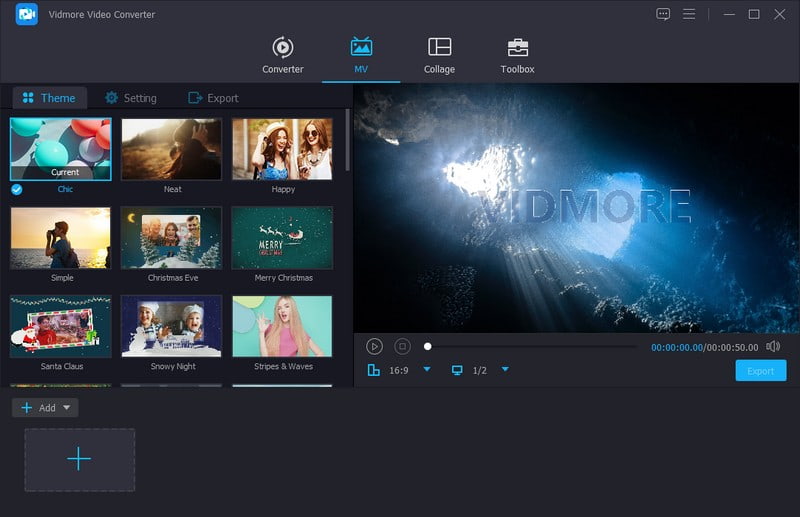
Du vill till exempel redigera din videoutdata ytterligare. Med det, överväg att använda ett program som kan hjälpa dig att uppnå önskat utseende på din video. Vi rekommenderar starkt Vidmore Video Converter, eftersom det är den bästa videoredigeraren du kan lita på på marknaden. Den låter dig lägga till flera videofiler samtidigt, har många inbyggda färdiga teman och erbjuder olika redigeringsalternativ. Med hjälp av dessa kan du anpassa utseendet eller resultatet av din videoutgång.
Du kan korrigera presentationen av din video genom att rotera den medurs, moturs, vertikalt och horisontellt. Du kan också ta bort onödiga delar av din videoram genom att beskära dem. Om du vill använda ett filter kan du också göra det; den har flera filter som du kan välja mellan. Du får också ändra de grundläggande effekterna av din video, såsom ljusstyrka, nyans, mättnad och kontrast. Förutom det kan du bädda in en text- eller bildvattenstämpel om det behövs. Den imponerande delen med denna videoredigerare är att du kan infoga text och musik i din videoutgång. Vidmore Video Converter har verkligen mycket att erbjuda; det är i dina händer att låsa upp dem!
Del 5. Vanliga frågor om att ändra videobakgrund
Kan Vid.Fun göra videobakgrund suddig?
Ja, förutom att lägga till en bakgrund till din video, har Vid.Fun också ett separat alternativ där du kan suddra din videobakgrund.
Är svart en bra färg för en videobakgrund?
En enfärgad färg som svart och vitt är ett populärt val vid videoinspelning för webbplatser. Det hjälper till att skapa en personlig miljö och inga onödiga distraktioner. Med det fokuserar dina tittare på ämnet.
Vilken bakgrundsfärg är bäst för videor?
Att använda färger som gult, rött eller orange kommer att orsaka färgreflektioner och kan vara föga smickrande för ditt huvudmotiv. Så att använda vit, svart eller grå är vanligtvis den bästa bakgrundsfärgen eftersom den är dämpad.
Slutsats
Inga fler problem med att lägga till eller ändra din video bakgrund eftersom det finns applikationer som hjälper dig. Dessa applikationer erbjuder dig många videobakgrundsexempel som du kan använda och tillämpa på din video. Men om du planerar att redigera din videoutdata ytterligare kan du räkna med Vidmore Video Converter. Det hjälper dig att producera en video av hög kvalitet med det snyggaste utseende du vill dra nytta av.


