HandBrake Flip Video Handledning och användbara verktyg för att bläddra videor
Som vi vet är HandBrake en av de bästa omvandlarna som gör det möjligt för användare att manipulera videor. Detta är främst utvecklat för att transkoda videor från ett format till ett annat. Den stöder olika codecs som gör videon kompatibel och spelbar på olika enheter. Utöver det kan det rippa innehåll som sparas från DVD -skivor. Så om du är en av dem som lagrade sina värdefulla videor eller filmer på DVD, är detta förmodligen appen för dig.
Ändå finns det tillfällen att videorna är upp och ner eller vänds i sidled vilket gör det obehagligt att titta på om du inte lutar huvudet. I det här fallet kan du vända på videorna för att få rätt orientering. Ta reda på hur du kan HandBrake flip videos och ta en titt på några av de underbara alternativen för att göra det här jobbet.
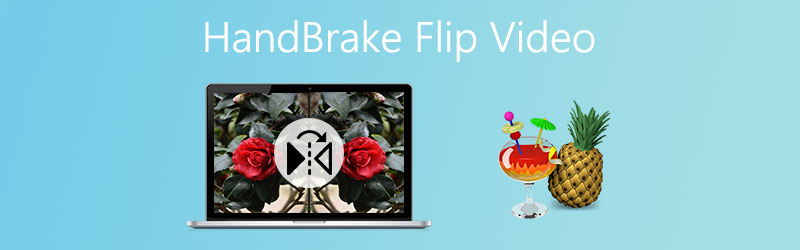
SIDINNEHÅLL
Del 1. Can HandBrake Flip Videos
Förutom att konvertera och rippa innehåll från DVD-skivor, tillåter HandBrake dig också att vända upp och ner på videor för att uppnå rätt orientering. Dessutom erbjuder den stöd för Mac, Windows PC och Ubuntu Linux så att du kan njuta av dess funktioner på de nämnda operativsystemen. I allmänhet kan de människor som behöver vända videor bekvämt utan att använda ett annat program ta den här appen som referens eftersom den kommer med omfattande och mångsidiga funktioner. Å andra sidan kommer nästa del att visa dig hur HandBrake kan vända videor.
Del 2. Hur man vänder en video i HandBrake
Om du redan har HandBrake installerat på din dator borde det inte vara några problem att vända dina videor. När det gäller stegen för hur detta görs, här är de detaljerade instruktionerna för hur HandBrake vänder videor.
Steg 1. Starta HandBrake -appen på din dator. Om det inte har laddats ner ännu på din enhet kan du hämta installationsprogrammet från den officiella webbplatsen och få det installerat efteråt. Se till att installera .NET Desktop Runtime för att verktyget ska fungera effektivt.
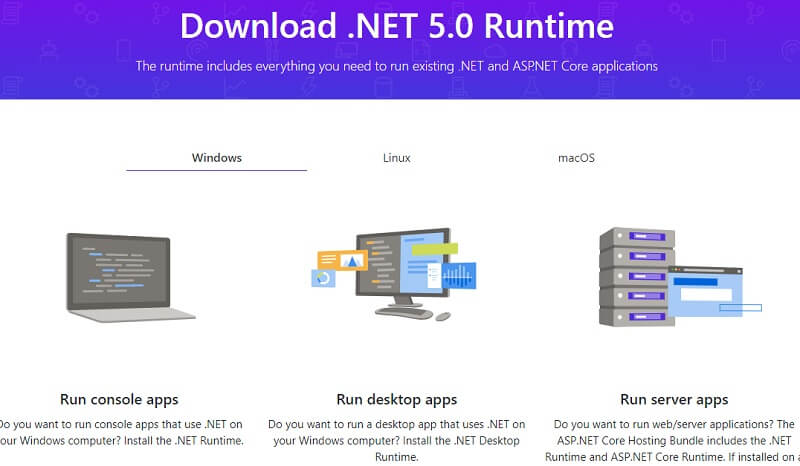
Steg 2. Ladda upp videon som du vill vända genom att klicka på Fil alternativet på menyn till vänster eller välj Mapp för satsdrift. Alternativt kan du dra din målvideo eller mapp som du vill.
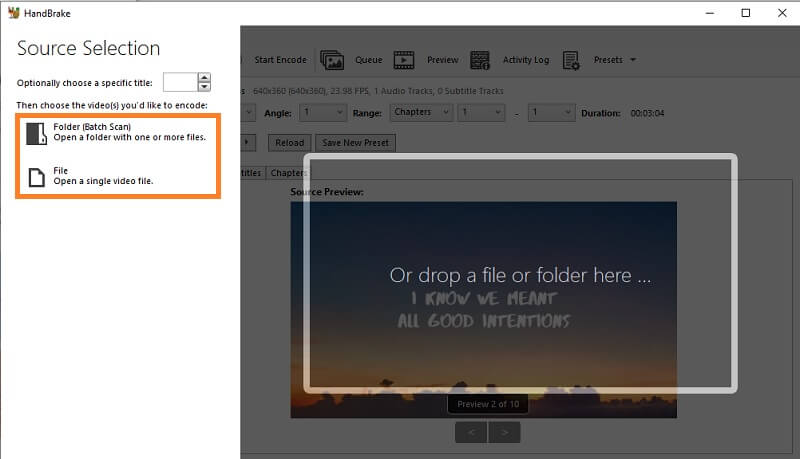
Steg 3. Innan du vänder på videon kan du ställa in några tidigare konfigurationer enligt dina preferenser. Klicka på Förhandsvisning alternativ för att ändringarna ska återspegla live och kontrollera resultaten i realtid. Klicka sedan på Live förhandsvisning -knappen från förhandsgranskningsfönstret.
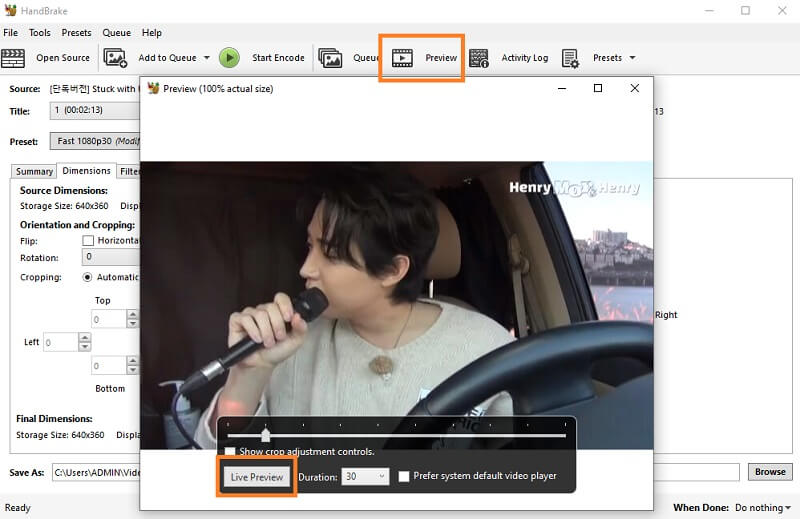
Steg 4. Låt oss nu gå vidare till hur HandBrake vänder video. Nedan finns några menyer för videon. Klicka på Mått för att se vändnings- och rotationsfunktionerna.
Steg 5. Markera kryssrutan bredvid Flip funktion för att vända videon horisontellt. Alternativt kan du vända videon vertikalt med hjälp av rotationsfunktionen. Klicka bara på rullgardinsmenyn och rotera videon 90, 180 eller 270 grader. Resultaten visas automatiskt från förhandsgranskningspanelen.
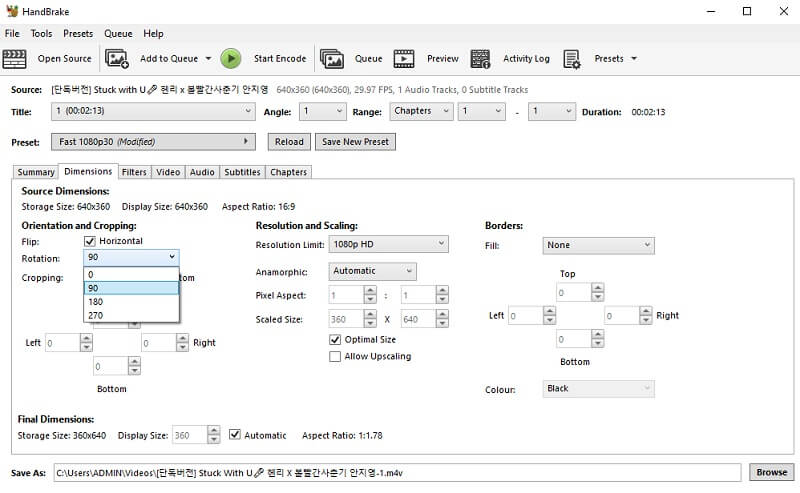
Steg 6. Klicka slutligen på Bläddra -knappen i det nedre högra hörnet och välj sedan en fildestination där du vill spara den omvända videon.
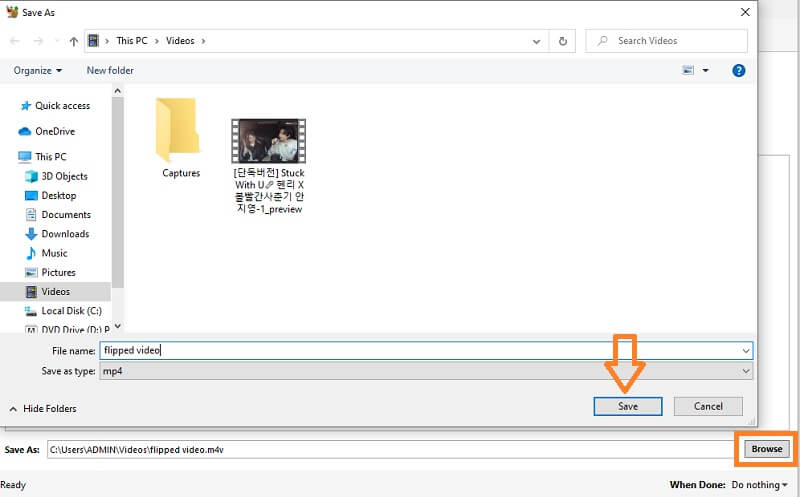
Del 3. Alternativ till HandBrake för att vända videor i alla vinklar
1. Vidmore Video Converter
För en bättre användarupplevelse kan du använda Vidmore Video Converter. Med det behöver du inte ladda ner någon plug-in för att den ska fungera. Så snart du installerar programmet på din dator, tillhandahålls alla nödvändiga funktioner inklusive funktioner för att vända och rotera. Det moderna och välorganiserade gränssnittet för funktioner gör det till ett önskvärt verktyg för att vända videor. Genom att använda detta program kan du uppnå rätt orientering för din video så att du kan vända videon horisontellt och vertikalt utan komplicerad installation. Utöver det kan du rotera videor i alla vinklar som gör att du kan dra 90, 180, 270-graders videoflip. Å andra sidan kan du hänvisa till stegen nedan för att lära dig hur HandBrake flip -video fungerar med detta fantastiska alternativ.
Steg 1. Installera handbromsalternativet
Det första du behöver göra är att ladda ner programmet till din dator. Installera appen när nedladdningsprocessen är klar.
Steg 2. Ladda in din målvideo
Efter att programmet har startats kan du ladda in en videofil i programmet genom att klicka på plustecknet i huvudgränssnittet. Leta upp klippet och det ska visa dess videoinformation på fliken Converter.
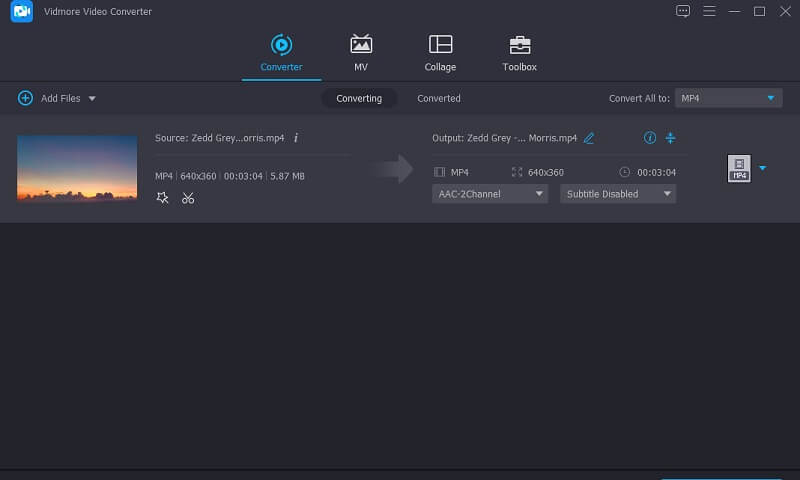
Steg 3. Redigera klippet
Klicka sedan på ikonen Redigera bredvid videominiatyren så kommer du till redigeringsgränssnittet för videor. Den första fliken som är Beskär och rotera är där flip -funktionerna finns. Härifrån väljer du mellan Horisontell vändning eller Vertikal vändning för att ändra videoriktningen om hur du exakt tänkt dig att den skulle vara.
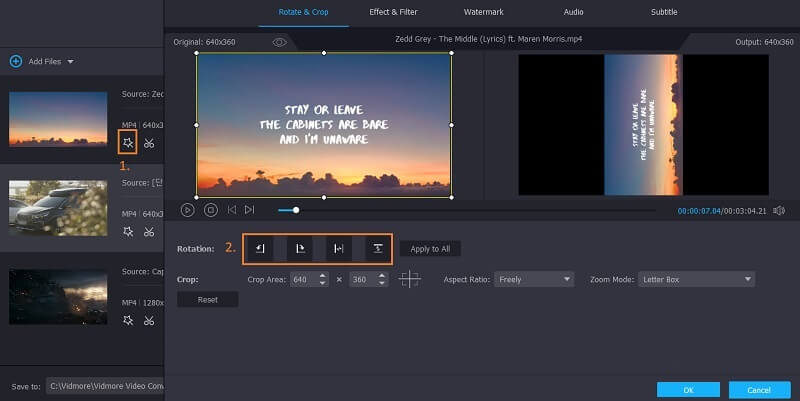
Steg 4. Ta en förhandsvisning
Just nu, här kan du ta en förhandsvisning av de ändringar du gjort. Klicka bara på Spela -knappen under förhandsgranskningsskärmen så kommer den högra förhandsgranskningsskärmen att återspegla ändringarna. Klicka på OK för att bekräfta ändringarna.
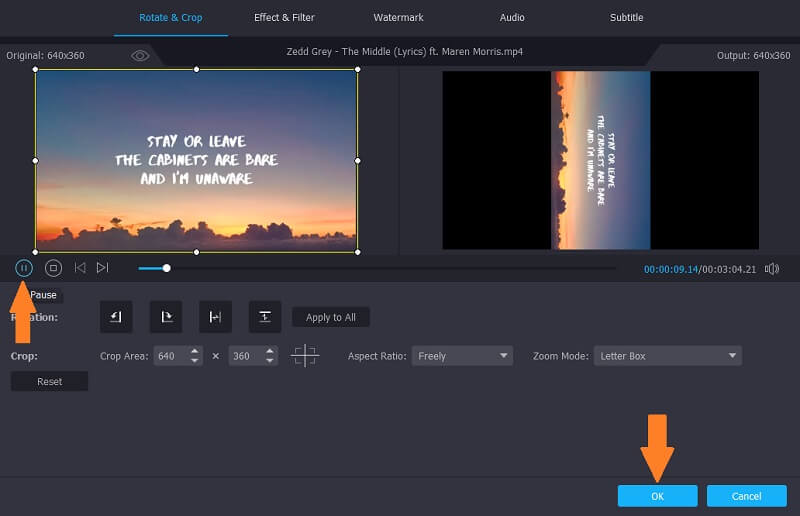
Steg 5. Exportera videoklippen
När allt är klart öppnar du Profil -menyn för att välja ett format för videon och klicka på Konvertera alla knapp. Sedan bör den bearbeta videon och är redo för förhandsgranskning efter konverteringsprocessen.
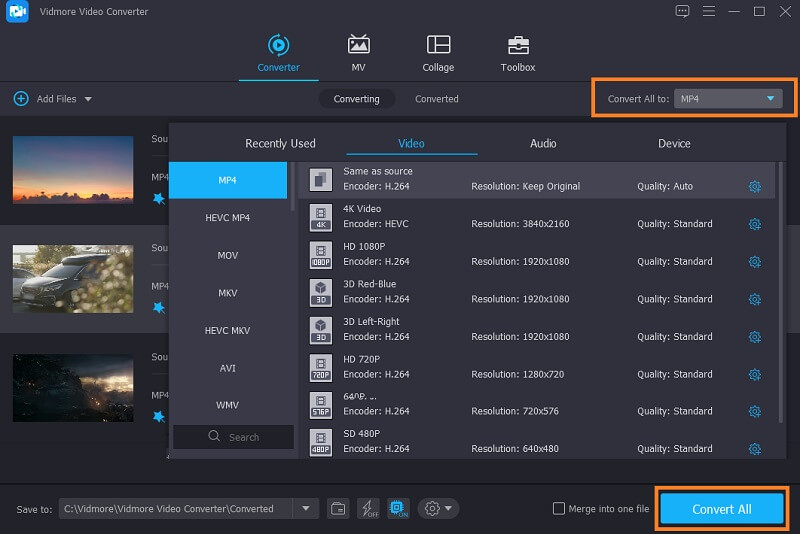
2. Kapwing
Den första alternativa lösningen gör att du kan göra flippoperationer offline. Men om du letar efter ett onlineprogram för att utföra den här uppgiften, bör du gå med Kapwing. När du använder verktyget kan det effektivt vända och rotera videor i sitt responsiva gränssnitt. Dessutom finns det användbara funktioner där du kan rotera videor i valfri vinkel, vända videon från botten till toppen och vänster till höger. För att realisera HandBrake flip -video direkt kan du ta stegen nedan.
Steg 1. Gå till Kapwings officiella sida med vilken webbläsare som helst på din dator.
Steg 2. När du når sidan klickar du på Börja redigera knappen för att starta uppgiften.
Steg 3. Du kan kopiera och klistra in länken till videon i adressfältet eller importera den från den lokala mappen genom att trycka på Klicka för att ladda upp knapp. Välj videon och sedan kan du börja redigera.

Steg 4. Under Rotera i menyn till höger klickar du på Flip alternativ för att ändra videoklippets riktning. Du kan också justera vinkeln genom att slå på Plus eller Subtrahera ikon.
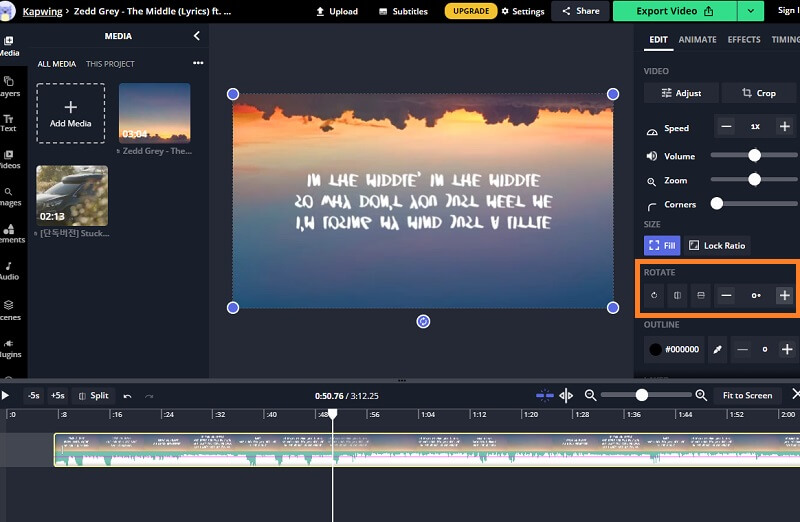
Steg 5. När du är nöjd trycker du på Exportera Videoknapp längst upp till höger och spara videon lokalt genom att klicka på Ladda ner knapp.
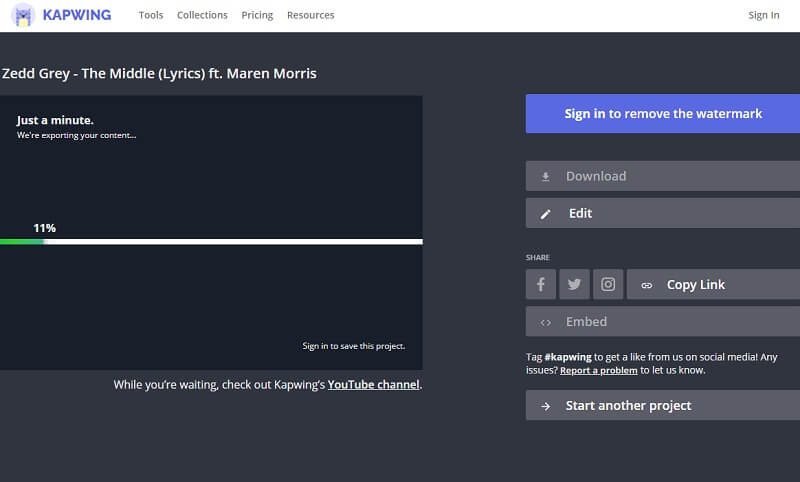
Del 4. Vanliga frågor om att vända videor i HandBrake
Vad är betydelsen av varje roterande alternativ i HandBrake?
Om du märker det finns det fyra alternativ för att rotera en video i HandBrake. 0, 90, 180 respektive 270. Det här är de roterade vinklarna som kan appliceras i videon. 0 betyder ingenting, 90 roterar videon till höger, 180 vänder upp och ner på videon och 270 roterar videon till vänster.
Kan jag använda HandBrake på mobilen?
Tyvärr är HandBrake skräddarsydd för stationära datorer som macOS, Windows och Linux. Ändå kan du välja några onlinelösningar som kan utföra videoredigeringsuppgifter även när du använder mobila enheter.
Vad är det bästa alternativet till HandBrake?
Du kan också tycka att HandBrake är lite svårt att navigera på grund av de irriterande plugins som du behöver integrera. På listan ovan är Vidmore Video Converter en av de bästa Handbromsalternativ eftersom du inte behöver införliva några ytterligare plugins för att verktyget ska fungera effektivt.
Slutsats
För att avsluta det, HandBrake flip video kan realiseras med ovanstående instruktioner. Det kan effektivt vända och rotera videorna för att ändra hur du vill att videon ska ses. Men om du tycker att tilläggen är lite irriterande bör de alternativa lösningarna som erbjuds vara till nytta. Välj bara vilken som passar dina preferenser bäst.
Videoredigering
-
Vänd video
-
Handbroms
-
Rotera video


