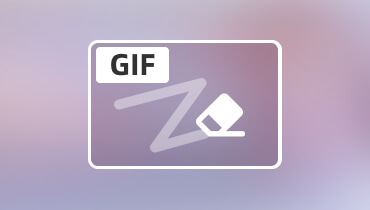Hur man extraherar ljud från video: 7 olika tillvägagångssätt
Har du någonsin stött på ljud som fångade din uppmärksamhet och velat använda det? Men det hindrar dig från att använda den eftersom den bifogades till en video? Letar du efter ett lämpligt sätt att extrahera ljudet från videon?
Det här inlägget kommer att leda dig genom 7 bekväma sätt att extrahera ljud från video med Mac, Windows och mobila enheter. Nu kan du snabbt extrahera vilket ljud du vill utan att behöva ta itu med den medföljande videon. Så, låt oss börja!
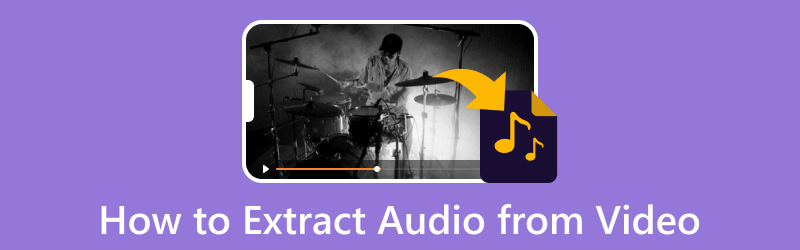
SIDINNEHÅLL
Del 1. Varför du behöver extrahera ljud
Ibland måste du spendera pengar på att ladda ner musik eller hitta ljudet som ingår i videon online. Med det bör du extrahera ljud från videon, speciellt om du vill lyssna på musiken utan att titta på hela videon. Du kan få en kopia av ljudet genom att extrahera utan att behöva spela upp videon.
Del 2. Hur man extraherar ljud från video på Windows/Mac
1. Vidmore Video Converter
Vidmore Video Converter är packad med många inbyggda funktioner och redigeringsverktyg. Den har ett färdigt tema, collagetillverkare, en sektion full av ytterligare verktyg och en omvandlare. Det här programmet kan hantera video- och ljudfiler från olika kanaler. Du kan lita på det här programmet för att ladda ner ljudfiler från en video och extrahera ljud från en video. Den stöder flera video- och filformat, vilket gör det möjligt för användare att extrahera ljud från videon.
Nedan följer stegen för hur man extraherar ljud från video med Vidmore Video Converter:
Steg 1. Ladda ner och installera Vidmore Video Converter
Först och främst, ladda ner och installera programmet från webbplatsen för fullständig åtkomst. När installationsprocessen är klar, starta programmet för att komma igång.
Steg 2. Lägg till videofil
Du hänvisas omedelbart till Omvandlare fliken när du öppnar programmet. Som du kan se finns det en knapp där du kan lägga till dina videofiler. Klicka på (+) för att öppna din datormapp och välj den videofil du vill extrahera ljud. Efter det kommer din videofil att läggas till i omvandlingsdelen.
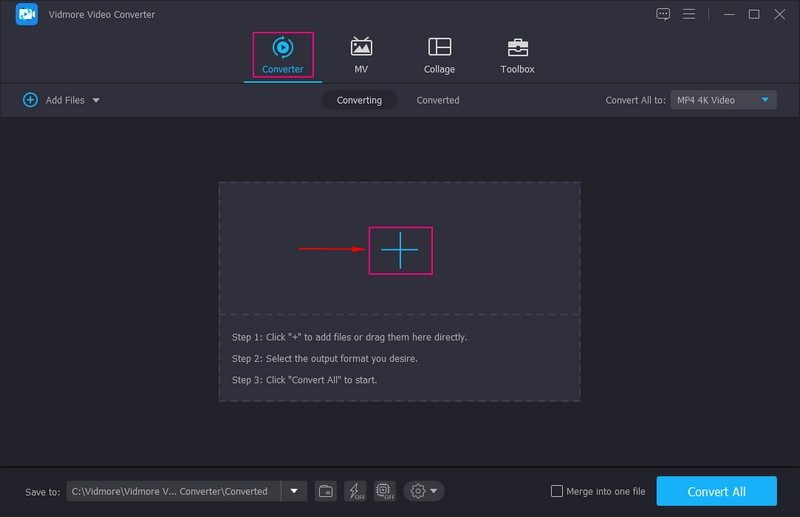
Steg 3. Välj Ljudformat
I det högra hörnet, tryck på Formatera rullgardinsmenyn och välj ett ljudutgångsformat för att extrahera ljud från videon.
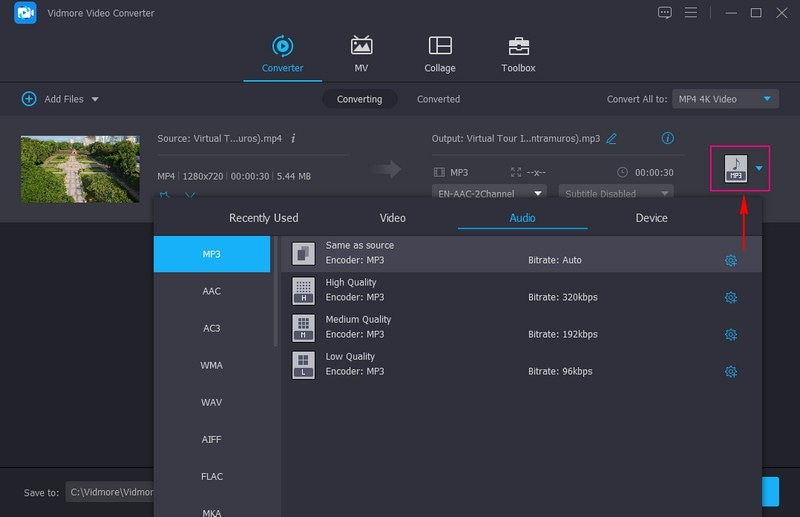
Steg 4. Extrahera ljud från videon
När du har valt ett ljudformat, gå till Spara som och välj en destination där du vill spara din fil. Innan du konverterar kan du redigera ljud och ställa in ljudeffekter. När avgjort, tryck på Konvertera alla knappen för att extrahera ljud från videon. Det extraherade ljudet kommer att behålla den ursprungliga ljudkvaliteten.
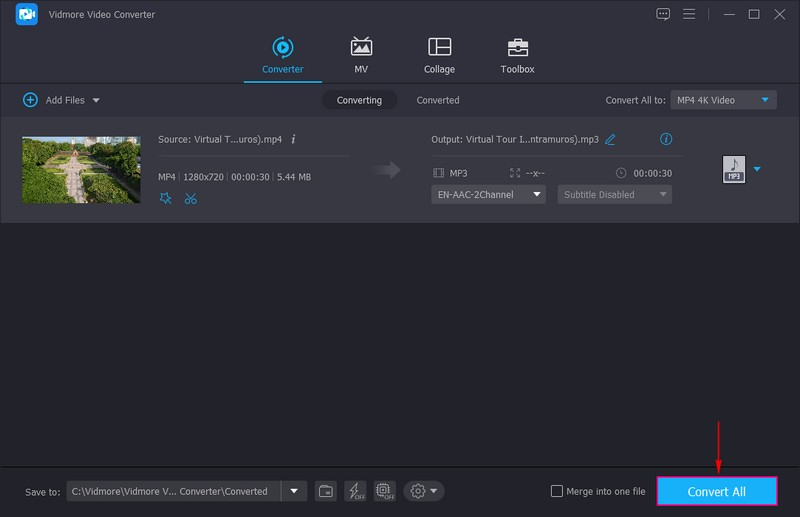
2. FFmpeg
FFmpeg är ett program med öppen källkod som kan extrahera ljud från video, så att användare kan manipulera och strömma ljud- och videofiler. Det här programmet stöder en mängd olika codecs eller format, oavsett om det är nya eller gamla, och tillhandahåller verktyg som klipp, sammanfoga och streama. Den kan användas som en mediaspelare, strömningsanalysverktyg, strömmande mediaserver och skrivkommandon för att styra media.
Nedan följer stegen för hur FFmpeg extraherar ljud från video:
Steg 1. Ladda ner och installera FFmpeg från den officiella webbplatsen. Efter det, fortsätt att starta den.
Steg 2. Använd ffprobe för att se över det ursprungliga ljudformatet för filen. Ersätt sedan myvideo.mp4 i kommandot med videofilens namn. När du får det ursprungliga ljudformatet, extrahera ljudet genom att koda om videofilen.
Steg 3. Lämna tillbaka myvideo.mp4 på kommandoraden, följt av videofilens namn och audio.ogg med ditt valda namn. Efteråt får du en isolerad ljudström.

3. Fräckhet
Audacity är en ljudredigerare med öppen källkod som låter användare ta bort brus från ljudfiler, rippa och kombinera klipp. Utöver det kan användare lägga till specialeffekter till sina ljudfiler för mer professionell ljudutmatning. Dessutom är det ett utmärkt program för att extrahera ljud från videofiler.
För att lära dig hur Audacity extraherar ljud från video, fortsätt till stegen.
Steg 1. Ladda först ner och installera programmet på din stationära enhet från den officiella webbplatsen. När du är klar, fortsätt för att starta den.
Steg 2. När programmet öppnas, gå till den övre menyraden, klicka på Fil alternativet och sedan Öppen för att komma åt videofilen. Efter det klickar du på Fil alternativet igen och välj Exportera alternativ. Välj från Exportera som MP3 eller WAV format baserat på dina önskemål.
Steg 3. När du är klar sparar du ljudfilen och trycker på Spara knapp.

4. VLC
VideoLAN Client är en gratis multimediaspelare med öppen källkod för flera plattformar som spelar flera multimediafiler och streamingprotokoll. Det låter användare ta bort ljud från videofiler och spela upp det i olika format utan att behöva oroa sig för annonser och spionprogram. Detta program gör det enkelt för användare att justera och extrahera ljud från olika videofiler.
För att lära dig hur VLC extraherar ljud, lita på stegen nedan:
Steg 1. Ladda ner och installera programmet på din Mac-enhet. Efter installationen, välj den funktion du vill komma åt och fortsätt att öppna programmet.
Steg 2. Gå till Media från den övre menyraden och välj Konvertera / spara alternativet från den tillämpade listan. Alternativt, tryck på CTRL + R från ditt tangentbord för att starta funktionen. När videon har lagts till klickar du på Konvertera / spara alternativet igen.
Steg 3. Välj nu Ljud-MP3 och välj var du vill spara din ljudfil. Namnge din ljudfil, ändra .MP4 till MP3 och spara den. Tryck sedan på Start knappen, och programmet kommer att extrahera ljud från en MP4-video och spara den på den angivna sökvägen.

5. 123Appar
Om du föredrar att extrahera ljud från video utan att installera en applikation kan du lita på 123Apps - Audio Extractor. Det är ett gratisprogram som stöder 300 typer av filer, inklusive MP3, M4A, WAV, OGG, FLAC, AMR, MP2 och mer. Det tillåter också användare att ändra kvalitet, tillämpa omvänd feedback och frekvens, eller ta bort brus från ljudklippen. Detta webbaserade verktyg fungerar som en ljudextraktor som slutför jobbet online.
Lita på stegen för att lära dig hur du extraherar ljud från video online med 123Apps:
Steg 1. Besök 123APPS - Audio Extractors officiella webbplats med din webbläsare.
Steg 2. Klicka på Öppna filer för att öppna din skrivbordsmapp automatiskt och välj sedan den video du vill extrahera ljud. När din videofil har lagts till väljer du filen i fönstret där du vill extrahera ljudet. Observera att den maximala filen som stöds av denna omvandlare är 1048 MB.
Steg 3. Medan ljudextraktionen bearbetas, välj det ljudutgångsfilformat du vill konvertera. De tillgängliga ljudformaten är MP3, WAV, iPhone ringsignal, M4A, FLAC, OGG, och mer.
Steg 4. När du är klar klickar du på Konvertera knappen och vänta tills extraktionsproceduren är klar. När du har extraherat, fortsätt till Ladda ner det slutliga utdataformatet.
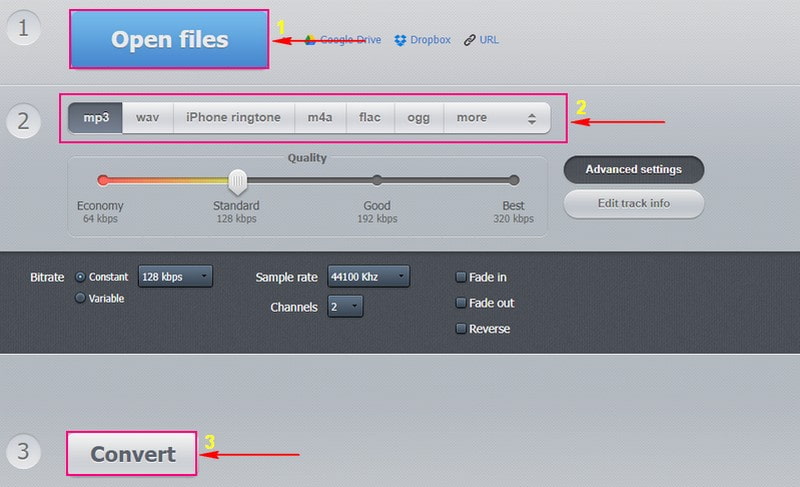
Del 2. App för att extrahera ljud från video på iPhone/Android
1. MP3 Converter - Audio Extractor
MP3 Converter - Audio Extractor är en gratis applikation tillgänglig för iOS-enheter. Denna applikation är snabb att använda och stöder olika video- och ljudformat. Förutom det har den obegränsade tidsbegränsningar och inga annonser närvarande. Utöver det kan denna applikation hjälpa användare att extrahera ljud från vilken video som helst direkt på telefonen.
Håll dig till stegen nedan för att lära dig hur du extraherar ljud från video iPhone med MP3 Converter - Audio Extractor:
Steg 1. Ladda ner och installera programmet med din mobila enhet. Efter installationsprocessen öppnar du mobilapplikationen för att påbörja processen.
Steg 2. Tryck på (+)-ikonen från nedre mitten av gränssnittet. Klicka sedan på Importera och leta upp videon du vill ladda upp. När du har hittat den, tryck på Lägg till knappen i det nedre högra hörnet av skärmen. Efter det klickar du på videon på följande skärm och väljer Konvertera, följt av MP3, genom att trycka på standardläget.
Steg 3. Om du vill ha M4A som ljudutgångsformat klickar du på Avancerat läge, och välj ljudutgångsformat från listan. Du kan också ändra de andra inställningarna som Ljudprov, Utgångsområde, och mer. När du är klar trycker du på Omvandlar media för att komma åt den konverterade ljudfilen. Du kan spela upp ljudet direkt. Du kan också välja Öppna in alternativet om du vill spara, lagra eller skicka det till andra plattformar.
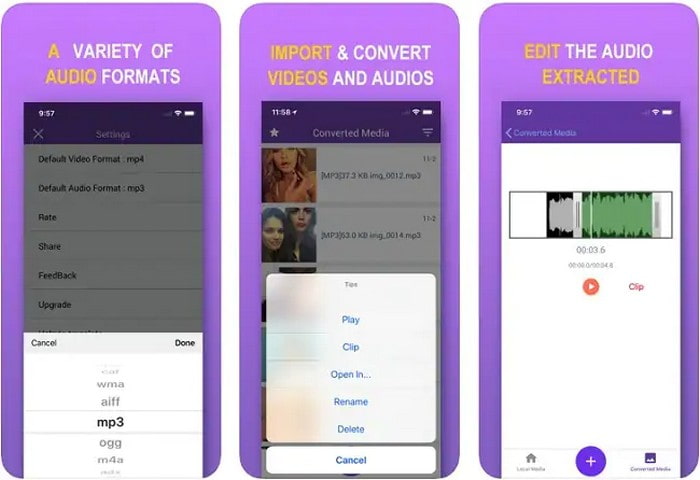
2. Capcut
Om du föredrar att extrahera ljud från befintliga videor på din Android, är den bästa applikationen du kan komma åt Capcut. Denna applikation gör det möjligt för användare att skapa ett nytt videoprojekt för att redigera och förbättra resultatet. Det är en gratis applikation packad med många funktioner som behövs för videoredigering. Förutom det hjälper det användare att extrahera ljud från video med ett knapptryck. Det kan dock inte exportera det extraherade ljudet som en annan fil.
För att bemästra hur man extraherar ljud från video Android med Capcut, fortsätt till stegen nedan:
Steg 1. Öppna appen på din mobila enhet. När den öppnats, tryck Nytt projekt, och importera dina bilder till tidslinjen.
Steg 2. Träffa Lägg till ljud, Extraherade, och välj sedan den video du vill extrahera ljud från; efteråt, välj Importera endast ljud. Applikationen extraherar automatiskt ljudet från videon och ljudspåret på några sekunder.
Steg 3. När du är klar, klicka på Exportera för att spara utdata på din mobila enhet.
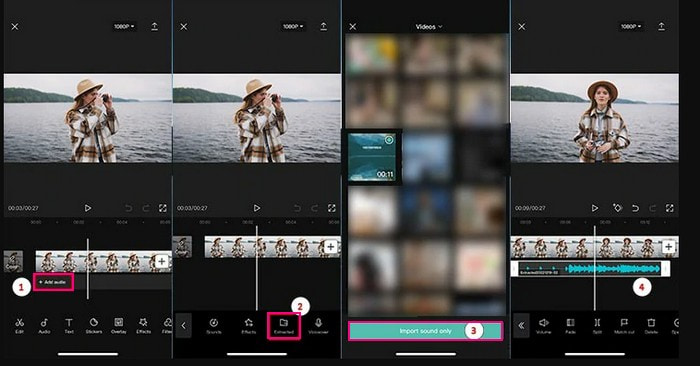
Del 3. Vanliga frågor om att extrahera ljud från video
Hur extraherar man ljud från ett MP4-filformat utan att förlora kvaliteten?
Vidmore Video Converter kan extrahera ljudet från videon utan kvalitetsförlust. Ljudformatet kommer att förbli den ursprungliga ljudbithastigheten, codec och mer, så det finns ingen dataförlust.
Kan du extrahera ljud från en MKV-fil?
Du kan extrahera ljud från en MKV-fil med Vidmore Video Converter, eftersom en av dess videofiler som stöds är MKV.
Hur kan jag batch-extrahera ljud från MKV-filer?
Om du vill batch-extrahera ljud från MKV-filer är det bästa programmet du kan använda Vidmore Video Converter. Det låter dig lägga till och välja flera MKV-filer samtidigt och välja ett ljudformat för varje fil separat. Efter det, fortsätt att konvertera för att börja konvertera MKV till ljudfiler i bulk.
Slutsats
Alla de ovan nämnda metoderna är utmärkta på sitt sätt. Det här inlägget lärde dig hur man extraherar ljud från video använder olika enheter. Men överväg att använda Vidmore Video Converter, som kan hjälpa dig att extrahera ljud från video snabbt och problemfritt. Den stöder många video- och ljudformat, så du behöver inte oroa dig om ditt filformat stöds.