Sony Vegas Super Slow Motion: En handledning om hur man saktar ner en video
Det finns rapporter om svårigheter eller frågor om att bromsa videoklipp i Sony Vegas. Vissa användare har tagit upp frågan om huruvida det finns en slowmotion-gräns i Sony Vegas. Du bör snabbt kunna lösa problemet genom att läsa svaren som finns nedan, och att göra det bör bara ta några minuter av din tid. Nu när vi har fått allt ur vägen, låt oss börja på resan med lärande hur man använder slow motion i Sony Vegas 11 och efterföljande upplagor.
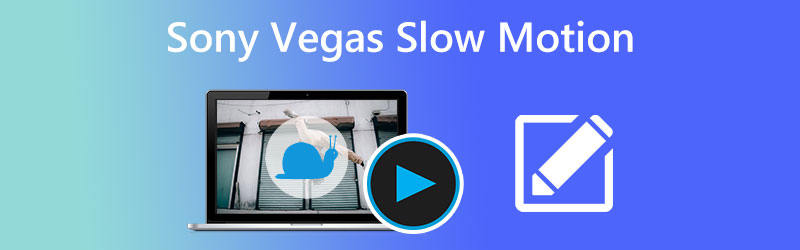
- Del 1. Hur man Slow Motion i Sony Vegas
- Del 2. Bästa alternativet att sakta ner en video
- Del 3. Vanliga frågor om att använda Sony Vegas Super Slow Motion
Del 1. Hur man Slow Motion i Sony Vegas
Videoredigeringsmöjligheterna i den mycket kreativa mjukvaruapplikationen Sony Vegas, som inkluderar att sakta ner och snabba upp bilder, är bland dess många imponerande funktioner. Den har ganska komplexa redigeringsmöjligheter, inklusive sofistikerad ljudmätning och arkiveringsmöjligheter, bland annat. Om du använder programmets redigeringsmöjligheter kommer du inte bara ha några problem att accelerera hastigheten på din video. Du kommer också att kunna förbättra dess kvalitet på andra sätt. Sony Vegas har ett så lättillgängligt användargränssnitt är en av de främsta anledningarna till att så många människor föredrar det framför andra alternativ.
1. Genom kontrolltrim
Steg 1: För att få videon att gå långsammare, dra en av videons ändar.
Steg 2: Tryck sedan på och håll ned på tangentbordet Ctrl nyckel samtidigt.
Steg 3: För att manuellt sakta ner videon i Sony Vegas, dra trim- och sträckkontrollerna.
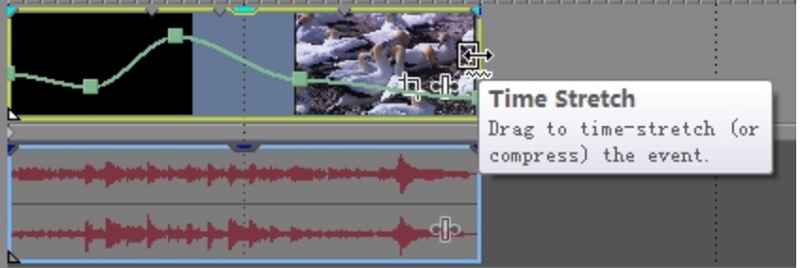
2. Justera hastigheten
Steg 1: Videoklippet du vill sakta ner bör väljas med höger mus. Välj sedan alternativet att Sätt i/ta bort kuvert från rullgardinsmenyn. Välj Hastighet knappen från rullgardinsmenyn. En grön linje ses inom det valda videoklippet som en direkt följd av denna åtgärd.
Steg 2: Du kan fritt ändra linjens hastighet genom att dra och släppa den. Dessutom kan du dubbelklicka var som helst på tidslinjen för att välja den. Ändra sedan ankarpunkterna och videons hastighet manuellt.
Steg 3: Dessutom kan du använda videoeffekter genom att högerklicka var som helst på skärmen medan filmen spelas upp. Menyn dyker upp och ger dig tillgång till olika toningsalternativ, som t.ex Jämn blekning, skarp blekning, och andra.
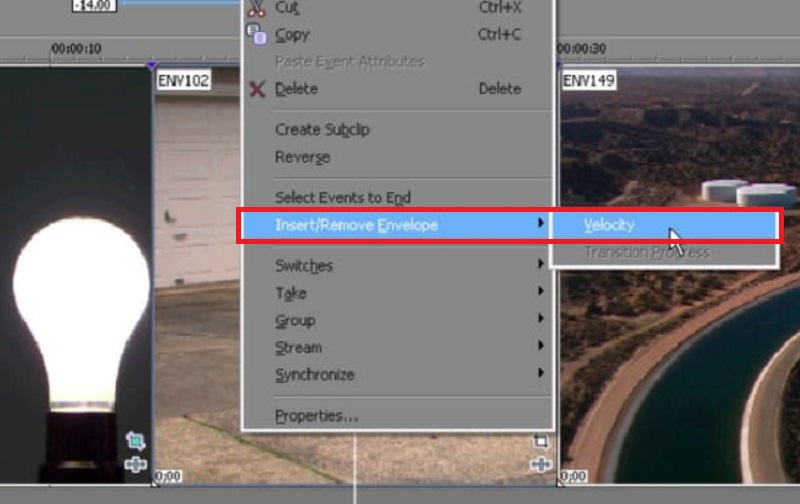
3. Genom uppspelningshastighet
Det är en av de mer enkla strategierna för att skapa ett humoristiskt videoklipp. Du behöver bara justera uppspelningstakten för bilden, och innan du vet ordet av kommer den att visas i ett spännande format.
Steg 1: Använd Sony Vegas Pro på din dator med Windows. Importera videon du vill använda till dess primära gränssnitt. Klicka med höger musknapp på det här videoklippet senare. När du väljer Egenskaper, kommer ett nytt fönster att dyka upp framför dig.
Steg 2: Leta upp alternativet för uppspelning. Efter det kommer du att kunna justera den individuella bildhastigheten med det fasta tomrummet. Du kan göra ändringar i olika alternativ under Videohändelse område.
Steg 3: När du är redo att använda slowmotion-effekten i Sony Vegas väljer du OK knapp.
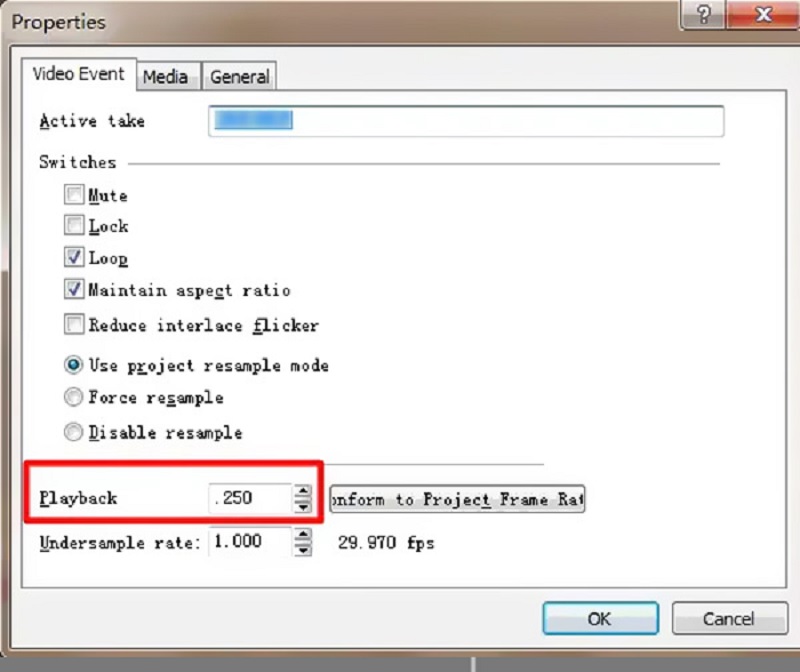
Del 2. Bästa alternativet att sakta ner en video
Vidmore Video Converter tillåter användare att redigera video- och ljudfiler, komplett med ett förhandsgranskningsfönster i realtid, och snabba upp och sakta ner videouppspelningen. Du kan snabbt och enkelt få ett stort antal sofistikerade redigeringsfilter. På grund av detta kan detta alternativ till Sony Vegas användas effektivt av både amatörer och erfarna videoredigerare. Detta videoredigeringsprogram är ett måste om du enkelt vill anpassa videoklipp samtidigt som du behåller en hög kvalitetsnivå. Om du vill ha total tillgång till lösningen måste du spendera mer än $500, vilket gör det till ett dyrt alternativ för nybörjare.
Bortsett från denna begränsning är du inte begränsad till att använda Vegas Pro på Windows-plattformen. Denna videoredigerare är ett vackert alternativ att överväga att använda om du letar efter en lösning som inte bara är prisvärd. Den är också kompatibel med både Windows och Mac operativsystem. Användare kan snabbt och enkelt ladda ner testversionen av Vidmore Video Converter från företagets officiella webbplats.
Steg 1: Välj Gratis nedladdning alternativ från menyn om du använder Windows eller en Mac. Det är nödvändigt för dig att konfigurera startprogrammet och tillåta det att köras på din enhet.
Det här bästa alternativet till Sony Vegas är tillgängligt för gratis nedladdning på din dator. Du kan använda den för att snabba upp eller sakta ner en video som du vill. När du har öppnat den kan du klicka på Verktygslåda och välj Videohastighetskontroll från menyn. Du kan lägga till din video i det nya fönstret genom att klicka på Plus knappen i mitten.
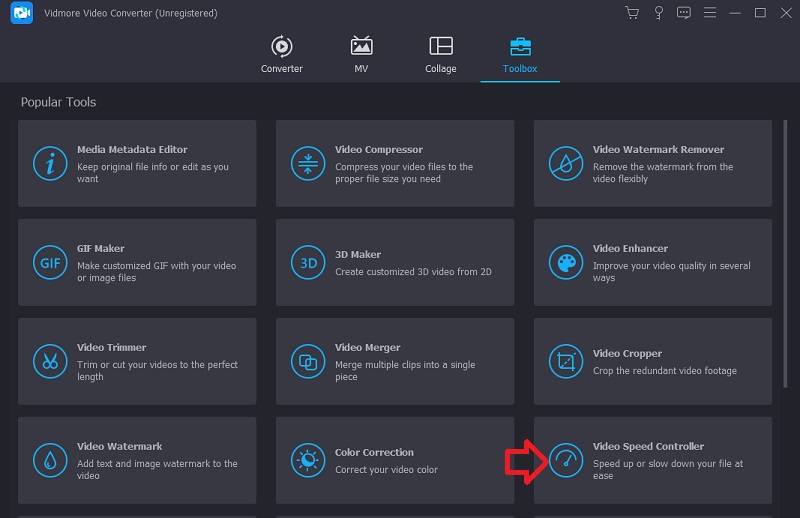
Steg 2: Du har nu tio olika alternativ för att justera hastigheten som en video spelas upp med. Du kan välja hastigheten 0,125X, 0,25X, 0,5X eller 0,75X för att spela upp en film i slow motion.

Denna hastighetskontroll har en integrerad mediaspelare, som gör att du omedelbart kan observera effekterna av dina justeringar av uppspelningshastigheten. När du har uppnått önskad kurs, gå till Produktion för att välja lämpligt videoformat för dina behov. Efter att ha gjort de nödvändiga justeringarna och bekräftat att du är nöjd med resultatet väljer du OK knapp.
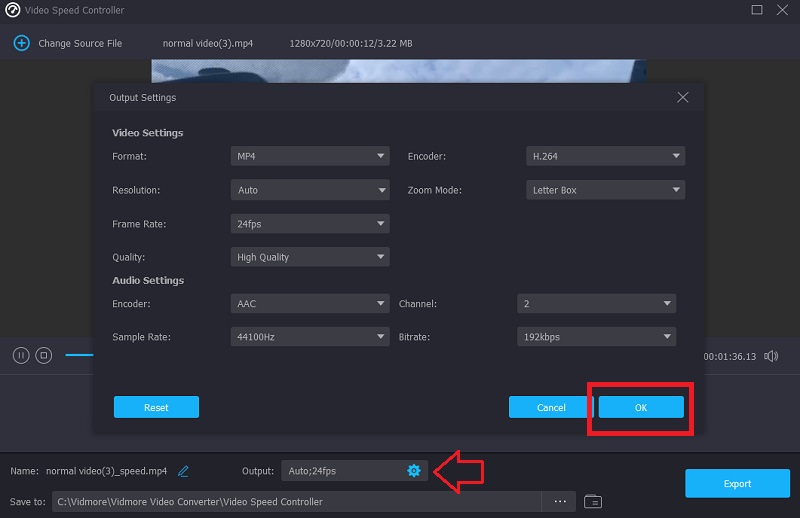
Steg 3: När du är redo att exportera klickar du på Exportera knapp.
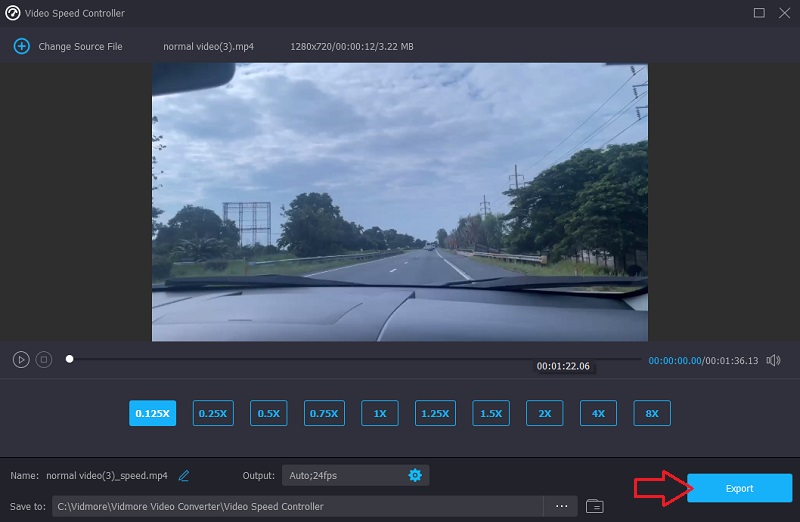
Del 3. Vanliga frågor om att använda Sony Vegas Super Slow Motion
Är det möjligt att använda Sony Vegas på en Mac-dator?
Nej. Trots att det har ett starkt rykte som ett videoredigeringsprogram är Sony Vegas bara kompatibelt med operativsystemet Windows.
Finns det ett gratis sätt att prova Sony Vegas?
Ja. En gratis provversion av Sony Vegas varar i 30 dagar. Efter att den första kostnadsfria provperioden på 30 dagar har passerat måste du göra en betalning för att fortsätta använda appen. Denna tjänst kommer med en månadsavgift på $16.67.
Hur snabbt eller långsamt kan Sony Vegas spela upp en video?
Sony Vegas begränsar hastigheten med fyra gånger så långsam och fyra gånger så snabb. På grund av detta kan du överväga att byta till Vidmore Video Converter om du fortfarande är missnöjd med dess hastighet.
Slutsatser
Det avslutar diskussionen om hur man använder slow-motion-effekten i Sony Vegas på tre olika sätt. Med hjälp av detta Sony Vegas Pro 13 handledning i slowmotion, kommer du inte att ha några problem med att ta reda på hur du använder det här programmet. Du kan alternativt använda en annan videoredigerare för att åstadkomma samma saker som Sony Vegas gör enklare.


