De bästa sätten för Discord-komprimering av filer för att skicka stora spelinspelningar
Du kanske har en spelgenomgång som du vill dela med andra på Discord. Men när du försöker ladda upp den visas ett felmeddelande som säger "Dina filer är för kraftfulla." Detta inträffar när du överskrider den tillåtna filstorleksgränsen för videouppladdningar.
I Discord kan användare ladda upp videor som inte är större än 8MB. Således, när din video är större än den tillåtna filstorleken, kanske du bara blir förbannad över felet. Att komprimera videor är ett av de fungerande sätten att hjälpa dig kringgå denna begränsning. På det sättet kommer det här inlägget att dela några utmärkta program för att minska den videostorlek som tillåts för uppladdning på Discord avsevärt. Ta en titt nedan och upptäck sätt hur man komprimerar videor för Discord.
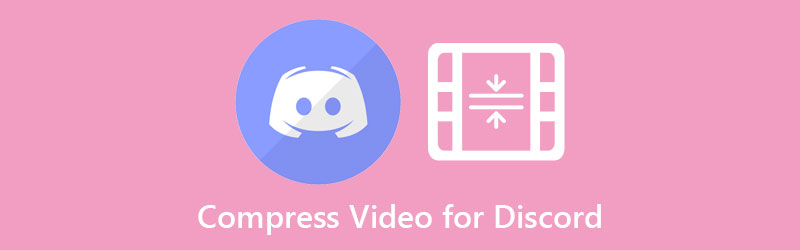

Del 1. Kan jag skicka videor på Discord med mer än 8 MB
Discord begränsar användarna till en filstorlek på 8 MB för att ladda upp videor. Men du kan skicka videor på Discord mer än 8MB även om det kommer med ett pris. Denna programvara för videochatt erbjuder en Nitro-plan för sina användare. Genom att prenumerera på Discord Nitro har du rätt till en filuppladdningsgräns på 50 MB. Användare kan prenumerera för $9.9 per månad. Därför, om du vill använda detta kontinuerligt, måste du lägga ut lite pengar.
Del 2. Bästa sättet att komprimera videor till 8MB för Discord
En av de stora efterfrågade mjukvarana är Vidmore Video Converter. Denna effektiva programvara hjälper dig att optimera videor för Discord genom att justera parametrarna, inklusive komprimeringshastighet och upplösning. Dessutom låter det dig exportera videor som stöds av Discord, såsom MOV, MP4 och WEBM. Se bara till att justera rätt mängd komprimeringshastighet. Ändå kan du använda förhandsgranskningsalternativet för att hjälpa dig att se uppspelningen i förväg. På så sätt kan du finjustera ytterligare och uppnå önskat resultat.
Se stegen nedan och lär dig hur du komprimerar videofiler för Discord:
Steg 1. Ladda ner och installera Vidmore Video Converter
För att börja, ta tag i programmet genom att trycka på en av Gratis nedladdning knapparna nedan för att få ett installationsprogram för din Mac- eller Windows-dator. Kör installationspaketfilen för verktyget och gå vidare till installationsprocessen. Starta den på din dator strax efter.
Steg 2. Ladda upp en video
Importera den här gången videon du behöver komprimera. Gå till Verktygslåda panelen och få tillgång till Videokompressor alternativ. Ett popfönster kommer att visas. Härifrån markerar du plustecknet för att importera ditt målvideoklipp. Bläddra i videon från enhetens mapp och dubbelklicka på den för att lägga till den i programmet.

Steg 3. Komprimera videor på flera sätt
Det finns olika storleksändringsmetoder som Vidmore erbjuder förutom sitt videokomprimeringsverktyg.
1. Komprimera video med Video Compressor
Ett popfönster visas efter att du har laddat upp din video till videokompressorn. Justera sedan värdena för komprimeringshastigheten med hjälp av skjutreglaget eller definiera storleken med pilen uppåt och nedåt. Du kan också ändra formatet och upplösningen. När allt är klart, förhandsgranska filen och justera för ytterligare komprimering. Tryck sedan på Komprimera för att bekräfta processen.
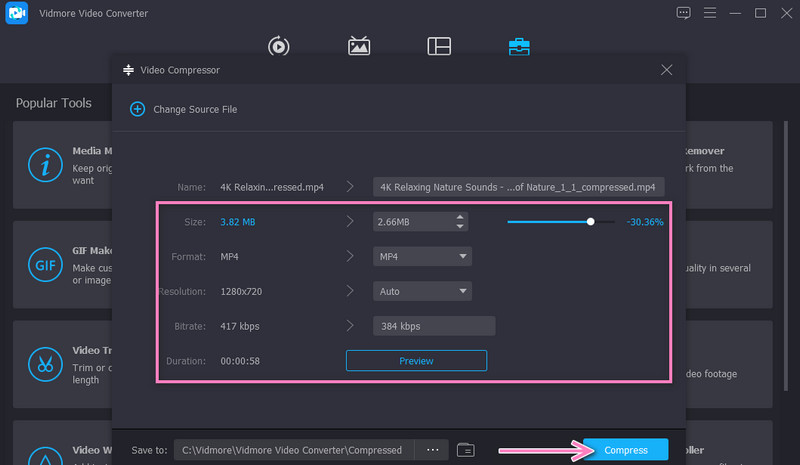
2. Trimma onödiga delar av videon
Välj från verktygsfältsmenyn Videotrimmer och lägg till din video för att klippa. Justera sedan start- och slutpunkterna med hjälp av reglaget eller musikstyret. Öppna utgångsinställningarna längst ned i gränssnittet. Konfigurera sedan de nödvändiga värdena enligt dina behov. Träffa OK, följt av Exportera för att spara ändringarna.
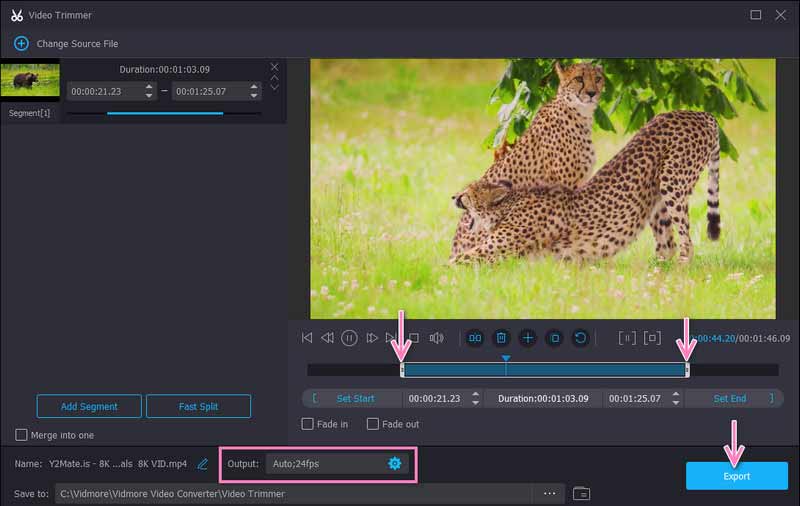
3. Dela upp i segment
Du kan dela upp videorna i fragment eller segment med hjälp av videoklipparen och bara behålla de relevanta videodelarna. Kryssa för Snabb split och konfigurera delade inställningarna efter dina behov. När du är klar, tryck på Exportera knapp.
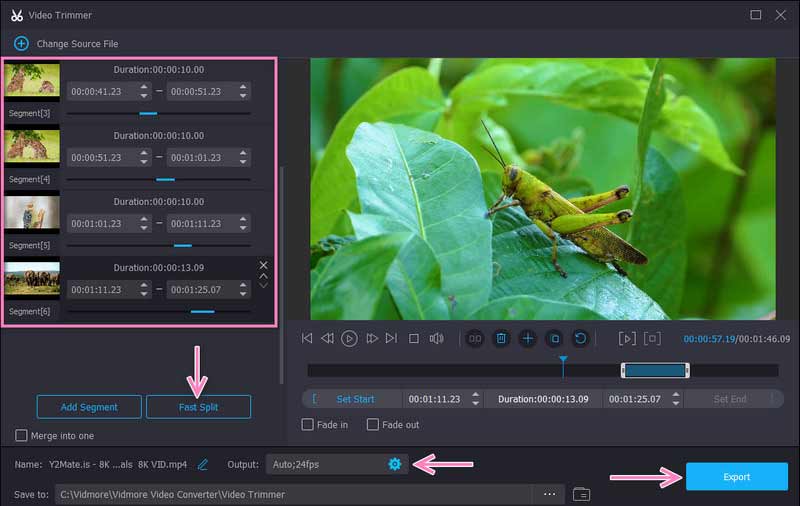
4. Snabba upp videon
Ett annat sätt att minska eller krympa videostorleken till 8MB för Discord är genom att justera videons hastighet. Leta efter Videohastighetskontroll från fliken Verktygslådan och lägg till ditt målvideoklipp. I följande fönster kommer du att se alternativ för att öka hastigheten på videon. På samma sätt kan du justera vissa inställningar från utdatamenyn. Markera sedan Exportera knappen i det nedre högra hörnet för att spara ändringarna.
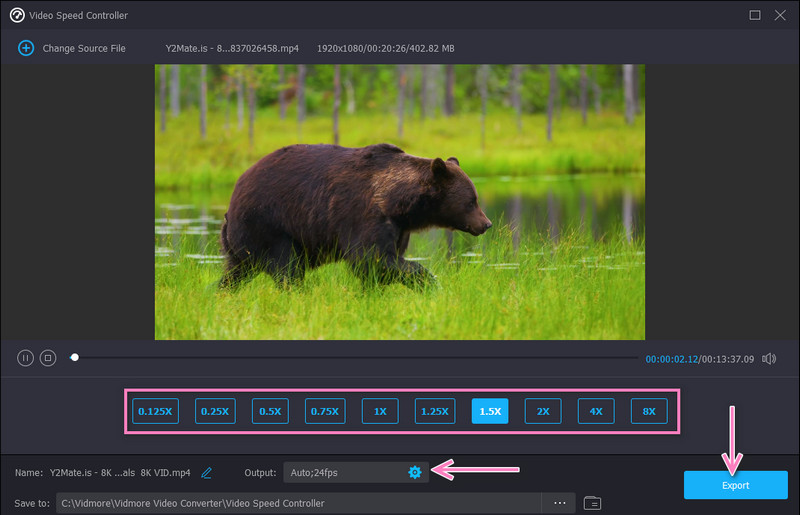
Steg 4. Förhandsgranska videon
När verktyget avslutar processen med att komprimera videor, visas utdatamappen automatiskt. Dubbelklicka sedan på videon för att spela upp den och se utdatavideon. Om du är nöjd med resultatet kan du nu dela videon på Discord.
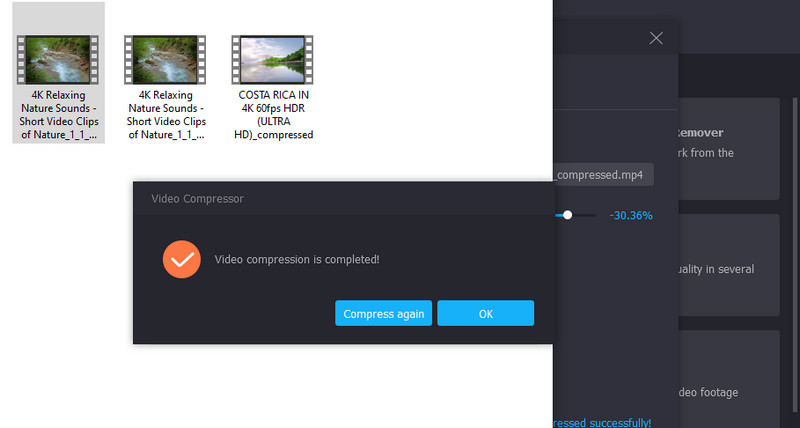
Del 3. Komprimera videofiler för discord med hjälp av en onlinetjänst
Om du vill begränsa en video för webben och inte vill installera någon programvara kan du lita på Gratis videokompressor online. Det är det bästa valet att konvertera videor till mindre storlekar utan att förorena videokvaliteten. Det som är fantastiskt med det här programmet är att du kan ladda upp vilket inmatningsformat som helst. Dessutom kan du komprimera MP4 för Discord och krympa storleken avsevärt. Dessutom kan du exportera videor till nästan alla videoutdataformat. Nedan finns en snabbguide som du kan följa om hur du komprimerar en video för att skicka på Discord.
Steg 1. Få tillgång till webbkompressorn online genom att besöka dess officiella webbplats med valfri webbläsare på din enhet.
Steg 2. Klicka sedan på Komprimera nu för att installera startprogrammet och ladda upp videon du vill komprimera.
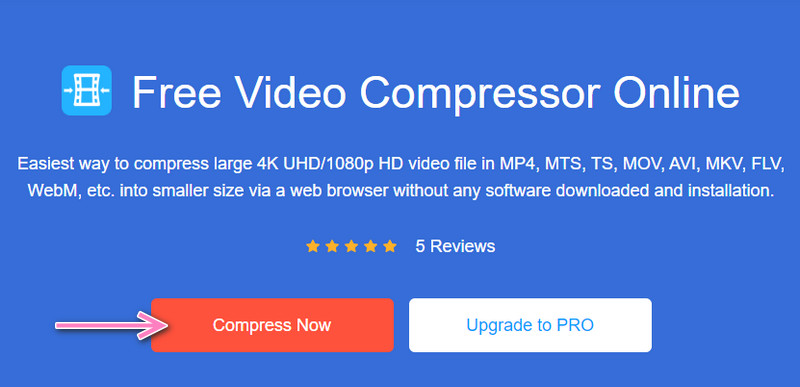
Steg 3. Ett fönster kommer att dyka upp och flytta reglaget för att justera komprimeringsgraden. Du kan också justera parametrarna till önskad kvalitet och storlek.

Steg 4. Slutligen, klicka på Komprimera knappen för att starta komprimeringsprocessen.
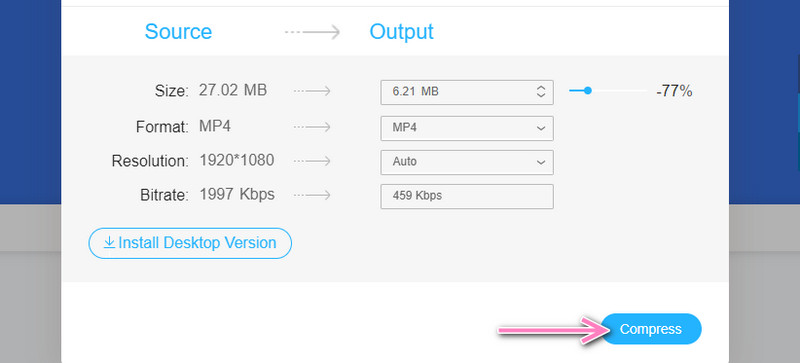
Del 4. Vanliga frågor om komprimering av videor för Discord
Hur kan jag skicka videor över 8 MB utan att prenumerera på Discord Nitro?
Du kan kringgå Discord-uppladdningsgränsen även utan att uppgradera planen till Nitro. Det kan göras med hjälp av verktygen som nämns ovan. Istället för att betala ut $9.9 per månad skulle det vara praktiskt att betala en gång eller använda ett onlineprogram.
Hur mycket lagringsutrymme tar en 30-sekunders video?
Det beror på videons bildrutestorlek och antalet bildrutor i en video. Formeln är att multiplicera storleken med FPS.
Varför kan jag inte ladda upp videor efter att ha komprimerat dem till 8 MB eller mindre?
När videon är under 8 MB och du fortfarande inte kan ladda upp den, ligger problemet i videoformatet. Se därför till att videon stöds av Discord innan du laddar upp den. Komprimera gärna filer för Discord och konvertera dem till valfritt videoformat.
Slutsats
Genom denna handledning, Discord komprimera videor kan enkelt utföras. Den bästa metoden kan vara subjektiv eftersom den beror på användarens behov. Välj alltså den metod som passar dig bra.


