Bästa praktiska metoderna för att komprimera 4K-videor med bevarad kvalitet
Videor och filmer tar upp för mycket utrymme när de har hög kvalitet, som 8K- eller 4K-upplösning. Det är inte konstigt att de fyller upp din enhets lagring vilket påverkar hastigheten och prestanda på din dator. Det kommer också att vara ett problem om du gillar att ladda upp videor på sociala medier på grund av de stora filstorlekarna.
Glädjande nog, med den snabbfasade tekniken, utvecklas många verktyg för att lösa de flesta onlineanvändares vanliga problem. Därför kan du minska filstorleken avsevärt för att lagra massor av mediefiler och för att dela online. Som sagt, nedan är de praktiska sätten att komprimera 4K-videor.
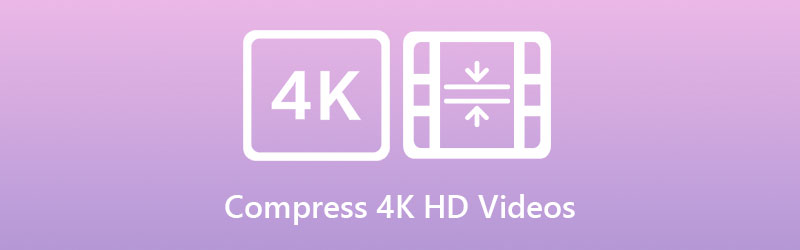

Del 1. Bästa sättet att komprimera 4K- eller HD-videor
Vidmore Video Converter är främst för att konvertera videor till populära och senaste videoformat. Det kan också komprimera 4K-videor på Mac och Windows PC, bortsett från det. Det stöder alla in- och utdataformat som MP4, MKV, MPEG, AVC, HEVC, etc. Detta verktyg kan hjälpa dig att effektivt minska videofilstorleken utan att förlora den ursprungliga videokvaliteten. Faktum är att du kan använda flera sätt att komprimera videofiler.
Programmet låter dig justera komprimeringshastigheten och ändra videoupplösningen. Det bästa är att du kan ta en förhandsgranskning av den resulterande filen innan komprimeringsprocessen. Genom att göra det kan du ta en smygtitt och finjustera inställningarna efter dina krav. Om du vill lära dig hur du komprimerar 4K-videor till 1080p, ta en titt på instruktionerna nedan.
- Det komprimerar och konverterar flera filer samtidigt.
- Den stöder 8K, 4K, UHD och HD-videor.
- Kompatibel med Windows och Mac-datorer.
- Anpassa parametrarna som påverkar filstorleken.
- Dela bearbetade filer till sociala nätverkssajter.

Steg 1. Ta tag i programmet
För att börja komprimera videofiler, ladda ner och installera Vidmore Video Converter. Gå igenom installationsguiden för att installera programmet korrekt när nedladdningsprocessen är klar. Kör nu programmet för att se dess huvudgränssnitt och bekanta dig med dess gränssnitt och funktioner.
Steg 2. Gå till videokompressorn
Gå sedan till Verktygslåda flik. När du kommer till menyn kommer du att se olika avancerade funktioner som programmet erbjuder. Klicka på Videokompressor för att starta den här funktionen.
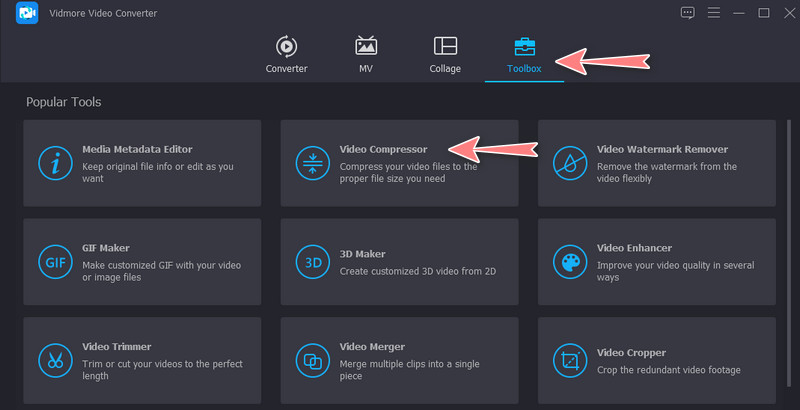
Steg 3. Lägg till en 4K-videofil
Sedan visas en dialogruta. I det här fönstret klickar du på Plus sign-knappen för att öppna mappen på din enhet. Leta reda på videon du vill infoga och komprimera. Efter det väljer du den att ladda upp.
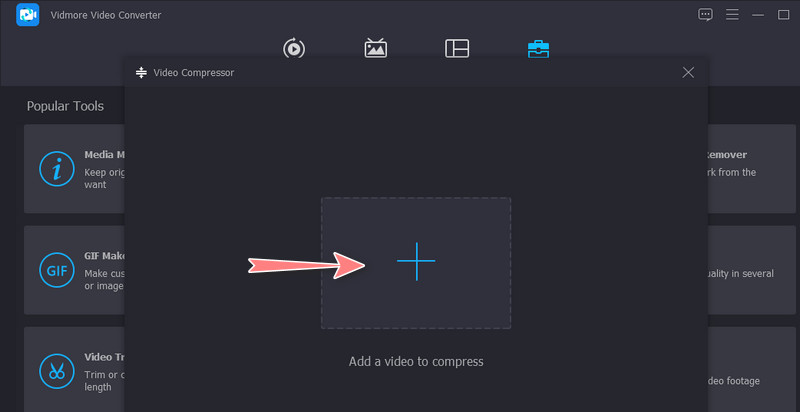
Steg 4. Komprimera 4K- eller HD-videofilen
När klippet har laddats kommer komprimeringsfönstret att dyka upp. Flytta reglaget för att ändra komprimeringshastigheten eller välj ett format och ändra upplösningen enligt dina krav. Nu kan du se den resulterande filen i förväg genom att klicka på Förhandsvisning knapp. Klicka slutligen på Komprimera knappen för att påbörja processen.
Del 2. Hur man minskar storleken på 4K- eller HD-videor online
Om du vill minska mediestorleken på dina 4K- eller HD-videor utan att installera något på din enhet bör du överväga att använda Vidmore videokompressor online. Det kan effektivt krympa filstorleken för stor videokomprimering från 5% till 90%. Det finns inget behov av teknisk kompetens eftersom verktyget är lätt att navigera. Även gröna användare kan bemästra det på nolltid. På samma sätt kan du ändra komprimeringshastigheten, formatet och videoupplösningen med opåverkad bildkvalitet. Utöver det är verktyget så bra eftersom det körs på vilken webbläsare som helst som stöder både Windows- och Mac-system.
Å andra sidan, så här komprimerar du 4K till 1080p i detta kompressorverktyg:
Steg 1. Besök onlinekompressorn
Starta först och främst din favoritwebbläsare och besök programmet genom att skriva dess namn i adressfältet. Sedan bör du landa på den officiella webbsidan för appen.
Steg 2. Kör programmet
För att börja komprimera 4K-videor, klicka på Komprimera nu knappen och installera den lilla startprogrammet på ditt datorsystem. Efter det kan du använda hela programmets tjänst.
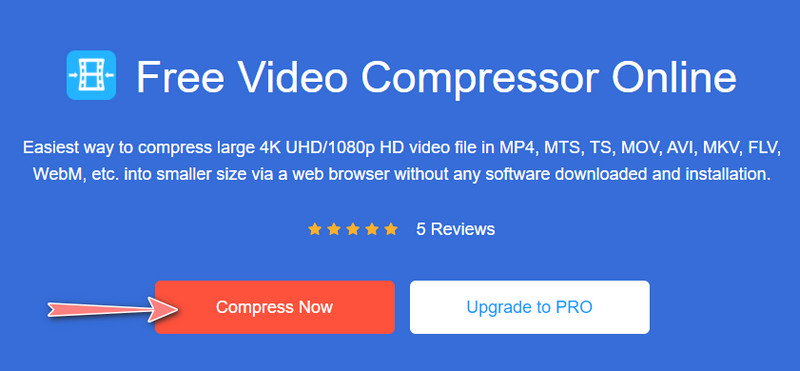
Steg 3. Ladda upp en 4K-video
När startprogrammet är installerat öppnas din filmapp automatiskt. Den här gången letar du efter videon du vill minska mediestorleken på. Välj sedan videon och klicka på knappen Öppna från filmappen för att slutligen ladda upp den valda videon.
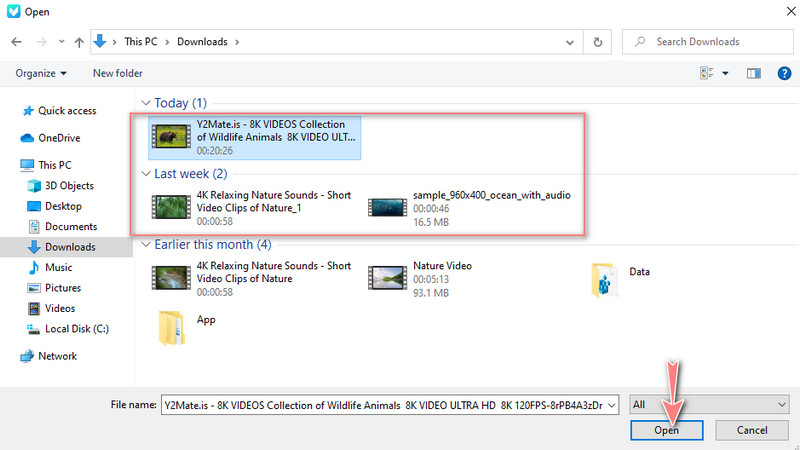
Steg 4. Starta komprimeringsprocessen
När du har laddat upp 4K-videon kommer du att se ett fönster som innehåller information om videon, särskilt komprimeringsinställningarna. Flytta reglaget för att ändra komprimeringshastigheten eller välj ett videoformat och ändra upplösningen. När allt är accepterat klickar du på Komprimera knappen i det nedre högra hörnet för att initiera komprimeringsprocessen.
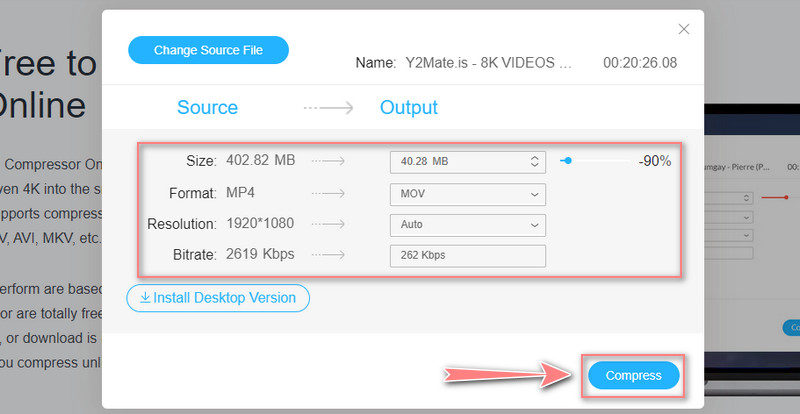
Del 3. Vanliga frågor om komprimering av 4K-videor
Kan jag komprimera 4K till H.264?
Ja, med program som Premiere Pro och PowerDirector. Dessa verktyg gör att du kan konvertera dina 4K-videor till H.265, vilket resulterar i små filstorlekar. Dessutom låga bithastigheter med mindre kvalitetsförlust jämfört med H.264.
Vad är användningen av Matrox Compress-HD?
Compress-HD av Matrox är en hårdvaruteknik speciellt utvecklad för acceleration av hårdvara för att ge acceleration för skapandet av H.264 för mobila enheter, Blu-Ray och webben. Dessutom ger det överlägsen hastighetsprestanda utan att använda för många systemresurser.
Ska jag använda HEVC-format när jag komprimerar 4K-videor?
HEVC är ett rekommenderat avkodningsformat eftersom det kan komprimera mediastorlek 50% mer effektivt än AVC. Du får njuta av halva bithastigheten med bibehållen videokvalitet eller samma bithastighet med dubbel videokvalitet.
Slutsats
Det här är verktygen du kan använda för att lära dig hur man komprimerar HD-videor och videor med 4K-upplösning. Beroende på dina preferenser kan du välja det bästa sättet mellan de två programmen. Detta är bara en påminnelse om att komprimering av videofiler med en onlinetjänst kan variera beroende på statusen för din internetanslutning. Men om du vill komprimera videor snabbare och mer effektivt rekommenderar vi att du använder Vidmore Video Converter.
Verktyget är stabilt och kan stå ensamt utan hjälp av internetuppkoppling. Dessutom finns det avancerade och unika funktioner som användare kan dra nytta av. Förutom skjutreglaget för kompressionsstyrka kan du förhandsgranska den resulterande videon och konfigurera parametrarna med dina preferenser.


