Effektiva metoder Hur man ändrar filinformation i Windows 10/11 [Beprövat]
Varje mediefil måste ha information bifogad som berättar om deras detaljer. Det inkluderar titelnamn, kompositör, album, spår, etc. Under tiden fick du reda på att informationen i filen du laddade ner online behöver mer exakta detaljer. I så fall vill du ändra dem och infoga rätt information.
Inlärning hur man ändrar filinformation i Windows 10 är precis som att gå i parken. Det är med andra ord lätt att få det gjort på nolltid. Å andra sidan kommer vi att presentera några praktiska metoder för hur du ändrar attributen för dina mediefiler. Utan ytterligare förklaring, läs med för att lära dig dessa metoder med deras instruktionsguider.
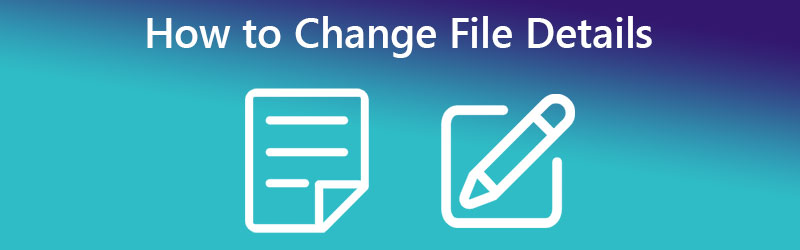
SIDINNEHÅLL
Del 1. Hur man enkelt ändrar filinformation i Windows 10/11
Den första på listan över effektiva metoder är att använda dedikerad programvara. Det stämmer. Vidmore Video Converter är ett skrivbordsprogram som fungerar på Windows- och Mac-datorer. Detta program kommer med en metadataredigerare för mediefiler, såsom MP3, WAV, M4A, M4R och många fler. Det kan också fungera som en videometadataredigerare så att du kan ändra detaljerna för din MP4, MOV, WMV, etc.
Dessutom är verktyget tillräckligt för att förse dig med de senaste detaljtaggarna som du kan redigera. Med den kan du ändra detaljer, som titel, album, kompositör och år, och till och med lägga till kommentarer till dina mediefiler. Bortsett från det kan du också lägga till ett omslag till din ljud- eller videofil med bara ett klick. Utöver det kan du använda programmet utan att vara teknisk. Dess gränssnitt är byggt för att vara användarvänligt för enkel navigering. Kolla in stegen för att lära dig hur du ändrar detaljerna i MP3-filerna.
Steg 1. Skaffa och kör programmet
Skaffa först och främst verktygets installationsprogram. Klicka på en av Gratis nedladdning knappar som nämns nedan för att komma igång. Kontrollera att du har rätt installation för din dators operativsystem. Efter det avslutar du installationen och kör den.
Steg 2. Öppna verktygets mediemetadataredigerare
Efter att ha startat programvaran, gå till Verktygslåda fliken som finns i det övre området av gränssnittet. Du bör hitta en lista över verktyg som är anpassade till olika ändamål. Tryck sedan på Media Metadata Editor knappen för att komma åt detta alternativ.
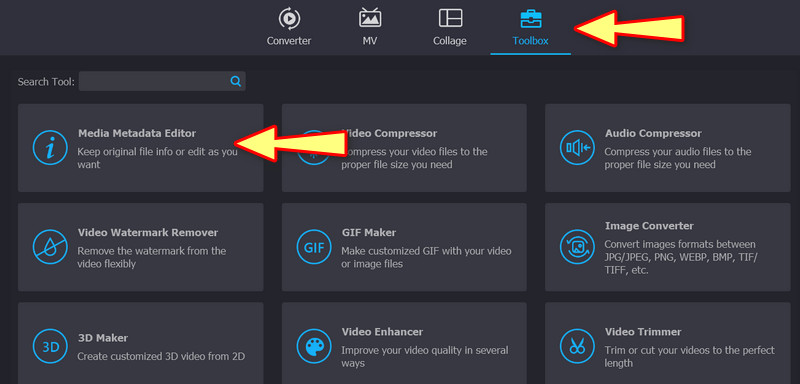
Steg 3. Ladda upp en mediefil att redigera informationen om
När du klickar på Media Metadata Editor alternativ visas en dialogruta. Härifrån kommer du att kunna lägga till din mediafil som innehåller informationen du kan redigera. Nu, kryssa i Plus sign-knappen och få tillgång till ljud- eller videofilen från mapparna på din dator. När du är klar visas en annan dialogruta som visar de detaljer du kan ändra.
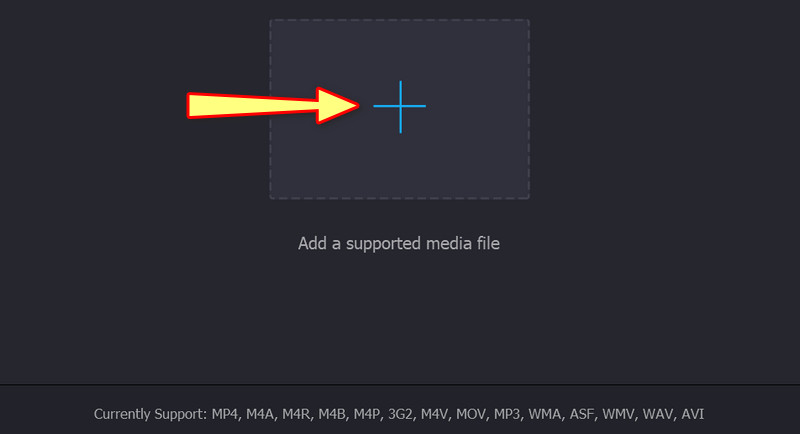
Steg 4. Analysera och ändra detaljerna
Från de visade detaljerna kan du ändra dem en efter en genom att bocka i deras värdefält. Knappa in nödvändig information och tryck på Spara knappen för att uppdatera detaljerna.
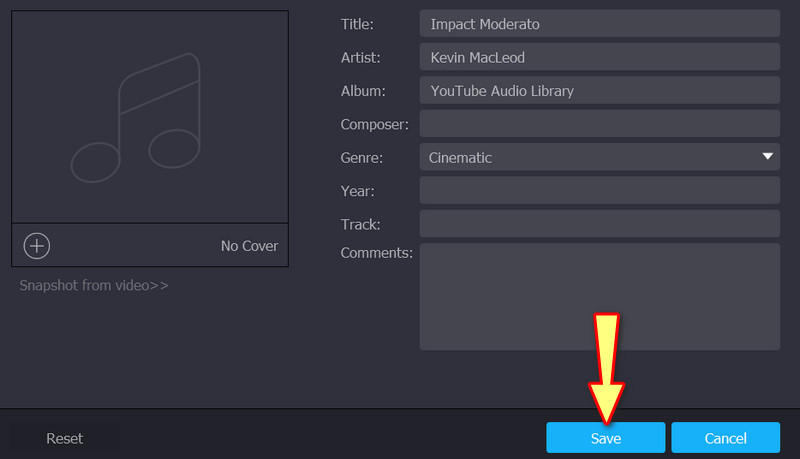
Del 2. Hur man ändrar filinformation på Windows med standardsättet
Standardsättet inkluderar inte nedladdning av programvara. Det är också gratis och inbyggt i din Windows 10 eller 11 dator. Nackdelen är begränsningen av de funktioner och funktioner som kan vara tillgängliga i ett dedikerat program. Ändå är här en förenklad guide om hur du ändrar fildetaljer i Windows 10 med standardsättet.
Steg 1. På din Windows 10/11-dator öppnar du Utforskaren Ansökan. Du kan också söka efter en utforskare genom att klicka på Windows-knappen. Efter det letar du efter mediafilen du laddade ner eller sparade på din PC.

Steg 2. Navigera sedan till platsen för din mediefil. När du har hittat ljudfilen högerklickar du på den för att få alternativen för att redigera den. Välj Egenskaper alternativ från rullgardinsmenyn. För att komma åt genvägstangenterna, använd Alt + Enter tangentkombination. Se bara till att ljudfilen är vald. Då visas rutan Egenskaper.
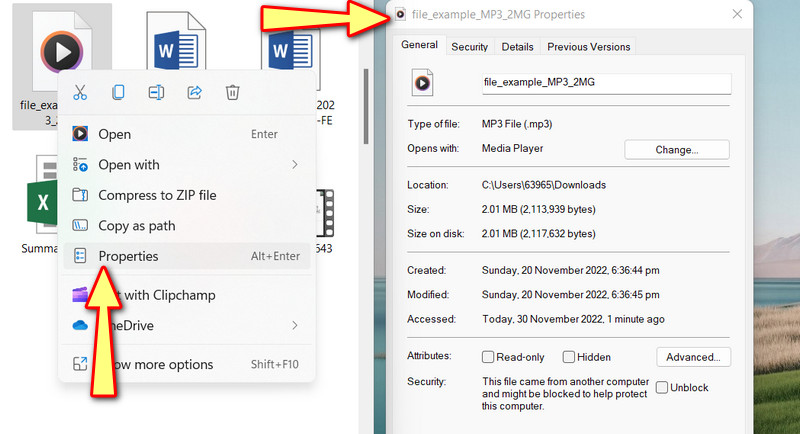
Steg 3. Gå till Detaljer fliken för att visa och inspektera mediafilernas egenskaper. Klicka nu på den markerade texten som står Ta bort egenskaper och Personlig information längst ner i lådan.

Steg 4. En ny dialogruta öppnas. Markera alternativknappen som säger Ta bort följande egenskaper från den här filen. Du kan ta bort allt. Se till att välja Välj alla. Tryck sedan på OK att bekräfta.
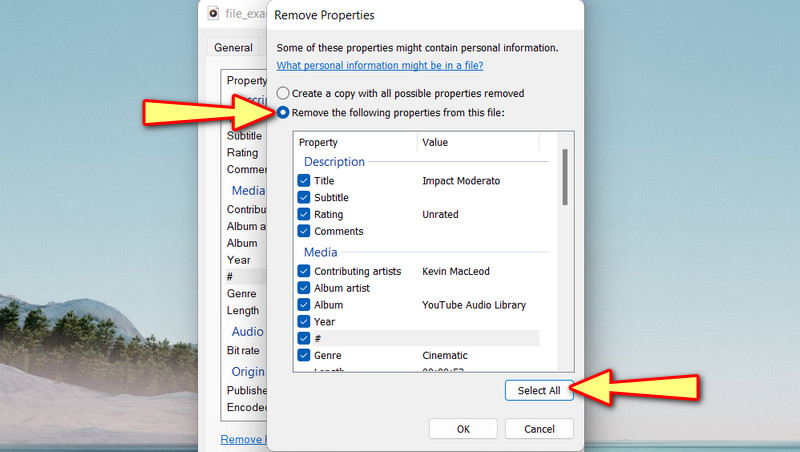
Del 3. Hur man ändrar filinformation online
Anta att det är din grej att ändra filinformation online. Du bör överväga att använda TagMp3.net. Detta program låter dig redigera filinformation direkt från webbsidan. Du kan redigera en låts titel, artist, album och spårnummer eller MP3. Dessutom är detta webbaserade program kompatibelt med strömlinjeformade webbläsare, som Google Chrome, Edge och Safari. Se riktlinjerna nedan för att lära dig hur du ändrar filinformation i Windows 10 online.
Steg 1. Starta vilken webbläsare du vill använda och gå till programmets officiella webbplats.
Steg 2. Den här gången, kryssa i Välj Filer och ladda upp mediafilen du vill redigera. Du kan också dra och släppa filen från din datormapp till uppladdningsområdet i programmet.
Steg 3. Efter det kommer detaljerna om programmet, som är redigerbara, att visas. Härifrån kan du lägga till konstverk och redigera titeln, albumet och liknande.
Steg 4. När du är klar, tryck på Klar! Skapa nya filer på botten av sidan.
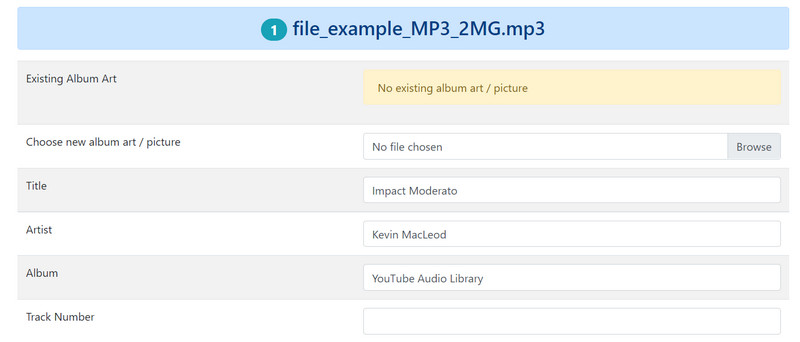
Del 4. Vanliga frågor om att ändra filinformation
Hur kan jag ändra filattributen?
För att ändra filattributen, gå till egenskaperna för din mediefil och tryck på alternativet Avancerat på fliken Allmänt. På fliken Avancerade attribut markerar du kryssrutorna för filattributen.
Kan jag lägga till egenskapskategorier till detaljerna på standardsättet?
Tyvärr är det enda du kan göra att ta bort detaljerna från dina mediefiler. Om du vill redigera och lägga till egenskapskategorier kan du använda program som Audacity för att göra det.
Är det lätt att redigera metadata?
Det är inte alltid lätt att redigera metadata. Genom metadataredigerare som Vidmore Video Converter är det möjligt att redigera metadata eller egenskaper på ett ögonblick.
Slutsats
De bästa metoderna på hur man ändrar filinformation i Windows 10 ges ovan. Standardsättet kanske inte ger dig de bästa funktionerna för att redigera detaljer. Därför är det bäst att ha en beredskapsplan. I det här fallet har du en ansökan och ett onlineprogram.


