Detaljerade riktlinjer för hur man suddar en video på CapCut
CapCut är en av de bästa videoredigeringsprogramvaran du kan använda på olika plattformar. Du kan komma åt det på dina datorer, webbläsare och till och med på mobila enheter. Den kan erbjuda nästan alla videoredigeringsfunktioner du behöver för att skapa en häpnadsväckande videoutgång. En av dess fantastiska funktioner är att göra din video suddig. Det kan göra ansiktet, bakgrunden och hela videon suddiga. Så om det här är funktionen du behöver för dina videor måste du ta del av det här inlägget. Vi kommer att ge fullständiga detaljer om hur man suddar en video på CapCut med de mest effektiva metoderna. Sedan kommer vi också att rekommendera en annan programvara att använda för en effektiv videosuddarprocess. Utan vidare, lär dig allt från detta innehåll.
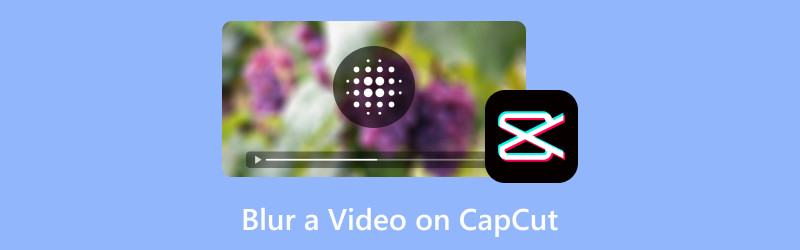
SIDINNEHÅLL
Del 1. Hur man suddar en video på CapCut
Om du vill lära dig hur du gör oskarp på CapCut kan du få informationen från det här avsnittet. Men låt oss först ge dig enkel information om programvaran. CapCut är en offline- och onlinevideoredigeringsprogramvara som kan förbättra videor effektivt. Den kan erbjuda olika funktioner som du kan använda för att skapa en utmärkt utgång. Du kan infoga olika effekter, text, filter, justera videofärgen och mer. Med dessa fantastiska funktioner råder det ingen tvekan om att du kan få ett perfekt resultat efter processen.
Nu, när det gäller att sudda ut dina videor, kan du lita på den här programvaran. CapCut kan ge ett effektivt sätt att sudda din video. Den kan till och med erbjuda olika oskärpa alternativ, vilket gör den till en idealisk och bekväm redigerare för alla användare. Den goda nyheten här är att det är en enkel uppgift att sudda ut din video. När du har lagt till din fil i redaktörens tidslinje kan du redan gå vidare till avsnittet Effekter och göra videon suddiga. Med detta enkla sätt, oavsett om du är en nybörjare eller skicklig användare, kan du använda det här verktyget utan krångel. Så, för att lära dig mer om den fullständiga metoden för hur man suddar videor med CapCut, se de effektiva instruktionerna nedan.
Steg 1. Få tillgång till CapCut programvara. Du kan använda online- eller offlineversionen, baserat på dina preferenser. I den här metoden kommer vi att använda offlineversionen av programvaran. När du har installerat programmet, starta det och klicka på Skapa projekt knapp.
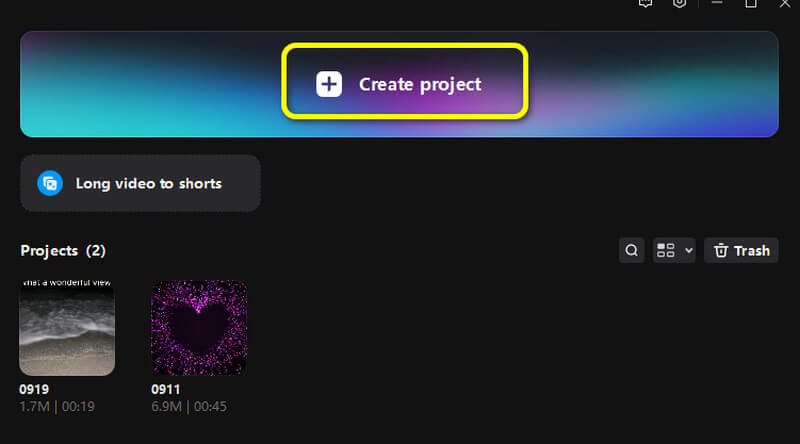
Steg 2. Efter det klickar du Importera för att lägga till videofilen. Dra och släpp sedan filen i Tidslinje avsnitt nedan.
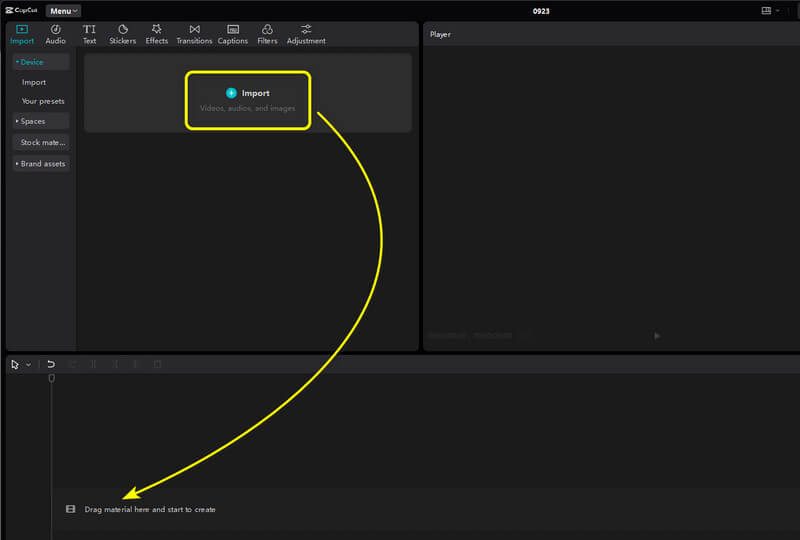
Steg 3. Gå till Effekter avsnitt från det övre gränssnittet. Sedan kan du söka efter oskärpa effekter. Hämta effekten och dra den till Tidslinje. Med det kommer du att se att din video redan är i oskärpa effekten.
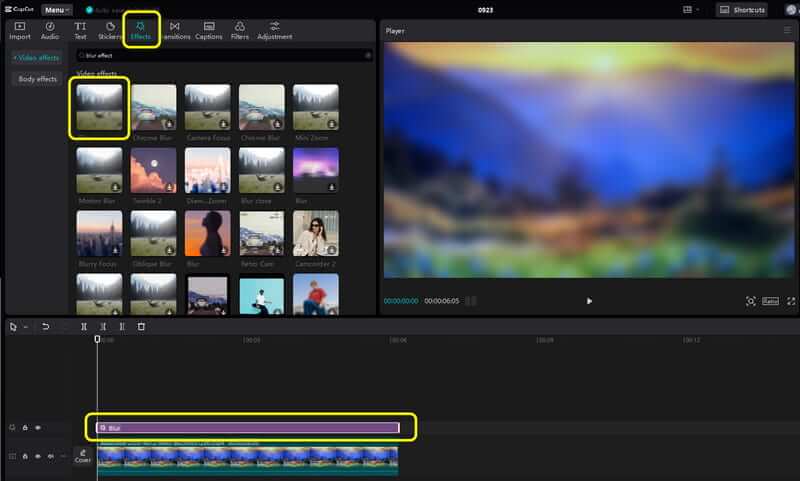
Steg 4. När du är klar kan du börja spara din suddiga video genom att trycka på Exportera knappen från det övre högra gränssnittet.
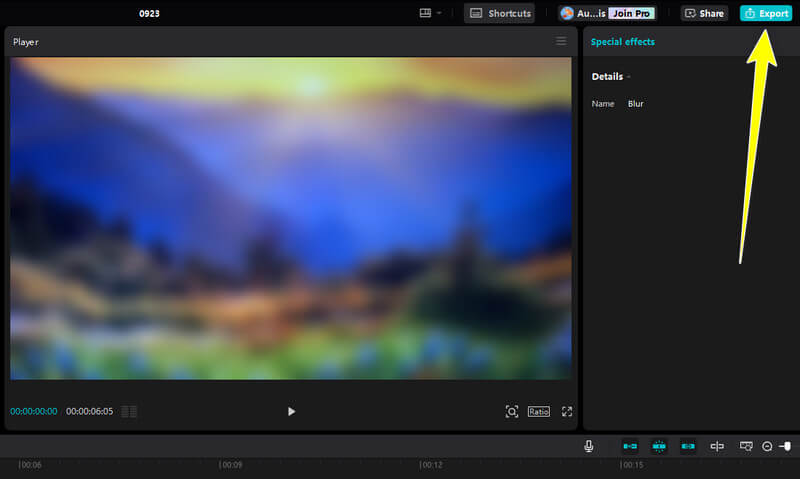
Med den här metoden, oavsett hur många videor du vill redigera eller sudda, kan du lita på den här programvaran. Det låter dig sudda ut hela videon med de mest effektiva metoderna, vilket gör det till ett utmärkt videoredigeringsprogram.
Del 2. Hur man suddar bakgrunden på CapCut
Om du vill lära dig hur man suddar en bakgrund på CapCut, då är det här avsnittet för dig. Tja, det finns olika anledningar till att göra en bakgrundsvideo suddig. En av de bästa anledningarna är att fokusera mer på huvudmotivet eller personen från videon. Med en suddig bakgrund kommer tittarna att fokusera mer på huvudmotivet. Så om du vill göra en videobakgrund suddiga, se de enkla stegen nedan.
Steg 1. Importera videon du vill redigera. Efter det måste du infoga videon i Tidslinje sektion.
Steg 2. Gå sedan till Effekter avsnitt. Efter det, använd sökrutan för att söka efter Dimmig effekter. Den här effekten låter dig göra videobakgrunden suddig. Dra effekten på tidslinjen för att använda den på din video.
Steg 3. När du redan har gjort bakgrunden suddig kan du börja spara videon genom att klicka på Exportera alternativ ovan. Observera att du också kan ta bort videon använda verktyget.
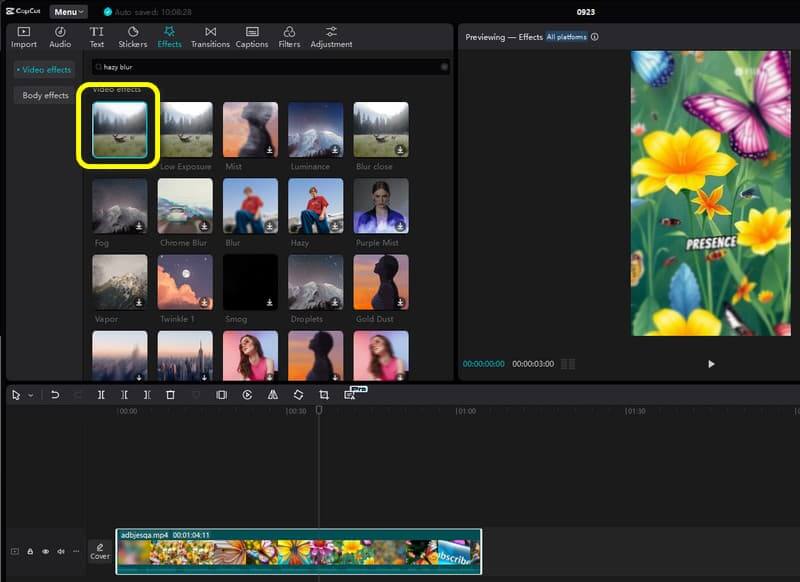
Att sudda ut en videobakgrund är bra för att fokusera mer på huvudinnehållet. Med den här metoden kan du enkelt göra en videobakgrund oskarp. Det jag gillar här är att det är enkelt att göra och har en snabbsparande procedur.
Del 3. Hur man suddar ansiktet på CapCut
Förutom att göra hela videon och en bakgrundsvideo suddig, kan du också lita på CapCut för att göra ansiktet suddigt från videon. Med den här funktionen kan du dölja personens ansikte, vilket kan hjälpa till att dölja deras identitet. Så, för att lära dig hur man suddar ett ansikte på CapCut, se stegen nedan.
Steg 1. Klick Importera för att lägga till videon från din dator. Sätt sedan in videon i Tidslinje sektion.
Steg 2. Efter det, gå till Mask och välj Cirkel fungera. Sätt cirkelformen på ansiktet från videon för att sudda ut det.
Steg 3. Efter det kan du redan ha ett suddigt ansikte från videon. Klick Exportera för att äntligen spara den redigerade videon.
Vad jag gillar med den här metoden är att den kan sudda ut ansiktet från videon perfekt. Det kan också låta dig justera suddighetsnivån. Så när det gäller att sudda ut olika ansikten är det bäst att använda den här metoden.
Del 4. Bästa alternativet till CapCut för att sudda ut en video
Letar du efter den bästa ersättningen för CapCut för att sudda ut dina videor? Använd sedan Vidmore Video Converter. Den här programvaran kan också hjälpa dig att sudda ut din video på ett mest tillfredsställande sätt. Du kan lägga till videon och använda filterfunktionen för att enkelt sudda ut innehållet. Dessutom kan du också använda vissa funktioner för att förbättra videon. Du kan justera färg, ljusstyrka, nyans, kontrast och andra parametrar. Med det kan vi säga att programmet är ett perfekt alternativ till CapCut. Så om du vill lära dig mer om hur du suddar dina videor, se de enkla stegen nedan.
Steg 1. Öppna programmet Vidmore Video Converter på din dator. Starta sedan den för att se huvudgränssnittet.
Steg 2. Gå till Omvandlare och klicka på Lägga till filer knappen för att infoga videon som du vill göra oskarp.

Steg 3. Fortsätt till Redigera > Effekter och filter avsnitt. Under Filtrera sektionen väljer du Pixelate alternativ. Det kommer sedan att sudda ut din video. När du är klar klickar du OK.
Steg 4. Efter det klickar du på Konvertera alla för att spara den suddiga videon på din dator.
Slutsats
Hur suddar man en video på CapCut? Sedan måste du läsa hela innehållet för att få all kunskap du behöver. Det här inlägget visar effektiva metoder för att sudda ut hela videon, bakgrunden och ansiktet. Plus, om du letar efter ett utmärkt alternativ till CapCut, vill vi att du provar Vidmore Video Converter. Det här programmet kan hjälpa dig att sudda ut din video baserat på önskat resultat.


