Topp 13 mest betrodda videokompressorer för komprimering av video
Det finns tillfällen då uppspelning av en video på en enhet misslyckas eller inte stöds. Eller ibland har människor svårt att skicka en video på e-post på grund av e-postens begränsning när det gäller utrymme som det stöder. I så fall behöver de en videokompressor som hjälper dem att lösa problemen de stöter på.
Videokomprimering hjälper till att ta bort viss information för att minska storleken på videon. När videon är komprimerad ändras originalformatet till en annan filtyp beroende på vilket format som används. Videokomprimering är en viktig del av att lagra fler videoklipp på enhetens lagring. Därför, om du också har problem med den stora filstorleken på din video, kan du räkna med det bästa videokompressorer du kan använda på alla plattformar som skrivs i den här artikeln.
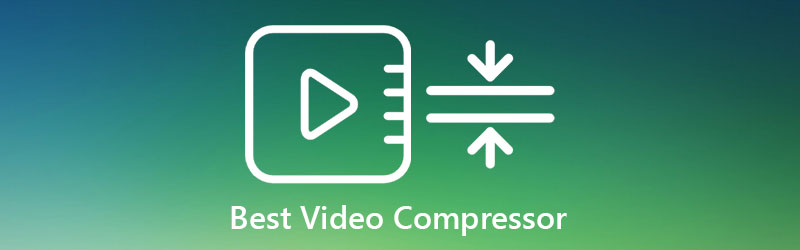
- Del 1. Bästa videokompressorer för Windows och Mac
- Del 2. Videokompressorappar för Android och iOS
- Del 3. Vanliga frågor om videokompressorer
Innan vi skriver, hur vi testar programvara för inlägg:
Ansvarsfriskrivning: Allt innehåll på vår webbplats är skrivet av människor i vår redaktion. Innan vi skriver gör vi djupgående research om ämnet. Sedan tar det oss 1-2 dagar att välja och testa verktyg. Vi testar mjukvara från enhets- och systemkrav, funktioner, användningsupplevelse etc. För att göra vårt test mer heltäckande tittar vi även på recensionswebbplatser, som G2, Trustpilot, etc., för att samla verkliga användares erfarenheter som referens.
Del 1. Bästa videokompressorer för Windows och Mac
1. Vidmore Video Converter
Om du frågar om en videokompressor som kan redigera bilder, videor och ljudspår kan du behöva Vidmore Video Converter. Det är programvara som är kompatibel med Mac- och Windows-enheter. Detta offlineverktyg fungerar som bäst även utan internetanslutning. Den stöder massor av ljud- och videofilformat som MP3, WAV, AIFF, FLAC, MP4, MOV, MKV, etc. Med hjälp av ett mycket användarvänligt gränssnitt blir det lätt för människor att komprimera sina videoklipp. Det ger dig tre alternativ för dig att komprimera dina filer. Den första är genom att flytta reglagen och behålla den del av klippet som du vill ha. En annan sak är att justera upplösningen under inställningarna. Och slutligen har den en automatisk videokompressor under verktygslådan.
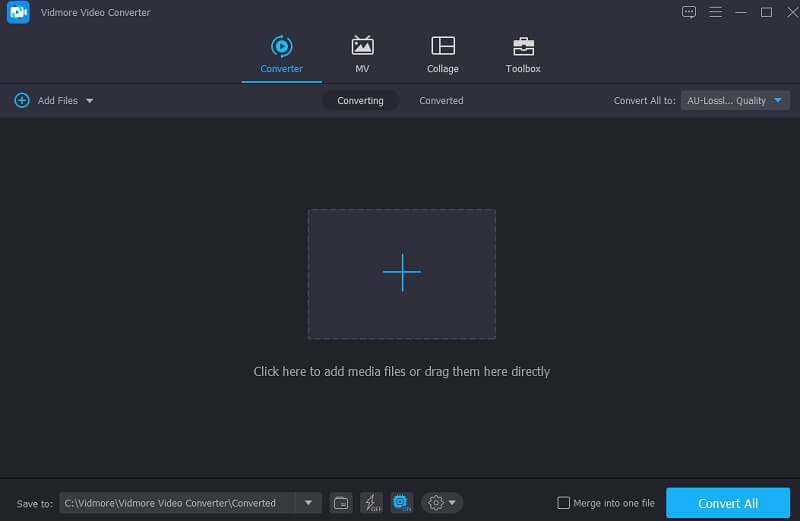
Fördelar med Vidmore Video Converter:
- Mycket vänlig instrumentpanel.
- Den täcker mer än 200 ljud- och videotyper.
- Fungerar utan internetuppkoppling.
2. Freemake Video Converter
Freemake Video Converter är en av videokompressorerna som du bara kan använda på Windows-enheter. Denna videokompressor är ett av de mest pålitliga verktygen för att komprimera dina videoklipp. Förutom att ha ett primärt gränssnitt, stöder det också många filformat. Dessa format är ROM, MPG, MP4, AVI, WMV, etc. Dessutom ripper Freemake Video Converter och bränner DVD-skivor. Det tillåter också användare att lägga till undertexter till sina videoklipp och redigera sina metadata.
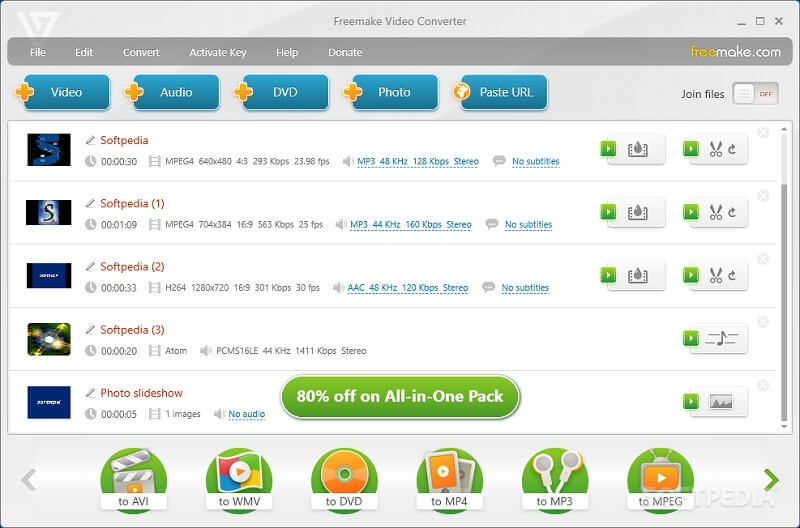
Fördelar med Freemake Video Compressor:
- Den har ett primärt gränssnitt.
- Den stöder många videofilformat så att användarna kan välja
- Den innehåller inga annonser.
Nackdelar med Freemake Video Compressor:
- Det är endast exklusivt för Windows-enheter.
- Du kan bara använda de andra redigeringsfunktionerna genom att vänta i tre dagar för att aktivera de avancerade funktionerna.
3. VLC Media Player
När det kommer till mångsidighet är VLC Media Player den enda. Det är en mediaspelare som är kompatibel med Mac-, Windows-, Linux- och Android-enheter. Förutom att spela dina favoritvideor och filmer kan VLC också konvertera och komprimera dem. Människor älskar dess bekvämlighet eftersom det är gratis och inte inkluderar vattenstämplar på några utgående videor. Det intuitiva gränssnittet är också en inverkan eftersom det är grundläggande och okomplicerat. VLC Media Player stöder olika videotyper och kan koda X264.
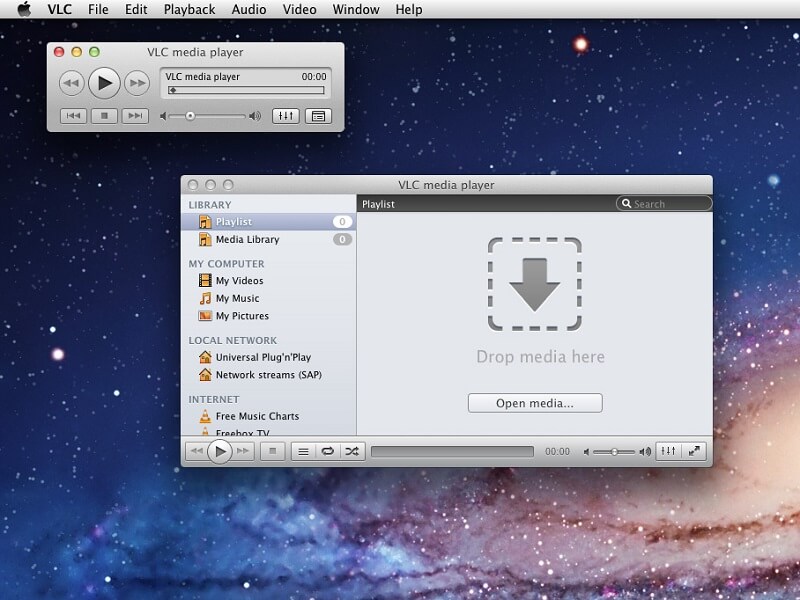
Fördelar med VLC:
- Användbarhet.
- Den har bekväma genvägar för tangentbordet.
- Kompatibilitet på de flesta enheter.
Nackdelar med VLC:
- Den innehåller några uppdateringar.
4. VSDC Video Converter
Denna videoomvandlare stöder också videokomprimering, och den är endast tillämplig för Windows-användare. Det är också en fritt tillgänglig programvara som stödjer många filformat, särskilt de populära. Några av filtyperna som den stöder är M4V MP4. AVI, DVD och andra. Dessutom innehåller den några viktiga redigeringsverktyg som låter användare dela, ta bort och slå samman sina videoklipp. VSDC Video Converter innehåller även avancerade förinställningar avsedda för alla filtyper.

Fördelar med VSDC:
- Användare kan komma åt det gratis.
- Den erbjuder videokomprimering utan att kompromissa med kvaliteten.
- Det stödjer de flesta filformat.
5. Vidmore Free Video Converter Online
Om du frågar efter en ren ljud- och videokompressor och omvandlare utan att behöva installera programvara kan du komma till ett onlineverktyg. Och en av dessa är Vidmore gratis videoomvandlare. Det är ett internetbaserat program som låter användare komprimera sina videoklipp genom att kontrollera upplösningen på fliken Inställningar. Att navigera i redigeringsfunktionerna kommer inte heller att hindra eftersom den har en användarvänlig instrumentpanel. Och detta onlineverktyg är också till stor hjälp, särskilt för personer som är på språng, eftersom det kommer att spara tid.

Fördelar med Vidmore Free Video Converter:
- Användbarhet.
- Ren ljud- och videokonverterare.
Nackdelar med Vidmore Free Video Converter:
- Den har inga inbyggda redigeringsverktyg.
6. FFmpeg
Till skillnad från andra videokompressorer är FFmpeg annorlunda. Det är textbaserad programvara som tillåter ljud- och videokomprimering. Detta offline-program stöder också många filformat, som MP4, MOV, AVI, etc. Men det som är bra med det här verktyget är dess tillgänglighet på Linux-, Windows- och Mac-enheter.
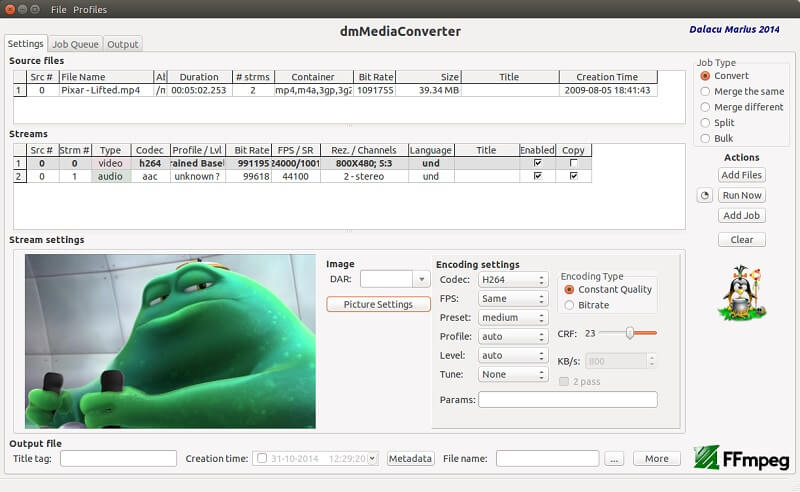
Fördelar med FFmpeg:
- Det är plattformsoberoende och gratis.
- Den accepterar olika videofilformat.
- Den stöder inspelning, konvertering, komprimering och streaming.
Nackdelar med FFmpeg:
- Det är inte att rekommendera för nybörjare.
- Det finns en kvalitetsförlust.
7. FreeConvert
FreeConvert är ett annat onlineverktyg som du kan använda för att komprimera dina videor till den storlek du vill ha. Detta program tillåter användare att välja mellan H.265 och H.264 codecs. Dessutom tillåter FreeConvert användare att navigera i sin videokvalitet genom att kontrollera upplösningen och bithastigheten. Användare har också en problemfri tid att använda detta onlineverktyg eftersom det har ett intuitivt gränssnitt. Å andra sidan finns det en begränsning i konverteringen, med tanke på att det är ett onlineverktyg.
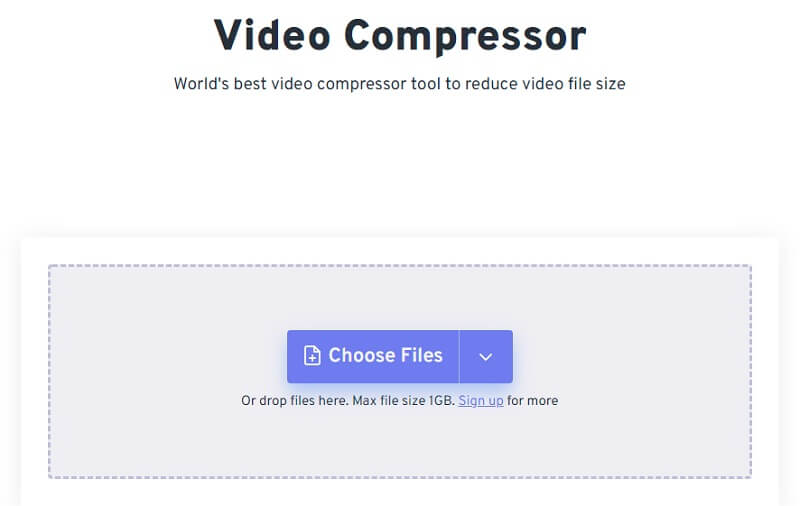
Fördelar med FreeConvert:
- Den innehåller en mycket vänlig instrumentpanel.
- Det innehåller inga annonser, även om det är ett onlineverktyg.
- Det konverterar väldigt snabbt.
Nackdelar med FreeConvert:
- Den har restriktioner när det kommer till konvertering.
- Betalversionen är lite absurd.
8. ClipChamp
ClipChamp är en videoredigerare online. Det enda sättet att komprimera din video med detta onlineprogram är genom att köpa den betalda versionen. Men om du inte vill utnyttja prenumerationen kan du använda storleken på din video genom att ta bort de delar du inte vill ha. ClipChamp stöder många filformat. Därför är den fortfarande bekväm att använda. Bortsett från det innehåller den andra redigeringsverktyg som du kan använda för att optimera dina videor.

Fördelar med ClipChamp:
- Det har inga begränsningar när det gäller filkonvertering.
- Det erbjuder också snabb konvertering och komprimering.
- Den erbjuder ett brett utbud av format och upplösningar.
Nackdelar med ClipChamp:
- Det skulle vara bäst att använda premiumplanen för att komprimera dina videoklipp.
Del 2. Videokompressorappar för Android och iOS
1. VidCompact
Om din enhet är Android och du letar efter en videokompressor i Google Play kan du överväga att använda VidCompact. Det här verktyget är enkelt att navigera eftersom det innehåller ett intuitivt gränssnitt. Några av videoformaten som detta verktyg stöder är MOV, FLV, MP4 och MKV. Det som är bra med det här verktyget är att det komprimerar dina videor utan att kompromissa med kvaliteten. Bortsett från det tillåter den dig också att göra vissa modifieringar såsom skärning, beskärning och trimma en video.
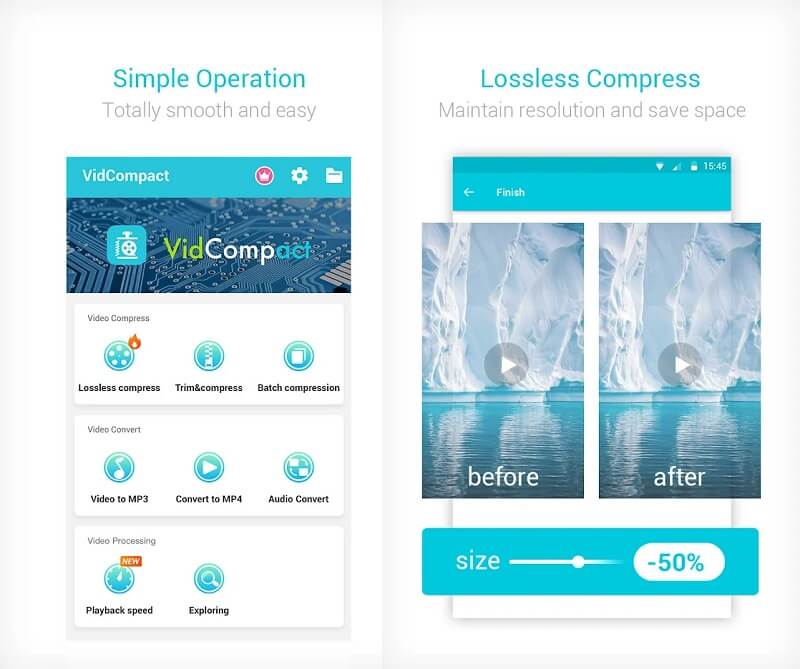
Fördelar med VidCompact:
- Det kan göra flera jobb som att konvertera, komprimera och redigera videor.
- Det stödjer många filformat, inklusive MOV, WMV, MPEG, RMVB, FLV, HD, AVI, etc.
- Du kan ta bort de oönskade delarna av videon.
Nackdelar med VidCompact:
- Du måste använda den betalda versionen när den kostnadsfria testperioden är slut.
2. Video Converter Compressor
En annan videokompressor som är tillgänglig på Android-enheter är Video Converter Compressor. Denna app gör det möjligt för användare att komprimera och konvertera sina videoklipp till andra filformat. Det stöder vissa filtyper, som MP4, M4V, FLV, AVI, etc. Användare tycker att det är roligt eftersom det inte har ett komplicerat gränssnitt. Bortsett från det innehåller den också en mediaspelare som gör att du kan titta på din video innan du kan ändra den.
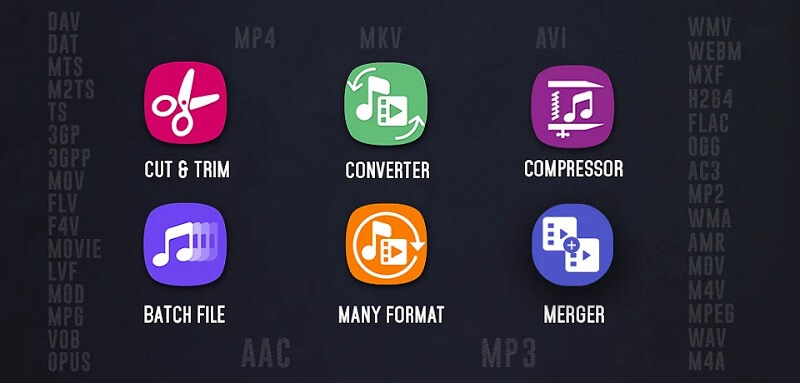
Fördelar med Video Converter Compressor:
- Den har inbyggda redigeringsverktyg.
- Det stöder konvertering av filer på samma gång.
- Det är liten till noll kvalitetsförlust.
Nackdelar med Video Converter Compressor:
- Du måste slutföra annonserna för att låsa upp vissa redigeringsfunktioner.
- Du kan komma åt impopulära format genom Pro-versionen.
3. Video Shrinker
Video Shrinker är perfekt för iOS-användare, och du kan använda den gratis. Denna app är en ren videokompressor som fungerar med alla videoupplösningar. Bortsett från det tillåter det dig också att minska storleken på din video med 80%. Video Shrinker låter dig också ändra kvaliteten på din video.

Fördelar med Video Shrinker:
- Användare kan komma åt det gratis.
- Det tillåter användare att ändra upplösningen på sina videor.
- Den innehåller en förhandsgranskningsfunktion som låter användare se ändringarna i sina videor.
Nackdelar med Video Shrinker:
- Du kan inte avbryta operationen utan att stänga appen.
4. Videokomprimering - Krymp vids
En annan iOS-videokompressor är Video Compress. Det är den enda iOS-appen som tillåter batchkomprimering av videor. När det gäller tillgänglighet fungerar detta på iPhone, iPad, iPod. Det finns heller ingen anledning att oroa sig om du är nybörjare eftersom den har en mycket vänlig instrumentpanel.
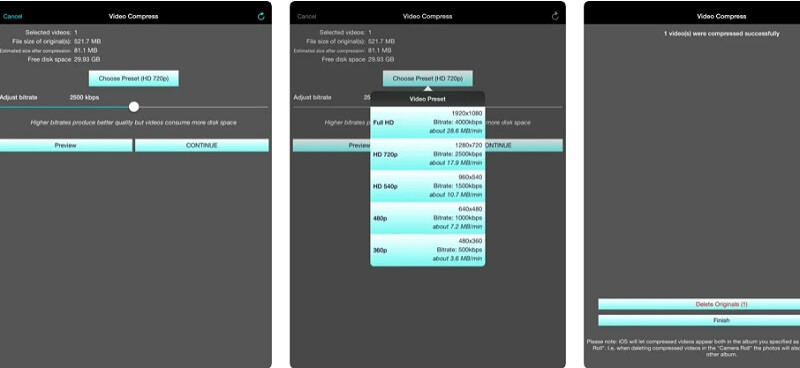
Fördelar med videokomprimering:
- Redigeringsfunktionerna är nybörjarvänliga.
- Det låter dig kontrollera kvaliteten på komprimeringen.
- Det tillåter flera kompressioner.
Nackdelar med videokomprimering:
- Ibland blir den svart efter att ha komprimerat några videor.
5. Videokompressor från MobileIdea Studio
Videokompressor är en app som kan multitaska. Bortsett från dess förmåga att komprimera filer, tillåter det också användare att konvertera sina filer till ett annat format de vill ha. Dessutom gör det det möjligt för användare att extrahera ljudet från sin video. Och slutligen låter det dig klippa vissa delar av videoklipp som inte behövs.
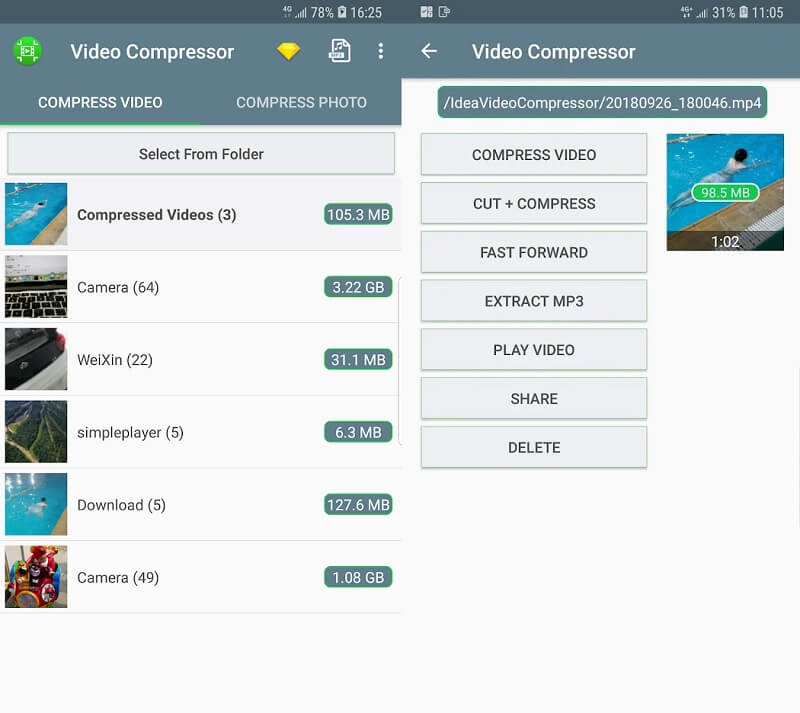
Fördelar med videokompressor::
- Den har ett vänligt gränssnitt.
- Det tillåter extraktion av ljud.
Nackdelar med videokompressor:
- Ibland finns det problem med att komprimera hela videon.
Del 3. Vanliga frågor om videokompressorer
Vad är den största nackdelen med videokomprimering?
Den största nackdelen med videokomprimering är att den förlorar en del data. Dessutom inträffar många fel under överföringen av video.
Vad är framkanten av att komprimera en video?
Genom att komprimera en video kan användare spara utrymme och pengar. Genom att spara lite utrymme på din enhet behöver du inte använda en annan hårddisk för att kompilera dina videoklipp.
Hur komprimerar man en video?
Om du behöver komprimera en video kan du använda Vidmore Video Converter. Ladda först upp videon du vill ha och navigera sedan till ikonen Inställningar och justera upplösningen och bildhastigheten. Tryck sedan på knappen Konvertera alla längst ned på skärmen.
Slutsatser
Må det här inlägget hjälpa dig att hitta den bästa videokompressorn för dig. Om du använder en videokompressor online, offline eller mobil enhet, det beror på dig.


