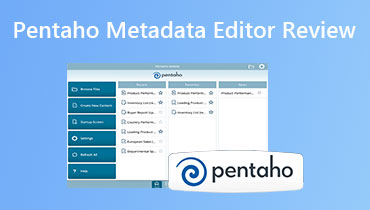Redigera musikmetadata med Audacity Metadata Editor utan ansträngning
Vi laddar ofta ner musik från olika källor. Ibland stöter vi på inofficiella webbplatser eller källor där musik kommer utan metadata eller albumbilder. Metadata är viktig information om en mediefil. Det gör att du kan inse titeln, året då media släpptes, kompositören och många fler. Tyvärr finns det fall då låtar behöver korrekta taggar på grund av otillförlitliga källor till webbplatser när du laddar ner låtar.
Om du är den typen av person som kan känna igen en låt genom dess metadata, kommer du säkert att vilja infoga metadata. Tack vare utvecklingen av program som Audacity kommer du att kunna redigera metadata, speciellt musiktaggar. Lär dig hur du använder Audacity metadataredigerare genom att läsa nedan.
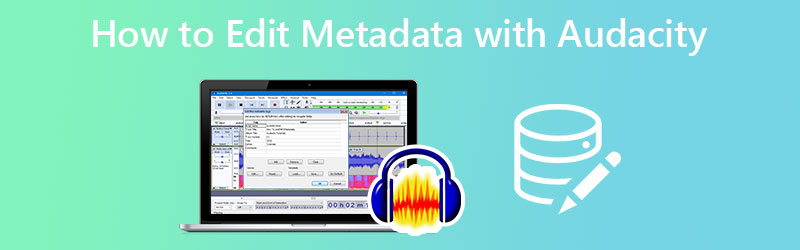

Del 1. Hur man redigerar metadata med Audacity
Ett av sätten att åtgärda problem med felaktiga metadatataggar är att använda applikationer som Audacity. Genom att använda det här programmet kan du lägga till den information som saknas i varje fil av dina låtar. På så sätt kommer din samling av låtar att organiseras. En annan fördel är att dina musikfiler kommer att vara sökbara när de har rätt taggar.
Du kan fylla eller redigera taggar med Audacity, inklusive artistnamn, albumtitel, spårnummer, artist, genre och kommentarer. Det finns dock oföränderliga taggar som du inte har kontroll över. Ändå, om du bara redigerar deras värde, kan du göra det. Å andra sidan, här är en steg-för-steg handledning om hur du använder Audacitys metadataredigerare:
Steg 1. Före allt annat, hämta programmet från dess officiella webbplats med din favoritwebbläsare. Installera programmet genom installationsguiden och starta det på din dator. Efter det kan du navigera runt verktyget och bekanta dig med navigeringen och gränssnittet.
Steg 2. Den här gången öppnar du mediafilen du vill redigera metadata. Markera Arkiv-menyn och tryck på Öppen alternativ. Din dator bör visas. Härifrån letar du upp och väljer ljudfilen du vill ändra.
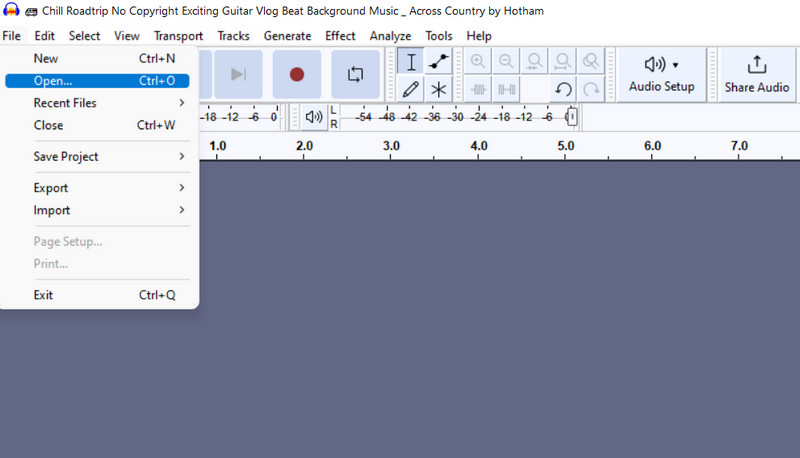
Steg 3. Du kommer att se ljudfilen framgångsrikt importerad när du ser dess spektogram i gränssnittet.
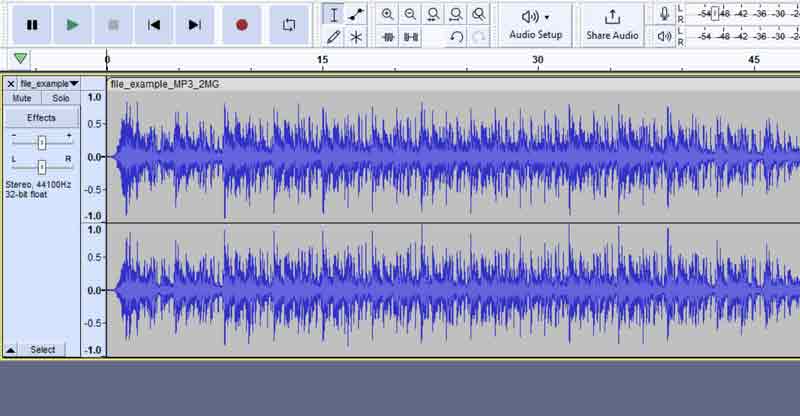
Steg 4. Vid denna tidpunkt, gå till Redigera meny. Sedan kommer du att se en lista med alternativ. Välj Metadata alternativet och se Redigera metadatataggar dialog ruta.
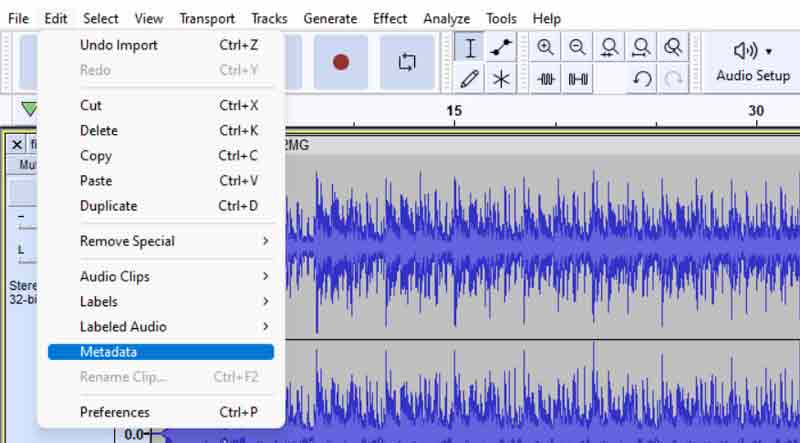
Steg 5. Du kan redigera de förinställda taggarna från dialogrutan eller lägga till fler taggar som du vill. Markera sedan deras fält för att redigera eller ta bort värden. När du är klar, krossa OK för att bekräfta ändringarna.

Del 2. Bra alternativ till redigering av metadata
Anta att Audacity inte är tillräckligt för dina krav. Du kan välja ett bra alternativ. Vidmore Video Converter är ett plattformsoberoende verktyg som låter dig snabbt redigera dina låtars metadatataggar. Den stöder både Mac och Windows PC. Dessutom kan du redigera titlar, artister, kompositörer, genrer, årtal, kommentarer och många fler. Utöver det kan du lägga till, ta bort eller ersätta ett albumomslag eller omslag som du vill.
Dessutom stöder applikationen alla musikfilformat som finns där ute. Därför kan du vara i en mängd olika format som MP3 för att ladda upp och redigera metadata för en låt. Bortsett från det erbjuder den musikrelaterade funktioner, inklusive en ljudkompressor, ljudinspelare, ljudsynkronisering, volymförstärkare och så mycket mer. För att få en praktisk upplevelse med verktyget kan du kolla in handledningen för detta audacity-metadataredigeringsalternativ nedan.
Steg 1. Ladda ner programmet och installera
Först av allt, skaffa programmet genom att klicka på något av följande Gratis nedladdning knappar. Se till att få rätt installationsprogram enligt operativsystemet på din stationära dator. Följ också installationsprocessen omgående och starta den efteråt.
Steg 2. Öppna Media Metadata Editor
Efter det, gå till Verktygslåda tab, som är en av de viktigaste flikarna i programmet. Härifrån kommer du att se ett bibliotek med video- och ljudrelaterade verktyg. Tryck sedan på Media Metadata Editor för att komma åt den.
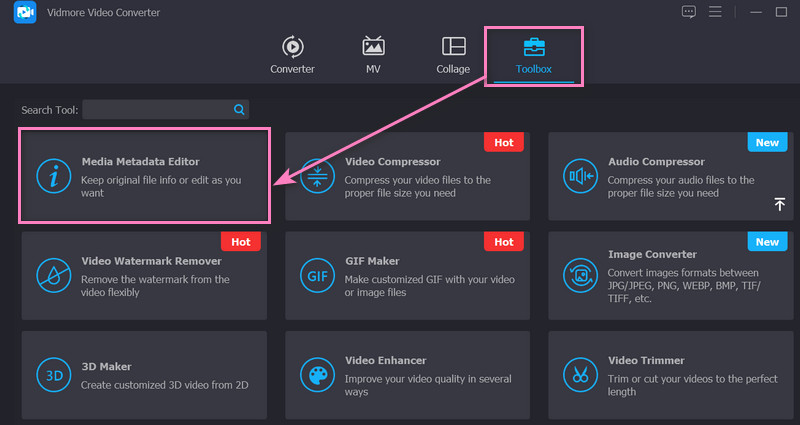
Steg 3. Importera en ljudfil
Sedan visas en dialogruta. Härifrån, markera Plus sign-knappen för att be din datormapp att öppnas. Bläddra nu igenom dina mappar och leta reda på ljudet du vill ändra. Efter att ha lagt till en fil kommer den att ta dig till nästa panel för att redigera metadata.
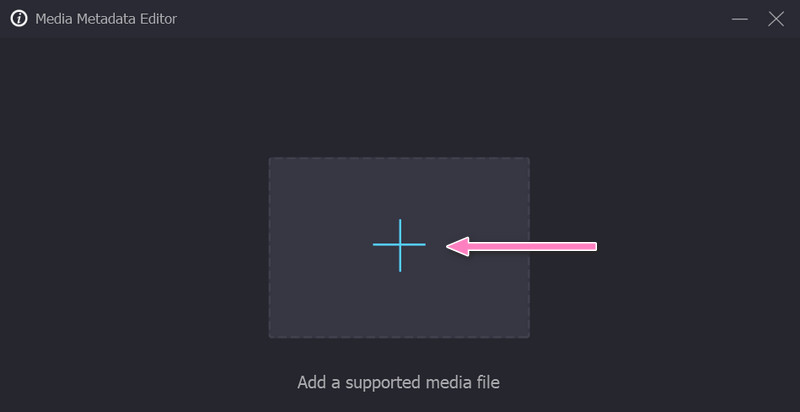
Steg 4. Redigera metadata för en ljudfil
Du kan nu redigera metadata för din ljudfil. Kryssa i ett visst taggfält och börja redigera genom att knappa in rätt värde eller information. Du kan också lägga till albumomslag i den vänstra delen av gränssnittet. När du är klar trycker du på Spara knappen i det nedre högra hörnet av gränssnittet.
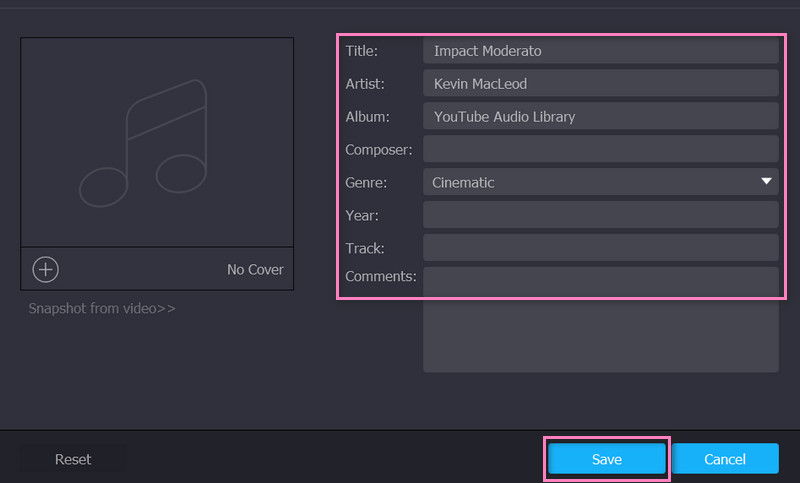
Del 3. Vanliga frågor om redigering av metadata
Kan jag redigera albumomslaget med Audacitys metadataredigerare?
Tyvärr är det omöjligt att redigera din låts skivomslag eller omslag med Audacity. Du kan behöva använda ett annat program för att hjälpa dig redigera omslaget till din ljudfil. Det är bra att notera att du kan använda Vidmore Video Converter-applikationen för att få det bästa av två världar. Därför kan du redigera dina ljudspårs metadata och albumomslag.
Stöder Audacity redigering av flera spår?
Det som är så bra med Audacity är att du kan redigera. Den stöder redigering av flera spår. Som sagt, du kan använda programmet för att redigera flera digitala ljudspår samtidigt. Dessutom är verktyget flera plattformar, vilket gör det kompatibelt med olika operativsystem.
Kan jag exportera ljudfiler i Audacity utan vattenstämpel?
Eftersom Audacity är ett gratis ljudredigeringsverktyg med öppen källkod lämnar det ingen vattenstämpel på dina exporterade ljudfiler. Därför behöver du inte oroa dig för vattenstämplar efter att du redigerat dina filer.
Slutsats
Audacity är onekligen bra för att redigera ljudspår. Verktyget kan till och med hjälpa dig att redigera mediemetadata för din låt utan någon komplicerad installation. Det fungerar som en Audacity metadataredigerare för att lägga till och redigera ljudtaggar som du vill. Den enda nackdelen är att du inte kan ladda upp varje ljudfilformat. Med andra ord accepterar den inte alla ljudformat du vill redigera.