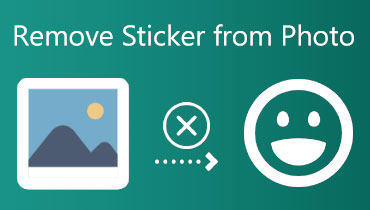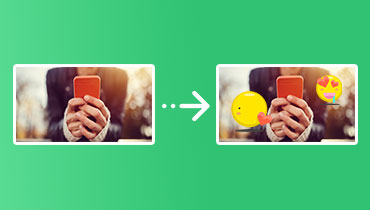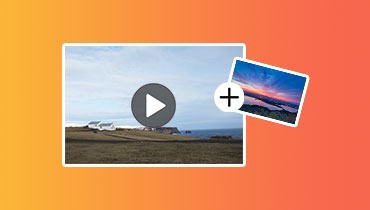Få 3 enkla sätt att lägga till klistermärken till dina videor
Av olika anledningar kanske du vill lägg till ett klistermärke till en video. Du kan till exempel markera nyckelpunkter, lägga till humor eller helt enkelt uttrycka dig genom att lägga till klistermärken. De kan användas för att lägga till personlighet och kreativitet till dina videor.

Det finns många olika sätt att lägga till klistermärken till videor, beroende på vilken programvara du använder och önskad effekt. Du kan använda en videoredigeringsapp, en dedikerad klistermärkeapp eller till och med en social medieplattform som Instagram eller TikTok. Det här inlägget visar dig hur du lägger till klistermärken till dina videor med tre enkla metoder.
SIDINNEHÅLL
Del 1. Lägg till klistermärke till video på datorn
Klistermärken kan hjälpa till att lägga till roligt och personlighet till dina videor. Oavsett om du gör en video för sociala medier, ett skolprojekt eller bara för att dela med vänner, kan klistermärken hjälpa dig att uttrycka dig själv och göra dina videor mer engagerande. För att redigera en video och lägga till ett klistermärke på din dator kan du lita på alla funktioner Vidmore Video Converter.
![]() Bästa videoredigeraren för att lägga till klistermärken till videor
Bästa videoredigeraren för att lägga till klistermärken till videor
- Redigera en video och lägg till ett klistermärke med hög kvalitet.
- Lägg till klistermärken, text, musik och mer till videor och konvertera format.
- Erbjuder olika redigeringsfunktioner och stöder många videoformat.
- Förbättra videokvaliteten och anpassa uteffekter.

Steg 1. Ladda ner och starta Vidmore Video Converter på din dator. Klicka på + för att lägga till videon du vill lägga till ett klistermärke. När videon har lagts till klickar du på Redigera knappen för att öppna dess videoredigerare.

Steg 2. I videoredigeringsfönstret kan du komma åt några vanliga redigeringsalternativ, som Rotera & Beskär, Effekt & Filter, Vattenstämpel, Ljud och Undertext. För att sätta ett klistermärke på din video, klicka på Vattenstämpel fliken och välj alternativet Bild.

Steg 3. Klicka på +-knappen och välj den dekalbild som du vill lägga till. Använd kontrollerna i videoredigeraren för att justera storleken, positionen och rotationen av klistermärket. När du är nöjd med utseendet på ditt klistermärke klickar du på OK knappen för att spara dina ändringar.
Steg 4. Välj videoformat och utdatamapp som du vill använda. För att exportera videon med klistermärket, klicka på Konvertera alla knapp.
Det finns många andra program som kan användas för att lägga till klistermärken till videor, både gratis och betalda. Förutom det rekommenderade Vidmore Video Converter, kan du också använda iMovie, Adobe Premiere Pro och Final Cut Pro för att sätta klistermärken på videor.
Del 2. Hur man lägger till ett klistermärke till en video på din Android-telefon
För att lägga till ett klistermärke till en video på en Android-telefon kan du använda vissa tredjepartsappar. En populär app heter InShot.
Steg 1. Gå till Google Play Butik och installera InShot-appen gratis. Öppna den och ladda videofilen som du vill redigera.
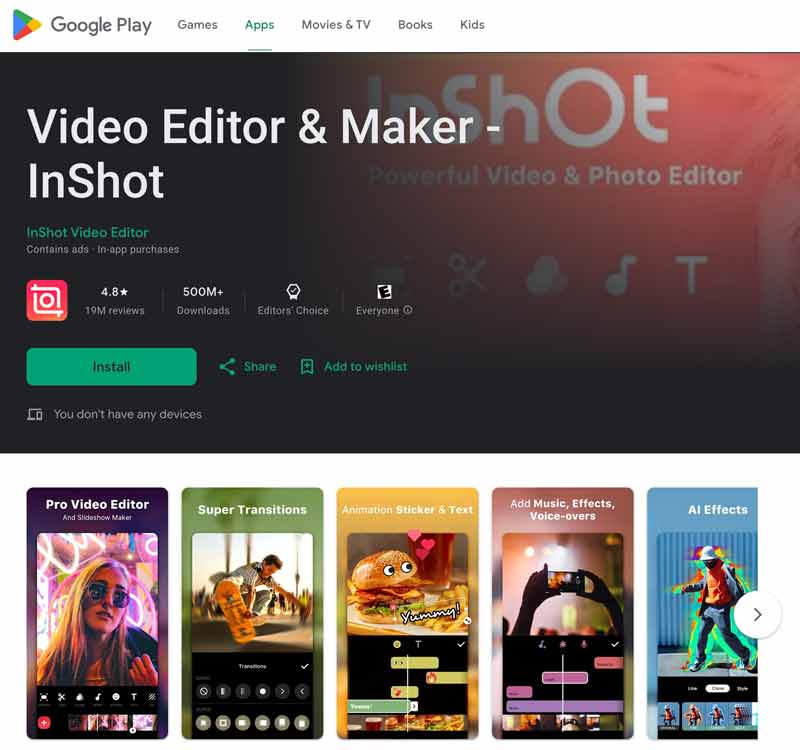
Steg 2. Tryck på Klistermärken knappen på den nedre skärmen. Bläddra igenom biblioteket med klistermärken och välj det klistermärke som du vill lägga till.
Steg 3. Dra klistermärket till önskad plats i videon. Använd fingrarna för att ändra storlek och rotera klistermärket. Spara dina ändringar och tryck på Exportera knappen för att exportera videon med klistermärket. Du kan också använda den här appen för att beskära videor på Android.

Del 3. Hur man lägger till ett klistermärke till en video på iPhone
För att fästa ett klistermärke på en video på din iPhone kan du använda den inbyggda Clips-appen. Om du har avinstallerat Clips kan du få tillbaka det från App Store. Ta följande guide för att enkelt lägga till ett klistermärke till en video med appen Clips.
Steg 1. Öppna appen Clips och importera videon som du vill redigera. Du bör ge den åtkomst till videon på din iPhone. Du kan också gå till Foton eller Filer app, öppna videofilen du vill lägga till ett klistermärke, tryck på Dela med sig, och välj att öppna den i Clips.
Steg 2. Tryck på videoklippet på den nedre skärmen för att visa fler alternativ. Knacka Effekter och gå till Animerade klistermärken. Här kan du scrolla ner för att kontrollera de tillgängliga alternativen. Tryck på önskad dekal för att lägga till den. Du kan fritt dra den till rätt position, rotera, eller ändra storleken på den.
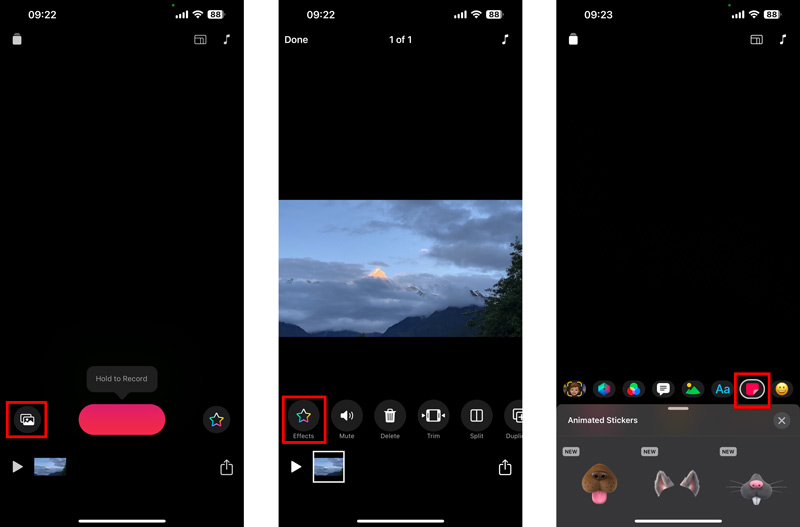
Steg 3. Tryck på Gjort för att bekräfta din åtgärd. För att exportera videon med klistermärket, tryck på Dela med sig och välj önskat exportalternativ.
Del 4. Vanliga frågor om hur man lägger till ett klistermärke till en video
Fråga 1. Kan du sätta ett klistermärke på ett ansikte i en video?
Ja, du kan sätta ett klistermärke på ett ansikte i en video. Ett sätt är att använda dedikerad videoredigeringsprogram, såsom Vidmore Video Converter, Adobe Premiere Pro eller Final Cut Pro. Dessa program har inbyggda funktioner som gör att du kan lägga till klistermärken på ansikten. Ett annat sätt att sätta ett klistermärke på ett ansikte i en video är att använda en mobilapp. Det finns ett antal olika mobilappar som låter dig lägga till klistermärken på videor, som Clips, InShot, VivaVideo och VideoShow.
Fråga 2. Vilken är appen som gör klistermärken från videor?
Många tredjepartsappar kan enkelt göra klistermärken från videor. Några av de mest populära apparna inkluderar Animated Sticker Maker för WhatsApp, Vid.Fun, InShot, Sticker.ly och VivaVideo.
Fråga 3. Kan du lägga till klistermärken i iMovie?
iMovie tillåter inte att du direkt lägger till klistermärken. Men du kan använda en app från tredje part för att lägga till klistermärken på din video och sedan importera videon till iMovie.
Slutsats
Genom att följa de tre metoderna ovan kan du enkelt lägg till klistermärken på dina videor. Klistermärken kan vara ett bra sätt att göra dina videor mer engagerande. Men du bör lägga till klistermärken som är relevanta för innehållet i din video. Var noga med att inte överanvända klistermärken.