Hur man lägger till pratbubblor till video: Avslöja den kreativa processen
I videornas värld, Pratbubblor fungera som en visuell berättare. Precis som i serier låter pratbubblor karaktärer dela sina tankar och konversationer med publiken. Dessa vänliga bubblor erbjuder ett engagerande sätt att följa dialogen, vilket gör videoupplevelsen mer interaktiv och njutbar för tittarna. Vill du lära dig hur du lägger till pratbubblor i din video? Om ja, fortsätt att läsa följande delar.
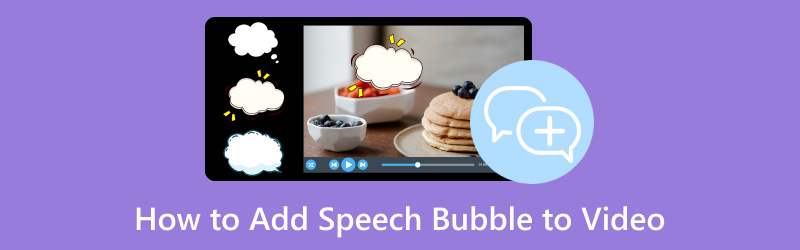
SIDINNEHÅLL
Del 1. Vad är Speech Bubble & Varför är det populärt
En pratbubbla eller ballong är en grafisk konvention som används i tecknade serier, serier och andra visuella medier. Det används ofta för att representera karaktärers tankar eller tal. Den består av en rundad eller oval form med en svans eller pekare som pekar mot den talande karaktären.
Pratbubblan är populär eftersom den erbjuder ett tydligt och kortfattat sätt att förmedla dialog och tankar i ett visuellt medium. Läsare dras till att kombinera text och bild, vilket förbättrar den övergripande läsupplevelsen. Dessutom överbryggar det effektivt klyftan mellan text och visuella element, vilket gör att skapare kan förmedla dialog, känslor och berättande.
Del 2. Hur man lägger till en pratbubbla till video på telefonen
Vid.Fun lägger till ett dynamiskt lager av kommunikation till dina videor. Det är en innovativ applikation designad för att förbättra din visuella berättarupplevelse, utrustad med en spännande pratbubblafunktion. Oavsett om du är en kreatör eller animatör, ger denna applikation dig möjlighet att integrera pratbubblor i dina videor eller animationer sömlöst. Med möjligheten att anpassa text, stil och positionering kan du förmedla dialoger, tankar och känslor visuellt engagerande och fängslande. Använd den användarvänliga applikationen för att lyfta ditt innehåll med kraften i pratbubblor.
Nedan följer stegen för att lägga till textbubblor i en video med Vid.Fun:
Steg 1. Installera Vid.Fun med din mobila enhet. När det är installerat, fortsätt för att öppna programmet för att komma igång.
Steg 2. tryck på + Börja redigera från huvudgränssnittet, vilket automatiskt öppnar ditt telefongalleri. Välj en video där du planerar att lägga till pratbubblor. Efteråt kommer din video att importeras till huvudredigeringssektionen.
Steg 3. Du kommer att se olika redigeringsfunktioner under förhandsgranskningsskärmen. Vänligen välj Text från alternativen som presenteras. När du väl klickat, kommer du att se två alternativ för att lägga till text; Vänligen välj Standardtext.
Steg 4. I Inmatning, infoga texten du vill lägga till. Flytta till Font, och välj önskad design. Du kan ansöka Stroke, Skuggaoch Bakgrund från Stil till din inkorporerade text. Förutom det kan du ändra Opacitet och välj önskat Inriktning och Fet kursiv stil. Gå till Effekter och välj den önskade som passar din text.
Viktigast av allt, gå till Bubbla och välj den du gillar mest bland alternativen. Det finns många pratbubblor du kan välja mellan. Om du vill lägga till animering, gå till Animation, där dina texter kommer att se rörliga ut och välj en du gillar. När du är klar trycker du på OK knappen för att tillämpa ändringarna.
Steg 5. Du kan använda de andra redigeringsfunktionerna för att förbättra din video. När avgjort, tryck på Exportera knappen för att spara din video med en pratbubbla tillagd.
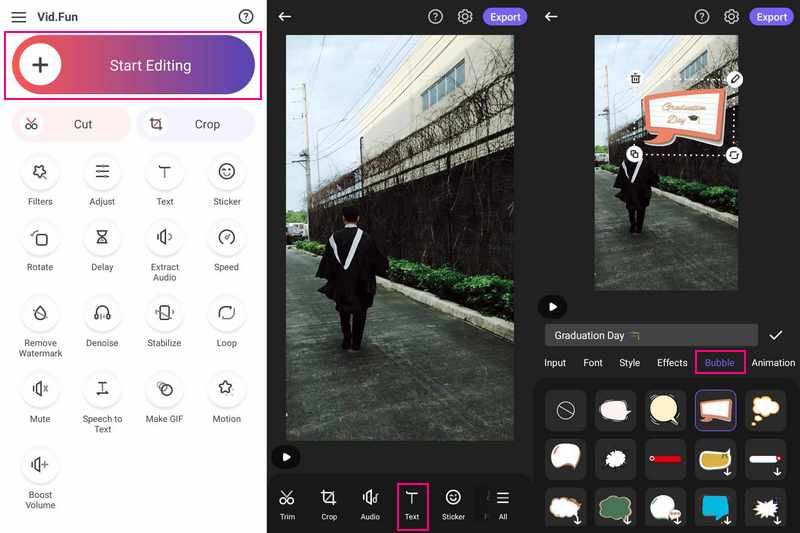
Del 3. Lägg till pratbubbla till video på PC
Lås upp en ny dimension av visuellt berättande med Adobe Premiere Pros imponerande pratbubblafunktion. Det här programmet låter dig ingjuta dina videor med karaktärsdialoger och tankar, vilket skapar en rikare berättarupplevelse. Med sina intuitiva kontroller för anpassning, som typsnitt, storlek och placering, kommer dina karaktärers ord att få resonans med äkthet. Lyft din berättelseställning och fängsla din publik med Adobe Premiere Pros pratbubblafunktion - där ord verkligen kommer till liv.
Nedan följer stegen för hur du lägger till pratbubblor i en video med Adobe Premiere Pro:
Steg 1. Öppna Adobe Premiere Pro och skapa ett nytt projekt.
Steg 2. Importera videoklipp till programmet och skapa ett nytt transparent videolager i projektpanelen. Du kan designa transparent pratbubblagrafik med Photoshop eller en annan redigerare.
Steg 3. Importera och placera pratbubblor på tidslinjen. Skapa sedan en titel för text i projektpanelen för dialog. Du kan anpassa titelns textstil och innehåll baserat på dina önskemål.
Steg 4. Dra titeln till tidslinjen ovanför pratbubblans grafik. Ändra sedan storlek och placera texten i Program Monitor. Alternativt kan du ändra pratbubblans opacitet för blandning.
Steg 5. När du är klar exporterar du videon till Fil, Exportera, och då Media. Ställ sedan in exportinställningar och klicka Exportera.
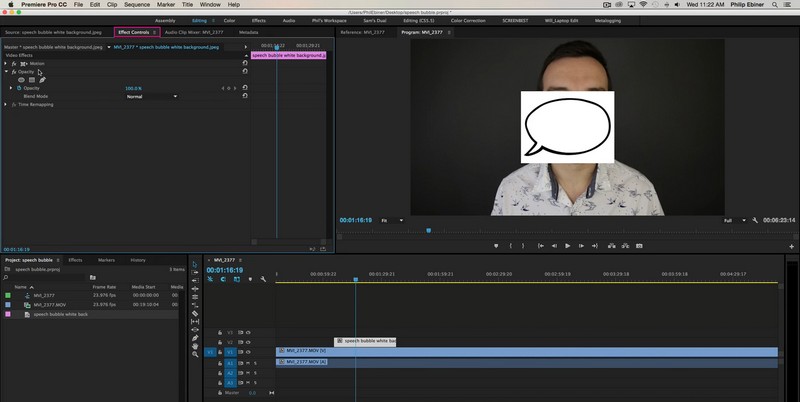
Bonus: Hur man lägger till text i videon
Om du vill ha ett kraftfullt verktyg som förvandlar dina videor till dynamiska berättelser kan du lita på Vidmore Video Converter. Det här programmet låter dig lägga över text på dina videor, vilket förbättrar kommunikationen och berättandet. Oavsett om du lägger till bildtexter, undertexter eller kreativa textelement, ger Vidmore Video Converter dig möjlighet att förmedla budskap i ett engagerande visuellt format. Med användarvänliga anpassningsalternativ, som typsnitt, storlek, typ, varaktighet och färg, kommer dina videor att tala volym. Förhöj ditt videoinnehåll med Vidmore Video Converters textfunktion och låt din kreativitet lysa på skärmen.
Steg 1. Ladda ner och installera Vidmore Video Converter från den officiella webbplatsen. När det är installerat, fortsätt för att starta programmet.
Steg 2. Gå till MV och klicka på Lägga till filer knappen i det nedre vänstra hörnet av gränssnittet för att importera din video.
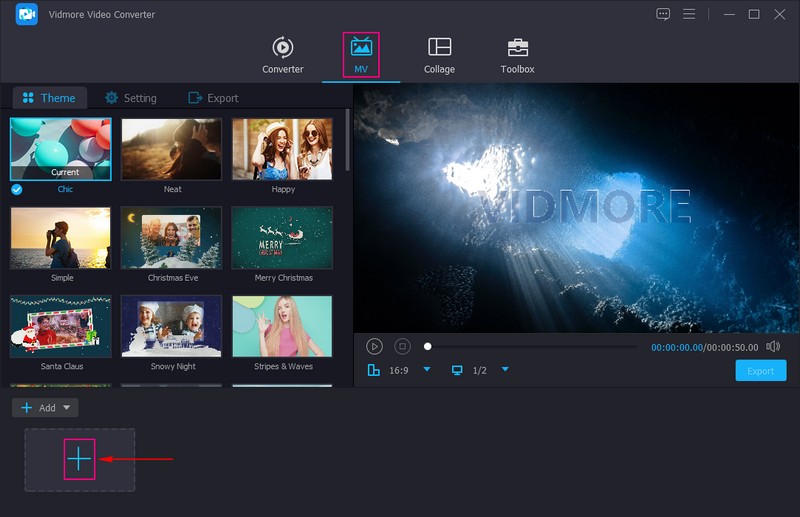
Steg 3. Bege sig till Tema och välj önskad design som du vill använda på din video. Flytta till inställningar; här kan du lägga till Start och Sluttitel, som visas i videons början och slut. tryck på Text alternativ; här kan du använda texten Font, Storlek, Typ, Varaktighetoch Färg enligt din smak. Sätt en bock bredvid Bakgrundsmusik om du vill infoga ljud i din video. Dessutom kan du ändra Volym och Dröjsmål enligt ditt krav.
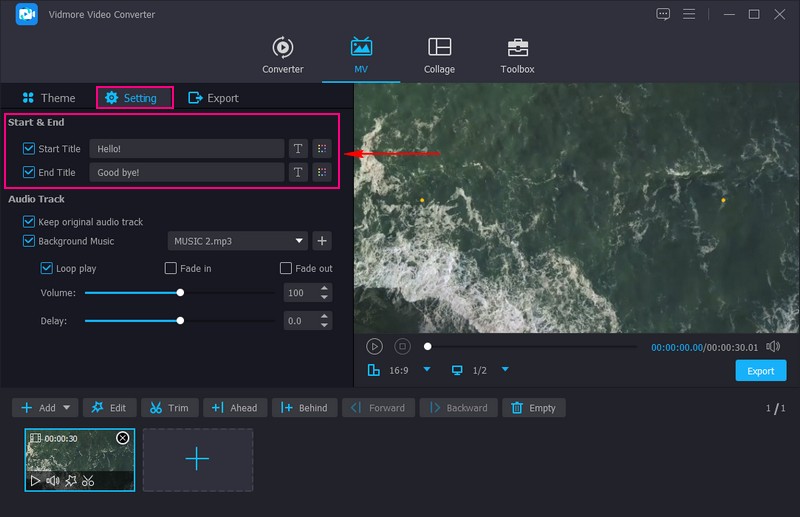
Steg 4. För att förbättra din videos utseende, tryck på Redigera för att visa olika redigeringsfunktioner. Du kan använda Rotera och beskära, Effekter och filter, Vattenstämpeloch Audio. När du är nöjd trycker du på OK knappen för att spara ändringarna.
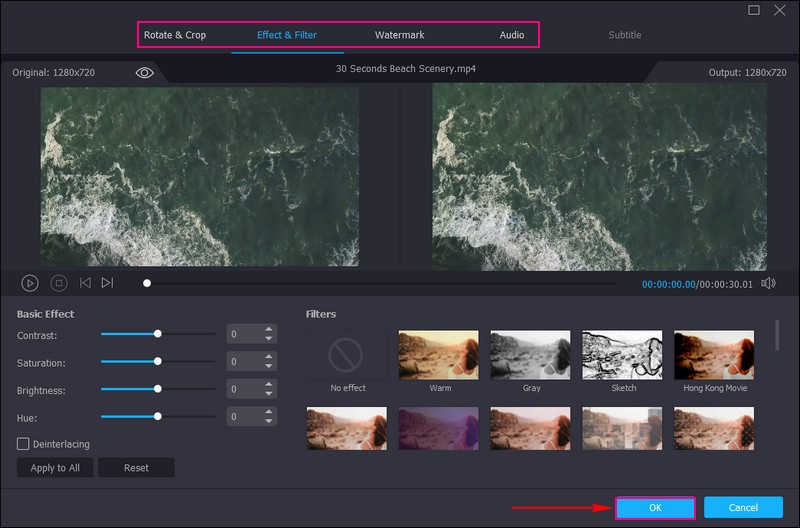
Steg 5. Bege sig till Exportera, ändra Videoinställningar och klicka Börja exportera för att spara din video på din lokala fil.
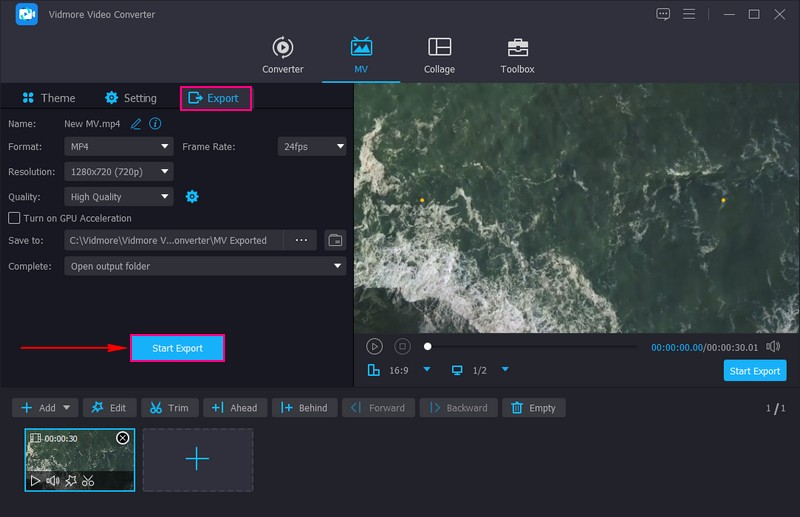
Del 4. Vanliga frågor om att lägga till en pratbubbla till video
Kan du lägga till pratbubblor i imovie?
Tyvärr har iMovie ingen inbyggd funktion speciellt utformad för att lägga till pratbubblor direkt på videoklipp. iMovie fokuserar på grundläggande videoredigeringsuppgifter, som att klippa, trimma, lägga till övergångar och lägga till textöverlägg.
Hur lägger jag till rörlig text i en video?
För att lägga till rörlig text till en video måste du använda ett program som erbjuder textöverlagringsfunktioner, som Adobe Premiere Pro. Texten ska vara skild från videon så att du fritt kan flytta den runt på skärmen.
Hur lägger jag till text till tal i en video gratis?
Använd VEED.IO, importera videon, tryck på ljud från den vänstra menyn och välj Text till tal. När du är klar klickar du på Exportera och laddar ner den.
Hur säkerställer jag att pratbubblan inte hindrar videoinnehållet?
Placera pratbubblan nära karaktärens mun eller överst på skärmen för att undvika att täcka avgörande visuella element.
Behöver jag färdigheter i grafisk design för att skapa pratbubblor?
Många videoredigeringsverktyg erbjuder färdiggjorda pratbubblor som du kan använda. Utöver det kan du skapa eller anpassa pratbubblor med hjälp av ett grafiskt designprogram.
Slutsats
Du kan sömlöst integrera pratbubblor med rätt videoredigeringsprogram, vilket ger liv till dialoger och tankar. Du har lärt dig hur lägga till pratbubblor i en video genom att följa de angivna stegen. Det kommer faktiskt att göra din video roligare och hjälpa människor att förstå historien bättre.
Om du vill använda ett program som låter dig lägga till text och erbjuder anpassningsverktyg, lita på Vidmore Video Converter. Det hjälper dig att förbättra dina videor med engagerande bildtexter och fängslande berättelser.


