Så här ställer du in GIF som bakgrund: Förvandla GIF till bakgrund
När du öppnar din telefon är det första du ser på skärmen din bakgrundsbild. Din bakgrundsbild kan vara från internet, inlägg på sociala medier eller foton du tagit. Det finns två olika typer av tapeter; dessa är statiska tapeter och levande tapeter. Statiska bakgrundsbilder är stillbilder som inte rör sig eller ändras. Däremot är levande bakgrundsbilder rörliga bilder som kan vara helt animerade eller innehålla animerade element. Och en av de bästa livebakgrunderna är GIF som består av animerade serier av bilder som loopar kontinuerligt.
I det här inlägget kommer du att lära dig hur du skapar en GIF-bakgrund som du kan använda på dina enheter. En tapet som du kan använda som lås eller startskärms bakgrund oavsett om du använder en smartphone eller dator. Dessutom kommer det att presentera detaljerade instruktioner om hur man ställer in en GIF som bakgrundsbild använder olika enheter. Du kommer också att förstå vad en GIF är och vad den används till. Är du redo och spännande att lära dig allt detta? Om så är fallet, fortsätt med följande information.
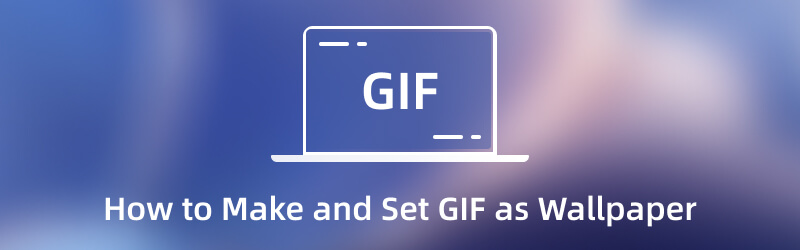
SIDINNEHÅLL
Del 1. Vad är GIF Wallpaper
Graphics Interchange Format (GIF) är ett rasterfilformat som består av rörliga bilder som främst förekommer på internet. Det är ett filformat som kombinerar bilder eller ramar för att skapa grundläggande animationer. GIF:er blomstrar på sociala nätverkssajter och kan uttrycka ens känslor, känslor och situationer. Eftersom det är populärt nuförtiden använder vissa människor det som bakgrundsbild på sina enheter.
GIPHY är en av de bästa applikationerna som erbjuder tusentals förstklassiga anime GIF-tapeter. Dessa är typer av bakgrundsbilder som rör sig och producerar grundläggande animationer på din skärm. GIF-bakgrundsbilder rör sig utan användaråtgärder som krävs. Deras lås eller hemskärms bakgrund är inte längre statisk utan rörlig, vilket kan underhålla dig och andra som kan se det.
Del 2. Hur man gör en GIF-bakgrund för iPhone och dator
Den bästa applikationen du kan lita på när du skapar GIF-filer som du kan använda som bakgrundsbild på din enhet är Vidmore Video Converter. Den har ett inbyggt GIF Maker-verktyg som kan skapa iögonfallande projekt. Det låter dig skapa anpassade GIF-filer genom att kombinera dina bild- eller videofiler för att skapa ett GIF-projekt. Dessutom gör det att du kan välja en högre upplösning för din utdata. Med det kommer din GIF-bakgrund att visas tydligare och mer detaljerad på enhetens skärm.
Bortsett från det är Vidmore Video Converter fullspäckad med redigeringsalternativ och inbyggda funktioner. Den har en omvandlare, färdiga teman, collagetillverkare och en sektion full av verktyg du kan komma åt. Trots att du har kraftfulla funktioner kan du fortfarande enkelt förstå, kontrollera och bemästra programmet. Utöver det kan du komma åt det här programmet oavsett om du är Mac- eller Windows-användare. För att lära dig hur du skapar iPhone och skrivbordsbakgrund GIF, använd instruktionsguiden nedan.
Steg 1. Ladda ner och installera Vidmore Video Converter
För att få fullständig åtkomst, ladda ner och installera programmet på din dator. Efter installationsprocessen, fortsätt för att starta programmet för att starta processen.
Steg 2. Välj GIF Maker
När programmet har öppnats, navigera till Verktygslåda fliken och leta upp GIF Maker från de verktyg som presenteras.
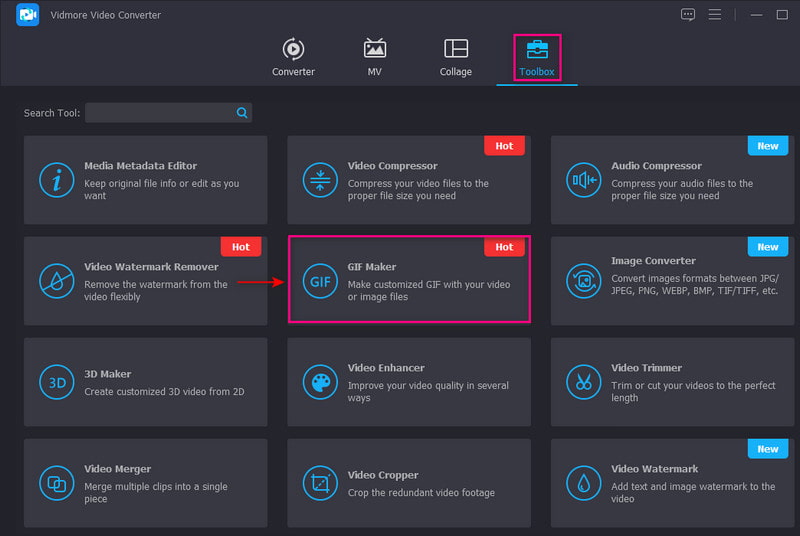
Steg 3. Välj Video/Foto till GIF
Ett nytt fönster kommer att dyka upp på din skärm där du ombeds välja om du vill lägga till en video eller några bilder. Om du föredrar att lägga till några bilder för att skapa en GIF-bakgrund, fortsätt att klicka på Foto till GIF alternativ.
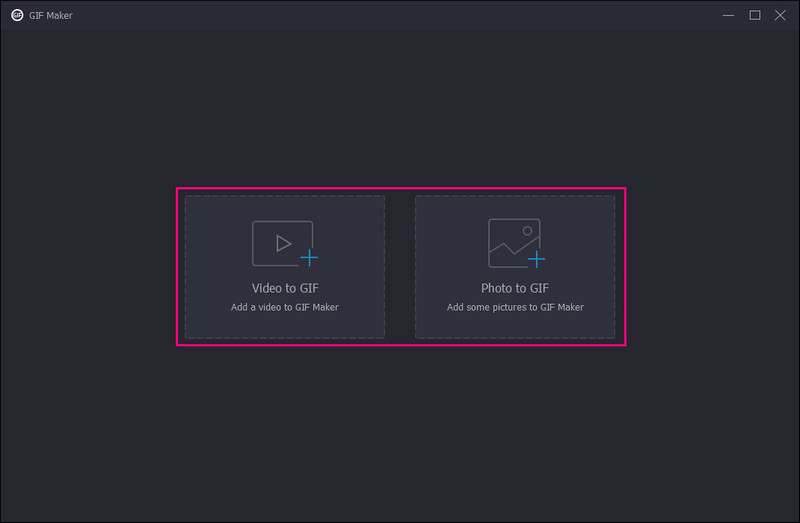
Steg 4. Lägg till bilder för att skapa GIF-bakgrund
Klicka på (+) under förhandsgranskningsskärmen för att lägga till bilder för att skapa GIF-bakgrundsbilder. Du kan lägga till så många bilder du vill i ditt projekt. Dessutom, gå till Produktion och klicka på Redskap ikonen och ett litet fönster visas på skärmen. Därifrån klickar du på rullgardinsmenyn för Upplösning, och välj en högre upplösning för din utdata. När du är klar, klicka på OK för att spara ändringarna.
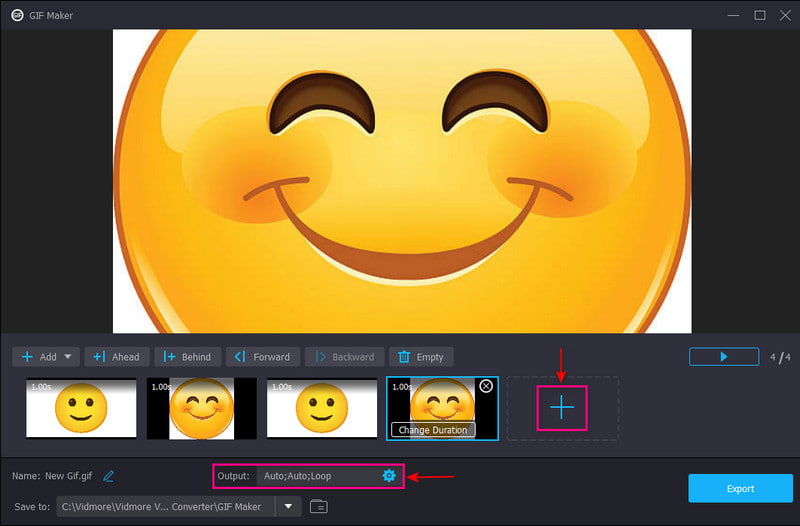
Steg 5. Exportera GIF-bakgrund
När du är nöjd klickar du på Exportera knappen för att spara din GIF-bakgrund i din skrivbordsmapp.

Del 3. Hur man ställer in GIF som bakgrund
1. På iPhone
Du måste använda ett gratis program från tredje part för att konvertera GIF till ett livefoto innan du ställer in det som din telefons bakgrundsbild. Kolla in stegen som presenteras för att lära dig hur du ställer in GIF som bakgrundsbild på iPhone.
Steg 1. Först och främst, ladda ner och installera GIF Convert på din mobila enhet. När installationsprocessen är klar öppnar du programmet för att komma igång. Välj GIF från ditt fotobibliotek och klicka på Ladda ner ikonen för att fortsätta med konverteringsprocessen. Klicka sedan Livefoto, ställ in Upplösning till Hög, och då Spara för att exportera din konverterade bild till ditt bibliotek.
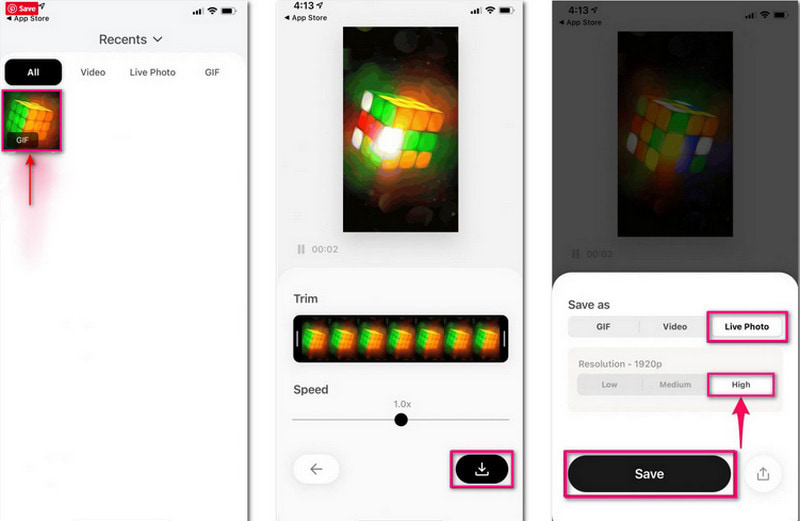
Steg 2. Gå över till inställningar alternativ på din telefon, bläddra ned och välj Bakgrund från alternativen. Klicka sedan på Välj en ny bakgrund, fortsätt till Livefoton album och välj det livefoto du konverterade.
Steg 3. Klicka nu på Uppsättning och välj om du vill göra den till ditt lås-, hem- eller bakgrundsbild på båda skärmarna.
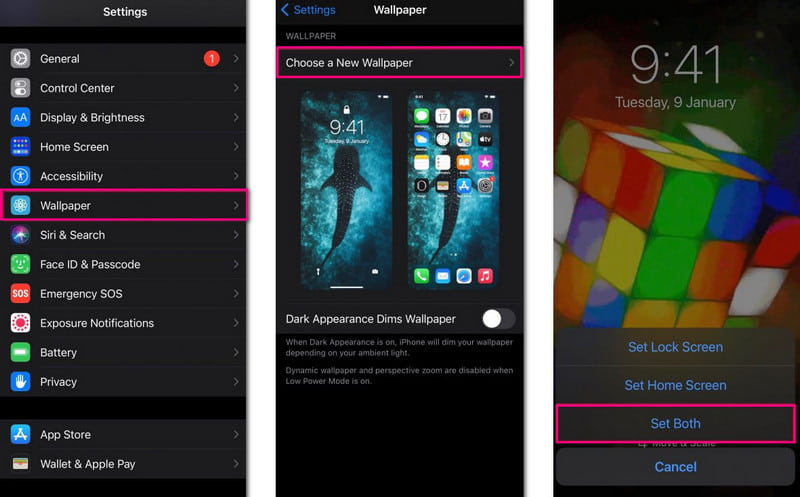
2. På Android
En annan metod att använda för att ställa in GIF som ditt lås eller hemskärms bakgrund, du kan lita på GIF Live Wallpaper. Det gör att du kan flytta och ändra storlek på bilden innan du ställer in den som telefonens bakgrundsbild.
Steg 1. Ladda ner och installera programmet på din telefon. Efter det öppnar du programmet för att komma åt dina foton, media och andra filer.
Steg 2. Ändra sedan storleken på din animerade GIF med hjälp av nyp-för-zoom-gesten. Ändra också bakgrunden och gränserna för dina utdata baserat på dina önskemål.
Steg 3. Klicka sedan på (✔) ikonen och Ange bakgrund knapp. Efter det väljer du om du vill ställa in GIF som bakgrundsbild för din hem- eller låsskärm.
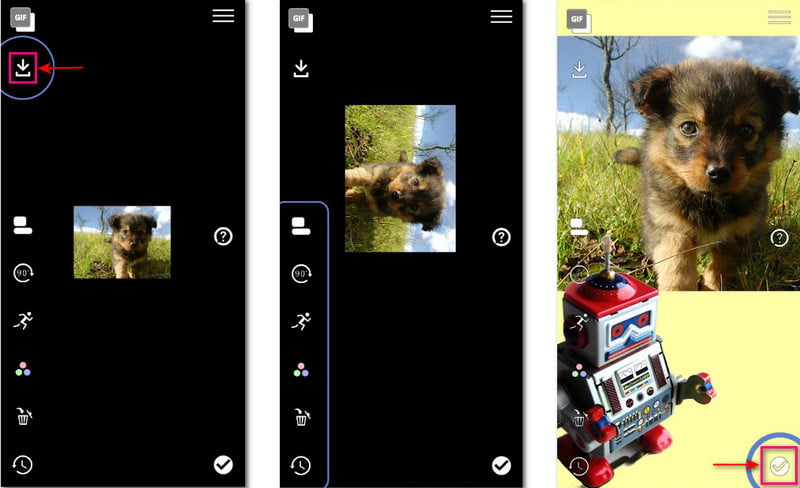
3. På Windows 11
Du måste installera ett tredjepartsprogram när du vill skapa GIF-bilder som skrivbordsunderlägg. Med det, lita på BioniX Desktop Wallpaper Changer för att uppnå ditt mål. Det här programmet kan spela upp en video, live eller GIF-bakgrund på ditt skrivbord när som helst. Följ stegen nedan för att lära dig hur du sätter en GIF som bakgrundsbild på Windows.
Steg 1. Ladda först ner och installera programmet på din Windows-enhet. Efter det, starta programmet för att starta processen.
Steg 2. Gå till Video Bakgrund och välj GIF-filen från mappen som skrivbordsunderlägg.
Steg 3. Klicka sedan på Övervaka fliken för att använda rätt bildskärm. Efter det, tryck på Start-knappen för att använda GIF som bakgrundsbild framgångsrikt.
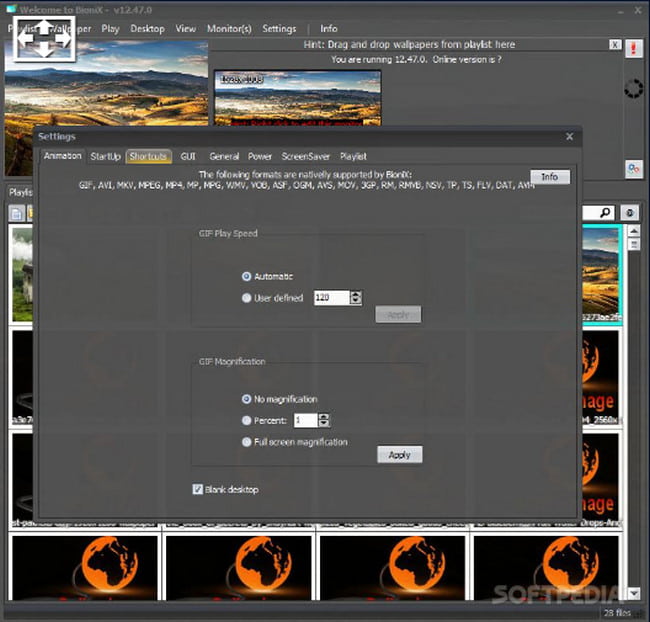
Del 4. Vanliga frågor om GIF-filer
Hur gör man en GIF på en Chromebook?
Öppna din kamera, spela in dig själv med hjälp av Video och välj GIF från listan. Börja spela in i 5 sekunder. Efter det klickar du på Spara knappen, gå över till din mapp och öppna för att titta.
Vad är syftet med animerade GIF-bilder?
GIF:er används för att visa grafik och logotyper som stöder grundläggande animering, vilket är ett populärt format på sociala medieplattformar.
Är det viktigt att använda GIF i kommunikation?
GIF-filer används effektivt i kommunikation. Det är roligt och engagerande att använda, fångar din publiks uppmärksamhet och går snabbt att förstå.
Slutsats
Där har du det! Du har lärt dig att det är möjligt att ställa in GIF som din enhets bakgrund. Du kommer inte bara att hålla dig till en statisk tapet utan hellre välja en levande tapet som är iögonfallande att titta på. Det här inlägget hjälper dig hur man ställer in GIF som bakgrundsbild på din enhet och skapa din anpassade GIF. Med det kan du släppa loss din kreativitet och samtidigt skapa din tapet.


