Hur man vänder animerade GIF-filer med fem enkla vändningsverktyg
Nuförtiden används GIF ofta för att kommunicera enkla animationer eller för att distribuera korta videoklipp. Emoticons är ett vanligt sätt för människor att uttrycka sig på sociala medier, meddelandeappar och onlineforum. Användningen av GIF:er i digital kommunikation har blivit genomgripande och allestädes närvarande, vilket gör dem till en viktig del av internetkulturen.
Visste du att du kan använda en omvänd GIF för att göra en humoristisk eller dramatisk förändring av en befintlig GIF-animation? Du kan använda dem för att göra en redan rolig eller överraskande GIF ännu bättre. Du behöver bildredigeringsprogram som stöder GIF-filer för att göra en omvänd GIF. Den här artikeln kommer att introducera fyra fantastiska program som hjälper dig att nå ditt mål.

SIDINNEHÅLL
Del 1. 3 program för att lära dig hur man vänder en animerad GIF direkt
Du kan vända en animerad GIF direkt med ett antal olika appar och webbplatser. Här är några möjligheter:
1. GIMP
GIMP, förkortning för GNU Image Manipulation Program, är öppen källkod och fri programvara för att manipulera bilder. Fotoredigering, collagetillverkning och till och med bokpublicering är allt inom dess möjligheter. Linux-, macOS- och Windows-användare kan alla ladda ner GIMP. Det är ett kraftfullt verktyg för grafiska formgivare, fotografer och målare tack vare dess omfattande funktioner, inklusive skiktning, blandningslägen, filter och urvalsverktyg. Dessutom ingår en reverseringsfunktion i GIMP, en gratis bildredigerare med öppen källkod som kan laddas ner online. Du kan vända en animerad GIF i GIMP genom att följa dessa steg:
Steg 1. Gå till Arkiv> Öppna efter att ha öppnat GIMP. Välj sedan den animerade GIF-filen du vill vända. Fönstret Importera bild som lager kommer att dyka upp. Se till Som animation väljs och klicka sedan Importera.
Steg 2. Varje bildruta i en animerad GIF kommer att visas som ett separat lager i Skikten panel. Välj Lägg till lagermask genom att högerklicka på det första lagret. Välj Svart (full transparens) i Lagermask dialogrutan och klicka Lägg till.
Steg 3. Välj den Hinkfyllning verktyg från verktygslådan och klicka på lagermasken med vänster musknapp för att fylla den med vitt. Välj nu Stapla > Omvänd lagerordning från Lager meny.
Steg 4. Klicka på Fil, då Exportera Som. Välj sedan GIF bild som filtyp i Exportera bild fönstret och tryck på Exportera. Helt klar! Det är hur man vänder en GIF med GIMP.
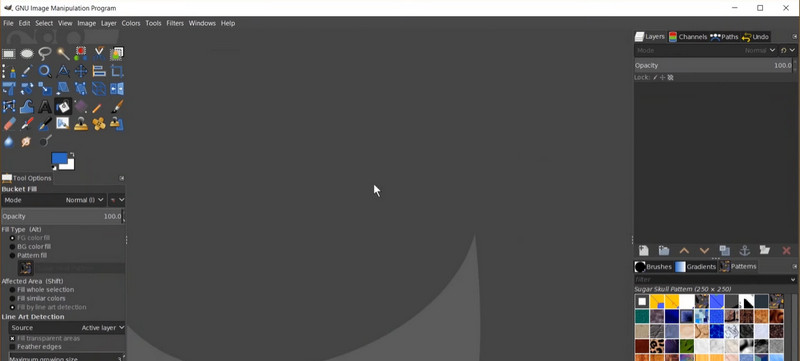
2. Photoshop
Lager, filter, penslar och olika urvalsverktyg är bara några av Photoshops komplexa funktioner som gör det till ett kraftfullt verktyg för designers. Photoshops Reverse Frames-funktion gör det möjligt att vända GIF-animationer. Med det här alternativet kan du växla mellan ramarna i en GIF-animation för att få den att spelas upp bakåt. Om du gör detta kommer ramarna i animeringen att vändas och en ny GIF skapas. Samtidigt, här är en steg-för-steg-guide om hur du använder denna GIF-omvändare:
Steg 1. Öppna Photoshop och gå till Arkiv> Öppna för att välja den GIF-fil du vill vända. Se till att animeringen är synlig i Tidslinje panelen genom att klicka på rullgardinspilen i panelens övre högra hörn och välja Skapa ramanimering.
Steg 2. För att göra en kopia av varje bildruta i animationen, klicka på Duplicera ram ikonen längst ned på Tidslinje panel.
Steg 3. För att välja alla ramar i Tidslinje panelen, klicka på den första ramen, håll nere Flytta och klicka på den sista ramen. Klicka sedan på ikonen som säger Omvända ramar längst ner på Tidslinje panel. Detta ändrar ordningen på animationens ramar.
Steg 4. Nu, för att säkerställa att animeringen är i rätt ordning, klicka på Spela knappen i Tidslinje panel. Slutligen, gå till Arkiv> Spara som och välj GIF som filformat för att spara den nya versionen av GIF som har vänts. Helt klar! Du har vänt en animerad GIF i Photoshop.
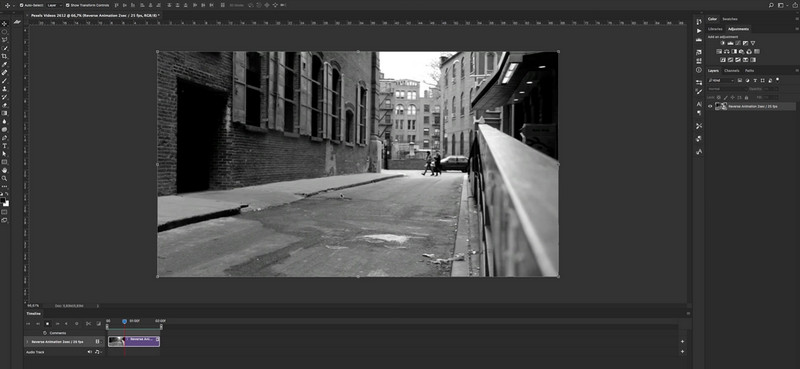
3. EZGIF
När det gäller att skapa och anpassa GIF-bilder online är EZGIF en användarvänlig webbplats som ger en enkel men effektiv lösning. Det är bra för människor som inte har råd med eller får tillgång till mer sofistikerade verktyg som Adobe Photoshop eller som bara vill ha ett enklare sätt att skapa och ändra GIF-filer. Att skapa och ändra animerade GIF-bilder är enkelt med EZGIF, en gratis webbapp. Den har många verktyg för att skapa och manipulera GIF-filer, som att ändra storlek, beskära, rotera och vända GIF-filer, samt lägga till text, klistermärken och effekter. För att använda denna GIF-omvändare, följ helt enkelt de givna stegen:
Steg 1. Besök webbsidan för EZGIF på https://ezgif.com/reverse. Välj den animerade GIF-fil du vill vända genom att klicka på Välj FIL knapp. I den Original område kan du titta på en förhandsvisning av den ursprungliga animerade GIF-filen när filen har skickats in.
Steg 2. Klicka på Omvänd kryssrutan för att initiera återföringsprocessen. Direkt efter, tryck på Skicka in knapp. I den Produktion område kan du få en förhandsvisning av den omvända animerade GIF-filen efter att proceduren är klar.
Steg 3. När du är nöjd med den omvända GIF, klicka på Ladda ner för att spara den på din dator.
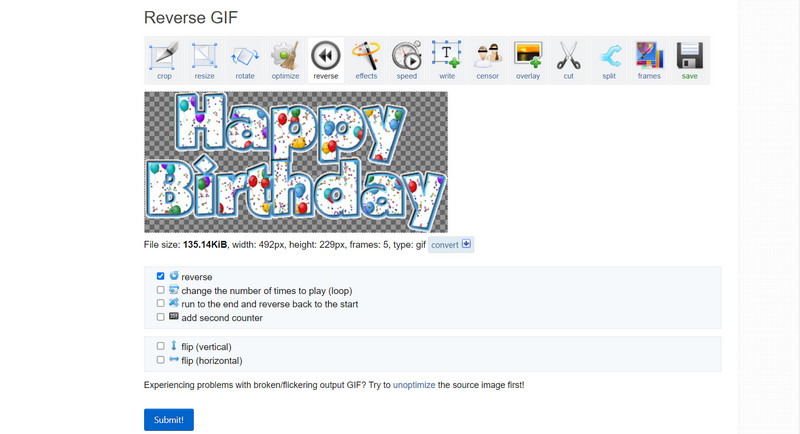
Del 2. Guide hur man gör en omvänd GIF från en video
Vidmore Video Converter är en mångsidig och värdefull applikation för alla som behöver konvertera video- och ljudfiler mellan olika format eller som vill modifiera videor före konvertering. Vidmore Video Converter är inte bara en omvandlare; den har också redigeringsfunktioner som låter dig göra saker som vända, klippa, beskära, rotera, lägga till effekter och justera videons ljusstyrka, kontrast, mättnad och mer. Med Vidmore Video Converter kan du göra följande för att göra en omvänd GIF:
Steg 1. Ta en kopia av programmet
Skaffa dig först en kopia av programvaran Vidmore Video Converter. Du kan göra detta genom att trycka på Gratis nedladdning knapparna nedan. Se till att välja rätt OS-länk enligt din dators operativsystem. Starta appen efteråt.
Steg 2. Infoga en videofil
För att göra en GIF, gå till fliken Verktygslådan och välj GIF Maker från menyn. Om du vill göra en omvänd GIF från en video, klicka på Video till GIF och välj filen från din dator. Tryck sedan på Generera GIF för att initiera att göra en GIF av en video.
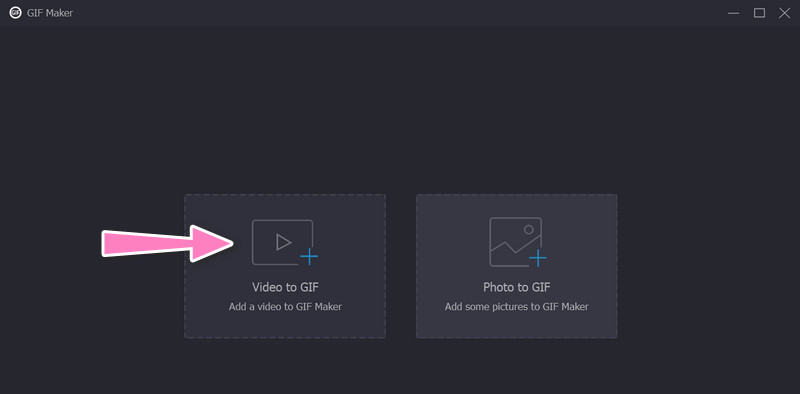
Steg 3. Lägg till GIF för att vända
Efter att ha skapat en GIF av en video, gå över till Verktygslåda en gång till. Välj sedan Videoreverserare alternativ. Lägg till GIF för att vända genom att markera plus tecken knappen.
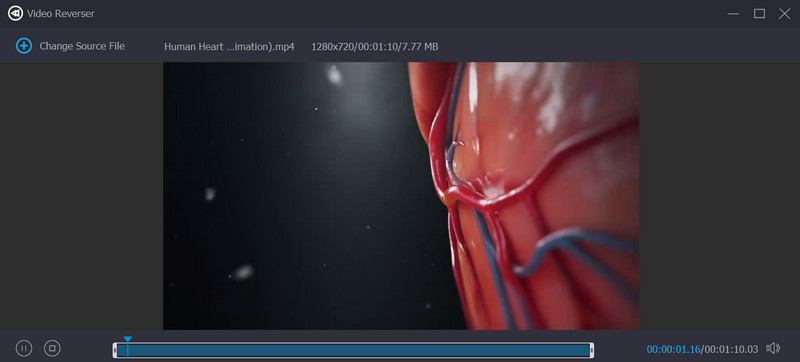
Steg 4. Vänd om den animerade GIF-filen
För att initiera omvandlingen, välj Exportera knapp. Och det är hela grejen! I ett nötskal låter Vidmore Video Converter dig förvandla vilken video som helst till en omvänd GIF med en mängd olika utdataparametrar.
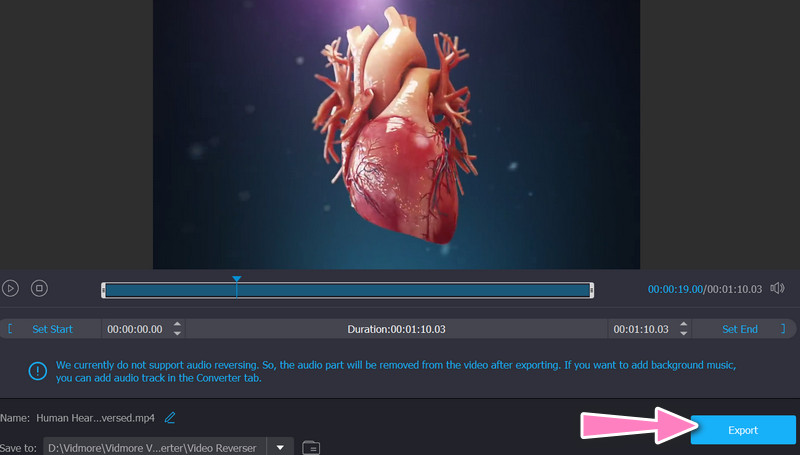
Del 3. Vanliga frågor om att vända animerade GIF-filer
Varför skulle jag vilja vända en animerad GIF?
Att vända en animerad GIF kan vara ett roligt och kreativt sätt att lägga till en unik twist till en befintlig GIF. Det kan också hjälpa till att rätta till misstag eller skapa en mer sömlös loop.
Kan jag vända bara en del av en animerad GIF?
Många internetverktyg och video- eller bildredigeringsprogram kan välja och vända endast en delmängd av en animerad GIF, till exempel en delmängd av bildrutor.
Kan jag kontrollera hastigheten på en omvänd animerad GIF?
En omvänd animerad GIF kan spelas upp i valfri hastighet genom att ändra bildhastigheten eller använda en videoredigerare för att ändra varje bildrutas timing manuellt.
Slutsats
Det är allt! Dessa program kommer omvända animerade GIF-bilder och generera en ny GIF-fil som spelar upp bildrutorna i omvänd ordning. Du kan ha din omvända animerade GIF redo med bara några få klick, eftersom proceduren är snabb och enkel.


