Hur man tar bort bakgrund i Paint, Paint 3D och med hjälp av ett alternativ
Paint är en applikationsintegration och populär bland Windows-datorer. Du kan använda den för att skapa ritningar på en tom duk eller befintliga foton. Faktum är att Windows 10 PC kommer med en uppdaterad version av Paint, så att du kan ta bort bakgrunder från en bild. Det betyder att du kan ta bort den oönskade bakgrunden på dina foton utan att installera en tredjepartsapp.
Dessutom finns Paint 3D tillgängligt i Windows PC, ett annat utmärkt program för att ta bort bildbakgrunder. Med den kan du komma åt fler redigeringsverktyg jämfört med Pain. Därför förklarar den här artikeln hur man tar bort bakgrund i Paint 3D och måla lätt. Plus, ett bonusprogram för att ta bort bakgrund och redigera bilder utan ansträngning online. Utan vidare, här är några av riktlinjerna för att få det här jobbet gjort.
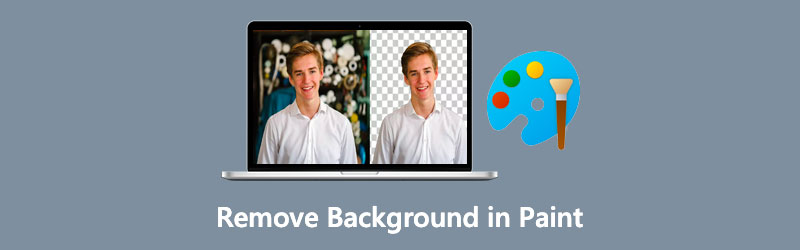
- Del 1. Hur man tar bort bakgrund i Paint
- Del 2. Hur man tar bort bakgrund i Paint 3D
- Del 3. Bästa alternativet till målning
- Del 4. Vanliga frågor om att ta bort bakgrund i Paint
Del 1. Hur man tar bort bakgrund i Paint
Paint är ett exemplariskt ritverktyg för att kommentera eller ändra en bild. Det som gör det önskvärt är dess enkelhet. Det är ett praktiskt program, speciellt för Windows-användare. I slutändan hjälper programmet dig att ta bort bildbakgrunder. Faktum är att det finns flera sätt för dig att ta bort bakgrund från en bild. Du kan använda den för att radera bakgrunder från enkla till halvkomplexa bilder. För att minska jakten här är hur du rensar bakgrunden på en bild i Paint.
Steg 1. Öppna Paint-programmet på din Windows-dator. tryck på Windows och skriv in appens namn för att söka och starta appen.
Steg 2. Importera nu en bild genom att gå till Arkiv> Öppna. Bläddra sedan och välj ditt målfoto.
Steg 3. På toppmenyn klickar du på Välj rullgardinsmenyn och välj Transparent urval från Valmöjligheter. Efter det väljer du Val i fritt format alternativ från Urvalsformer meny.
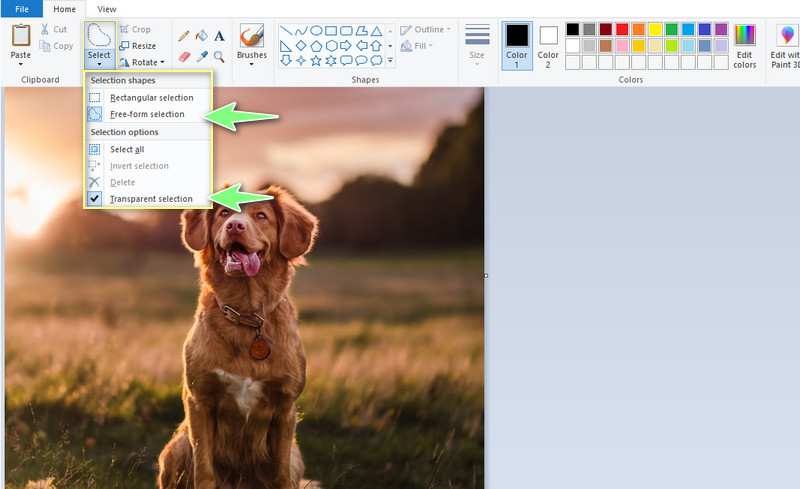
Steg 4. Därefter spårar du kanten på fotots motiv. Slutligen, välj Invertera urval från Välj menyn och tryck på Radera för att radera fotots bakgrund. Du kan följa samma procedur för Paint: hur man blir av med vit bakgrundsoperation.
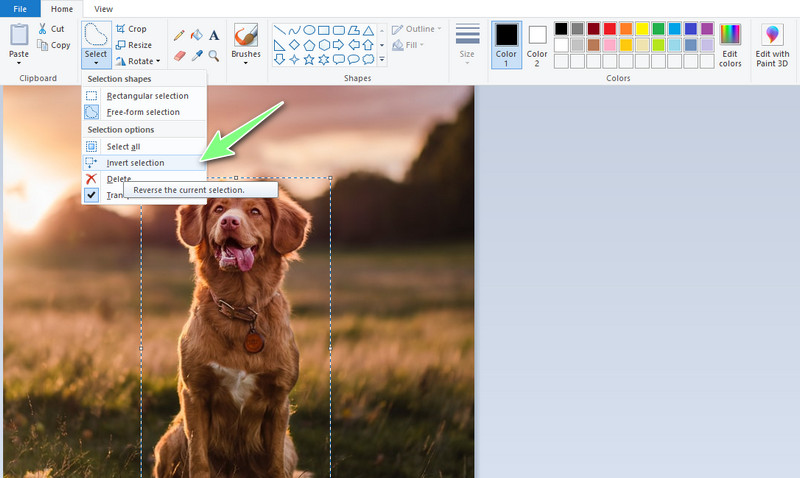
Del 2. Hur man tar bort bakgrund i Paint 3D
Paint 3D-ta bort bakgrund är också möjligt i Windows PC. Ja, du läste rätt. Paint 3D är tillgängligt gratis på Windows PC, så att du kan redigera eller manipulera bilder. Den har mer avancerade alternativ än Paint. När det gäller ritoperationen kan du använda många markörer. Det finns en kalligrafipenna, oljepensel, akvarell, pixelpenna och så mycket mer. Det bästa av allt är att användare kan använda 2D- och 3D-former för att förbättra sin ritning. Vilket bra verktyg att ha! Så här raderar du bakgrunden i Paint 3D.
Steg 1. Kör Pain 3D på din dator och importera bilden som du vill ta bort bakgrunden. När du startar verktyget kommer du att se alternativ. Härifrån klickar du på Öppen och leta reda på fotot du vill redigera.
Steg 2. Välj sedan Magic Select Tool på toppmenyn. Denna funktion gör valet av motiv snabbt och enkelt. Du kan förfina urvalet genom att leka med Lägg till och Ta bort urvalsverktyg.
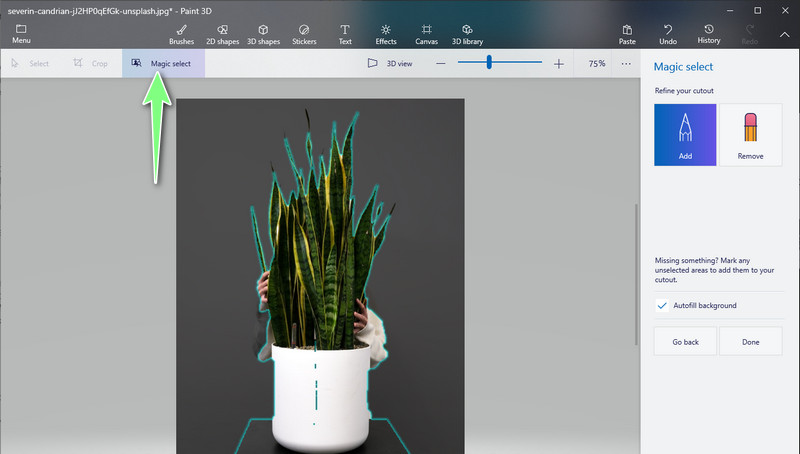
Steg 3. Träffa Gjort på menyraden till höger. Sedan kan du ta utklippet och lägga det över en annan bild.
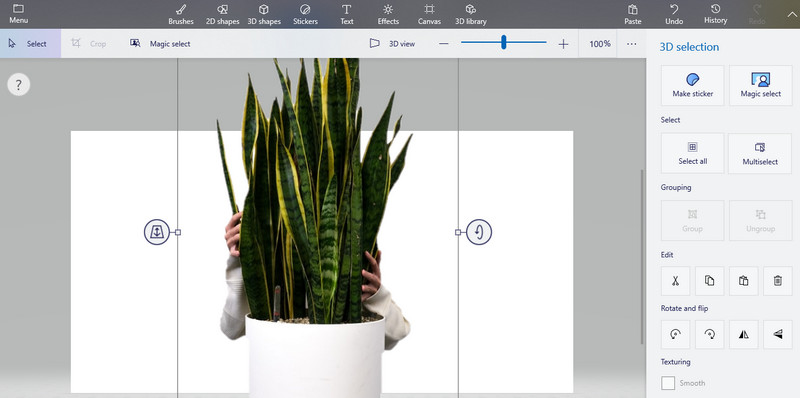
Steg 4. Spara sedan ditt arbete. För att göra det, klicka på Meny alternativet i det övre vänstra hörnet. Välj Spara som och ställ in en fildestination för att spara filen. Så snabbt och enkelt är det att ta bort bakgrunden i Paint 3D.
Del 3. Bästa alternativet till målning
Kanske är urvalet inte perfekt även för de enkla bilderna som resulterar i ett bullrigt och rörigt urval. Ibland kommer du att märka kanter som inte är helt utskurna när du bearbetar bildbakgrunder med Paint eller Paint 3D. Därför är en dedikerad bakgrundsborttagare ett perfekt svar för dina behov. Om du installerar ett separat program är inte din kopp te. Verktyget som vi kommer att rekommendera kan bli din dagliga vän för bakgrundsbearbetning.
Vi syftar på Vidmore Background Remover Online. Den använder AI-metod för att omedelbart klippa ut motivet i ett foto. Dessutom kan den här appen fungera även för foton med intrikata detaljer genom de manuella borttagningsverktygen. Med den kan du justera penselmarkeringsverktyget zooma in och ut, vilket är viktigt när du spårar ett komplext objekt. Ändra bakgrund? Inga problem! Du har friheten att välja en enfärgad bakgrund eller en grafik som du väljer.
Ta reda på hur du tar bort bakgrund i Paint alternativet genom att läsa stegen nedan:
Steg 1. Besök onlineappens officiella webbplats
För att komma till den officiella sidan för onlineappen, öppna din föredragna datorwebbläsare. I adressfältet skriver du verktygets namn och trycker på Stiga på nyckel.
Steg 2. Ladda upp ett foto för att redigera
Klicka sedan på Ladda upp porträtt knappen från verktygets huvudgränssnitt. Du kan också släppa fotot till det angivna området för fotouppladdning. När fotot har laddats upp kommer fotots bakgrund att tas bort automatiskt. Du kan rensa några återstående portioner för att uppnå önskat resultat.
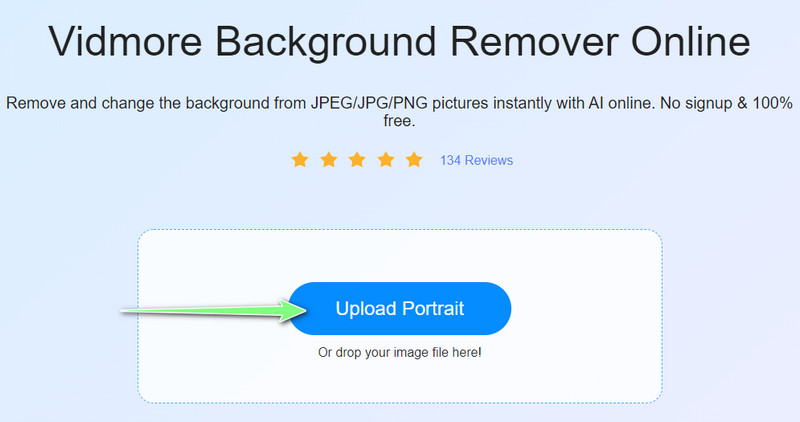
Steg 3. Redigera bakgrund
Gå till Redigera fliken för att redigera bakgrunden för fotot. Du kan välja från färgvalet eller välja ett foto från din lokala datorenhet. Du kan också beskära bakgrunden därefter.
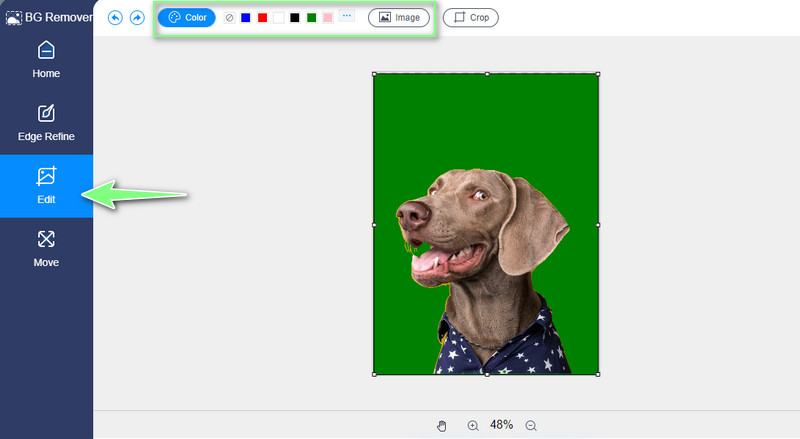
Steg 4. Redigera ämnet och spara resultatet
Gå nu till fliken Flytta om du vill redigera bildens motiv. Härifrån kan du justera riktningen genom att vända motivet. Eller ändra vinkeln med hjälp av Rotera fungera. När du är klar trycker du helt enkelt på Ladda ner knappen för att spara ditt arbete.
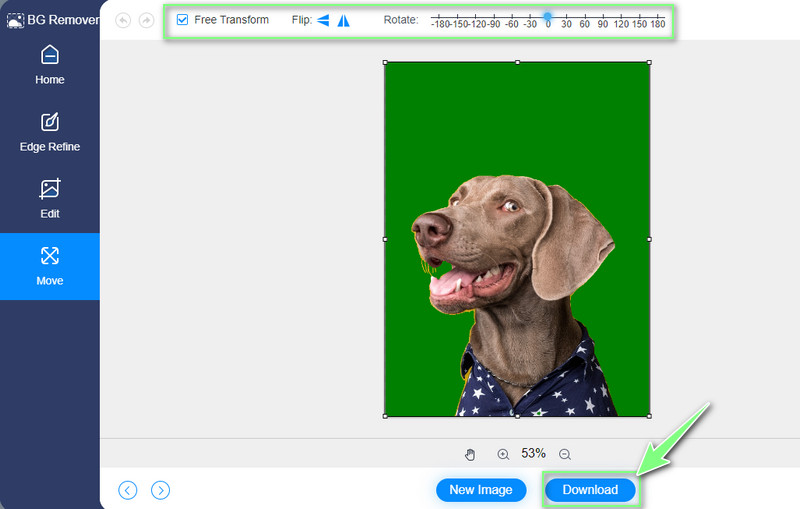
Del 4. Vanliga frågor om att ta bort bakgrund i Paint
Kan jag använda Microsoft Paint gratis?
Ja definitivt! Det här verktyget är inbyggt för Windows PC, särskilt Windows 10-versionen. Det finns inga köp i appen och dolda avgifter. Dessutom kan du använda fullserviceverktyget gratis.
Var kan jag ladda ner Paint?
Paint och Paint 3D är tillgängliga i Microsoft Store. Öppna helt enkelt den här appbutiken för Windows och sök efter önskad applikation. Då kan du ladda ner Paint gratis.
Hur kan jag göra min bakgrund transparent i Paint?
Med Paint kan du spara ditt arbete i PNG-format. Så när du har raderat bakgrunden på ditt foto, exportera helt enkelt filen i PNG-format.
Slutsats
Så det är så du ta bort bakgrunden i Paint. Alternativt kan du använda Paint 3D om du vill ha fler verktyg för fotomanipulation. Å andra sidan kan du få en renare och mer exakt utskärning med Vidmore Background Remover Online jämfört med de två ovan nämnda lösningarna. Du kan också ändra bakgrunden, redigera motivet och mycket mer.


