Canva Background Remover genomgång och recension av bra alternativ
Du kanske har gått igenom ett scenario där du tar bort bakgrunden på ett foto med Photoshop men blir frustrerad? De flesta nybörjare delar samma uppfattning som att ta bort bakgrund i Photoshop, PowerPoint, Word är komplicerat. Med andra ord, många användare hittar dessa redigerare, inte enkla metoder för att ta bort en bakgrund på ett foto. I värsta fall blev det en enda röra efter att ha tillbringat timmar med att navigera och försöka lära sig redigeraren.
Å andra sidan kan enkel bakgrundsborttagning realiseras med bakgrundsfunktionen i Canva. Den erbjuder utmärkta verktyg för att designa och redigera bilder så att du kan arbeta med bakgrunden till dina bilder. Istället för att försöka ta bort bakgrunden med Photoshop eller Word rekommenderar vi Canva för att ta bort bakgrunden från en bild. Kolla in guiden nedan.
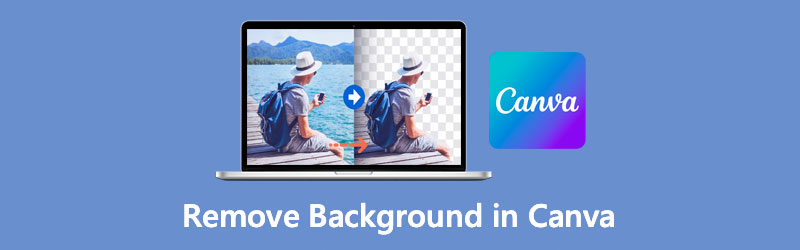
- Del 1. Hur man tar bort bakgrund i Canva
- Del 2. Pålitligt alternativ till Canva
- Del 3. Vanliga frågor om att ta bort bakgrund i Canva
Del 1. Hur man tar bort bakgrund i Canva
Canva gör det helt enkelt att ta bort bakgrunden från en bild. Du kan ha en professionell produktion, oavsett om du behöver lägga en logotyp över en annan bakgrund. Det erbjuder myriader av verktyg för att designa och redigera foton professionellt. Det här verktyget är ett eftertraktat program för presentationer, produktkampanjer, skapande av miniatyrer och mycket mer.
I slutändan gör det det möjligt för användare att eliminera bakgrunden på ett foto med bara ett klick. Utöver det kan du ladda upp din egen grafik och göra den till bakgrunden för ditt foto. Alternativt erbjuder Canva många konstnärliga bakgrunder som du kan använda för din fotografering. Utan ytterligare diskussion, här är hur du tar bort bakgrunden från en bild i Canva.
Steg 1. Logga in på ditt Canva-konto
Gå till den officiella webbplatsen för Canva med en webbläsare. Om du inte har ett konto måste du registrera dig först.
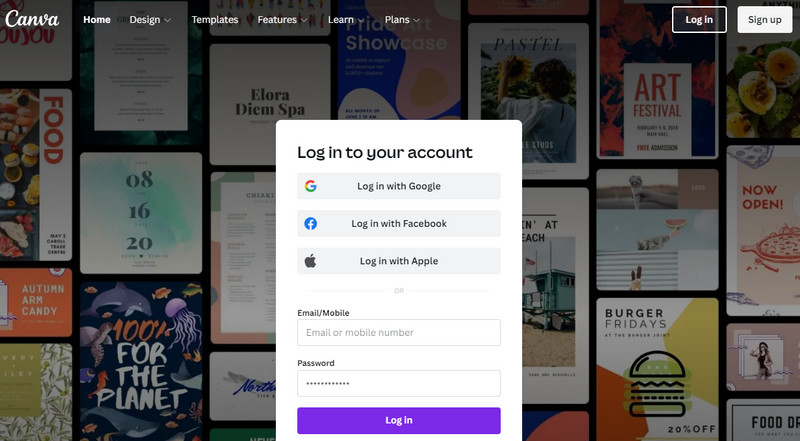
Steg 2. Anpassa dukens storlek
Därefter omdirigeras du till mallbiblioteket. Härifrån klickar du på Skapa en design knappen i det övre högra hörnet och ställ in storleken på duken. Sedan öppnas huvudduken med den storlek du ställer in.
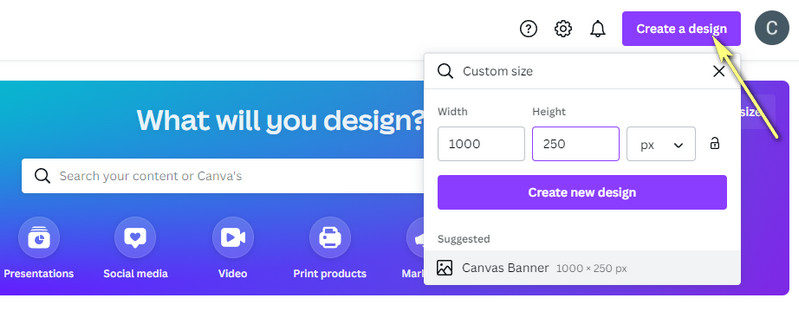
Steg 3. Lägg till en bild i Canva
Efter det laddar du upp ett foto som du vill redigera. Välj alternativet Ladda upp i verktygsfältet till vänster och klicka på Ladda upp media för att importera från din lokala enhet. Eller klicka på ikonen med tre punkter för att välja lagringsutrymme som du vill importera från.
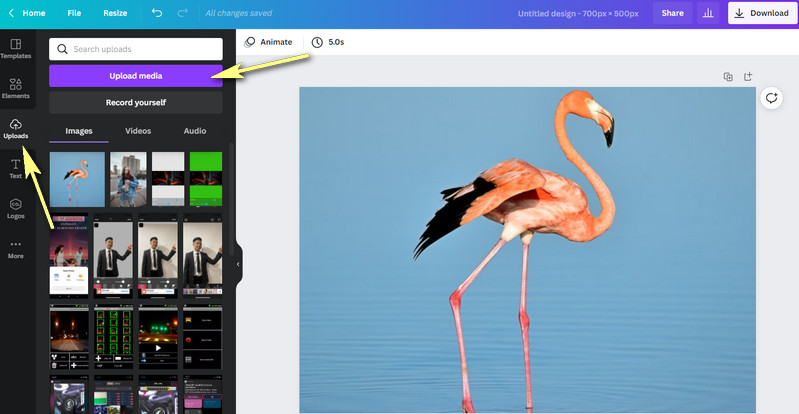
Steg 4. Ta bort bakgrunden på bilden
Klicka på det uppladdade fotot på huvudduken och klicka på Redigera bild alternativet i det övre vänstra gränssnittet. Sedan kommer en uppsättning funktioner att visas på vänster sida av gränssnittet. Nu för att rensa bakgrunden i Canva, klicka på Bakgrundsborttagare alternativ. Verktyget kommer automatiskt att separera förgrunden från bakgrunden.
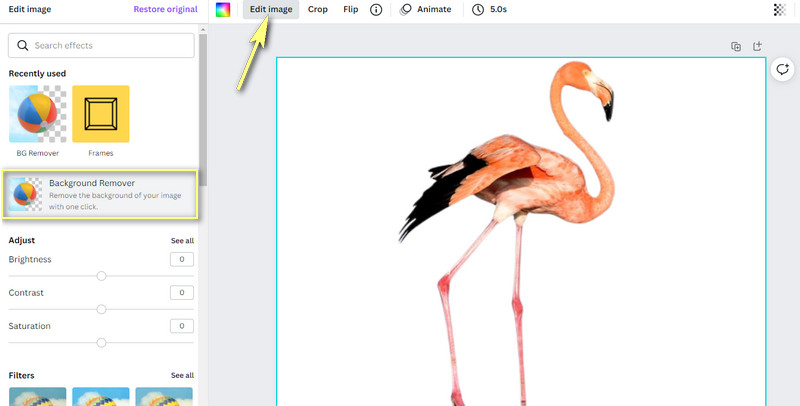
Steg 5. Förbättra och spara grafiken
Då kan du börja redigera grafiken. Du kan ändra storlek, vända, flytta runt den och lägga över den till en solid bakgrund eller en bild. För att spara den redigerade grafiken, klicka på Ladda ner knappen i det övre högra hörnet och välj en filtyp. Klicka slutligen på den lila Ladda ner knappen för att få utdata. Det är så man raderar bakgrunder i Canva.

Del 2. Pålitligt alternativ till Canva
Anta att du letar efter ett pålitligt alternativ som inte behöver registreras. I så fall bör du gå med Vidmore Background Remover Online. Med bara ett klick bort kan du ta bort bakgrunden på ditt foto direkt från webbsidan, precis som hur du tar bort bakgrunden i Canva. Det ger dig fullständig kontroll över bilden, så att du kan ändra storlek, flytta var som helst, vända och rotera den. Bortsett från det kan du välja mellan solida färger som den nya bakgrunden.
Alternativt kan du göra den genomskinlig eller lägga över den med en annan bild som sin nya bakgrund. Framför allt är verktyget 100% gratis. Du behöver bara en cyberanslutning och en webbläsare för att använda hela tjänsten. Lär dig hur du tar bort bakgrund i detta Canva-alternativ genom att använda stegen nedan.
Steg 1. Gå till webbplatsverktyget
Starta först Vidmore Background Remover Online på din dator med hjälp av en webbläsare. Skriv in verktygets namn i webbläsarens adressfält och gå in på huvudsidan.
Steg 2. Ladda upp bilden för att ändra
Klicka sedan på Ladda upp porträtt från huvudsidan. Det kommer att öppna din filmapp. Sedan kan du söka efter ditt målfoto och ladda upp det direkt. Under tiden kan du släppa bilden som ska redigeras på det angivna området för att ladda upp en bild bekvämt.
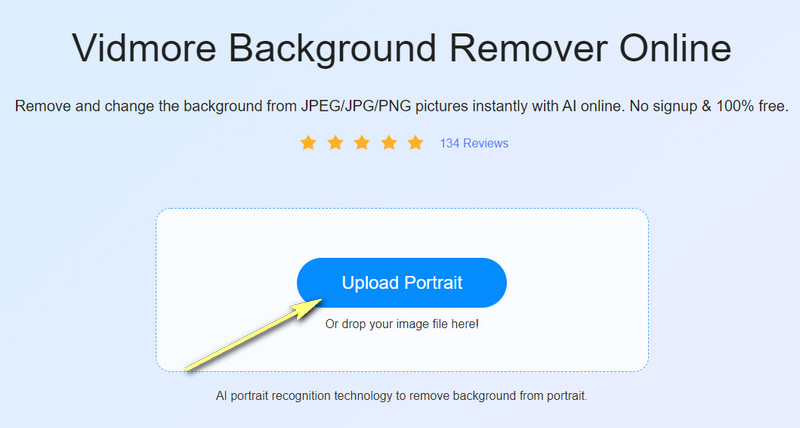
Steg 3. Redigera fotot
Efter att ha laddat upp fotot tar verktyget automatiskt bort bakgrunden som skiljer motivet från dess bakgrund. Du kan ändra bakgrunden till solida färger eller göra den genomskinlig. Välj de tillgängliga färgerna eller klicka på ikonen med tre punkter för att utforska andra färger. Du kan rotera motivet på fliken Flytta eller ändra storleken på det.
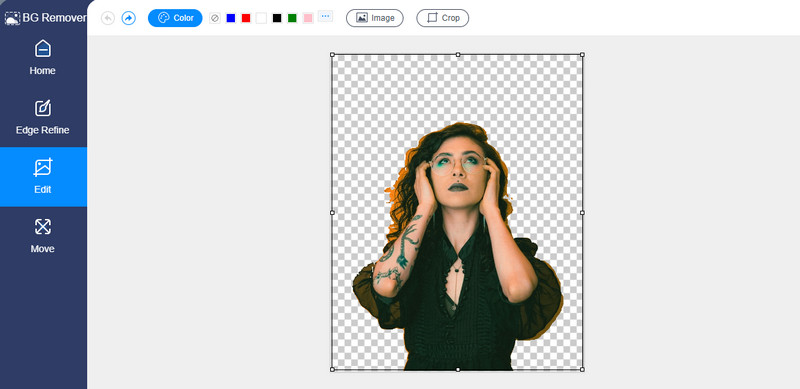
Steg 4. Spara det redigerade fotot
När du är klar med konfigurationerna, spara utdata från fotot. Klicka på Ladda ner knappen under förhandsvisningen. För att öppna den slutliga versionen av ditt foto, klicka på resultatet längst ner i din webbläsare. Å andra sidan kan du bearbeta ett annat foto genom att klicka på Ny bild knapp. Gör bara samma procedur för att använda detta Canva bakgrundsborttagningsalternativ.
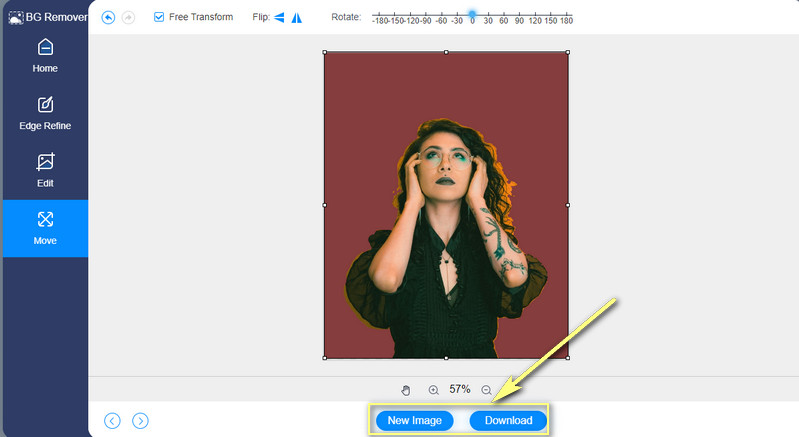
Vidare läsning:
3 sätt att ta skärmdumpar på HTC
5 optimala sätt att spara WebP till GIF med online
Del 3. Vanliga frågor om att ta bort bakgrund i Canva
Hur skapar jag en anpassad form i Canva?
Canva låter dig lägga till eller skapa en anpassad form på en bild eller video. Från redigeringspanelen klickar du på alternativet Element. Leta sedan efter avsnittet Linjer och former. Härifrån väljer du formen som du vill lägga till. Du kan också redigera formen genom att ändra dess färg som du vill.
Hur gör jag en bildrunda i Canva?
För att göra en bildrunda i Canva, gå till fliken Element på redigerarens sidopanel. Scrolla sedan ned för att se avsnittet Ramar. Välj nu en cirkel från ramarna. Efter det drar du bilden till ramen. Det borde vända bilden. Då kan du justera storleken på bilden så att den passar ramen.
Är det möjligt att göra en transparent bakgrund i Canva?
Ja. När du har tagit bort bildens bakgrund bör du spara bilden i PNG-format eller markera alternativet Transparent bakgrund. Dessa är vanligtvis kapslade i nedladdningssektionen. Därför, om du vill lära dig Canva hur du blir av med vit bakgrund, kan du också använda den här metoden.
Slutsats
Det är hur man tar bort bakgrunden i Canva. Du behöver inte nöja dig med komplicerade fotoredigeringsappar som Photoshop eller verktyg med okomplicerade processer. Du måste dock ha ett proffskonto för Canva för att kunna använda verktygets bakgrundsfunktion. Å andra sidan kan du välja ett helt gratis verktyg, Vidmore Background Remover Online, som ett alternativ.


