Hur man tar bort bakgrund i Pixlr Editor (detaljerad genomgångsguide)
Ett av de vanligaste fenomenen för de flesta nätanvändare nuförtiden är att ta bort bakgrunden, särskilt lager av bilder för att lägga upp på webben och sociala nätverkssajter. Denna aktivitet är fördelaktig på många sätt. Du kan använda den för att leverera visuella hjälpmedel, göra en affisch eller presenning eller byta från en helt ny miljö. Saken är den att många nätanvändare inte har råd att ta bort bakgrunder i Photoshop. Som vi vet är det den ledande fotoredigeraren som erbjuder avancerade redigeringsalternativ, inklusive borttagning av bakgrund.
Om du är i samma situation kommer du att bli glad att veta att det är ganska enkelt med hjälp av Pixlr. Du läste rätt. Det är ett av de bästa sätten att göra en transparent och ersätta bakgrund online. Som sagt, du kommer att lära dig hur man gör ta bort bakgrund från en bild online med Pixlr. Dessutom nördar vi också på det bästa alternativet för ett enklare sätt att ta bort bakgrund online.
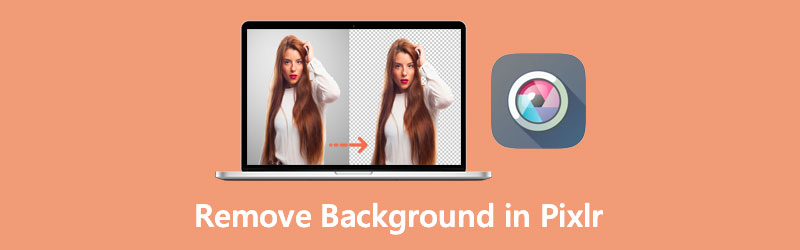
- Del 1. Hur man tar bort bakgrund i Pixlr
- Del 2. Pålitligt alternativ till Pixlr
- Del 3. Tips om hur du använder Pixlr
- Del 4. Vanliga frågor om att ta bort bakgrund i Pixlr
Del 1. Hur man tar bort bakgrund i Pixlr
Att använda Pixlrs bakgrundsborttagare är en av Pixlrs bästa funktioner du kan använda. Dessutom fungerar verktyget på webben så att du kan ta bort bakgrunden på en bild direkt från webbsidan. Med andra ord är det inte nödvändigt att ladda ner en applikation för att hjälpa dig att spara tid och minnesutrymme. Bortsett från det har webbapplikationen till och med verktyg för att bearbeta komplexa bakgrunder och välja knepiga områden som människohår och djurpäls. Med den kan du uppnå fantastiska resultat med hjälp av verktygen Marquee, Lasso, Wand och Pencil. Å andra sidan, nedan är instruktionen om hur man raderar bakgrund i Pixlr.
Steg 1. Gå till webbplatsapplikationen
I en webbläsare, gå till den officiella webbplatsen för Pixlr eller kopiera och klistra in denna länk http://apps.pixlr.com/editor/ i adressfältet i din webbläsare. Få tillgång till Pixlr E Avancerad fotoredigerare genom att välja detta alternativ från huvudsidan. Sedan kommer den att öppna gratisversionen av Photo Shop Pixlr E Editor.
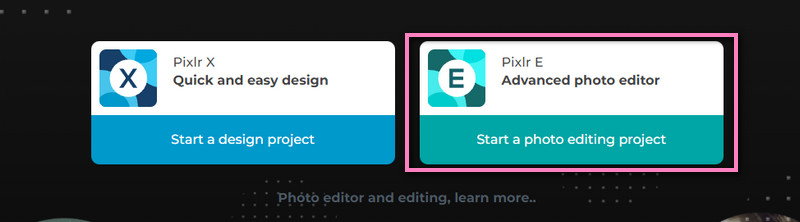
Steg 2. Ladda upp en bildfil
Klicka på ÖPPNA BILD knappen från Fotoredigerare och designare sida. Denna operation öppnar File Explorer på din dator. Sök efter ditt målfoto och välj det för att ladda upp det till programmet.
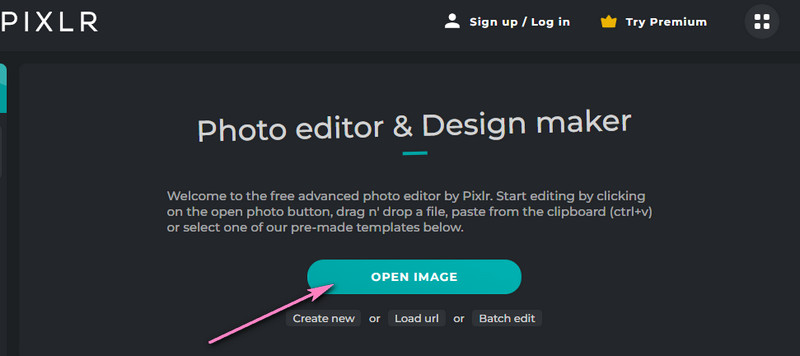
Steg 3. Ta bort bildbakgrund
Därefter markerar du Trollstav verktyg som liknar en trollstav i verktygsfältet till vänster. Med det här alternativet kan du välja delar av en bild efter färg. Klicka nu på bildens bakgrund och välj pixeln med en liknande färg i området. Träffa Radera för att ta bort bakgrunden. Du kan också välja flera områden genom att hålla ned Flytta och klicka på flera områden.
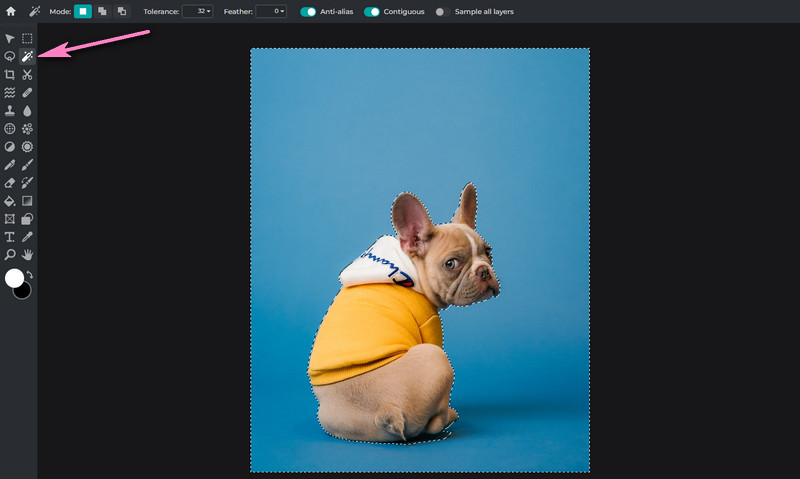
Steg 4. Spara den ändrade filen
För att få en kopia av bakgrundsbilden borttagen. Vid det här laget håller du musen till Fil alternativet i det övre vänstra hörnet. Välj Exportera och välj sedan Snabbexportlager som PNG. Ställ in en fildestination och byt namn på filen.
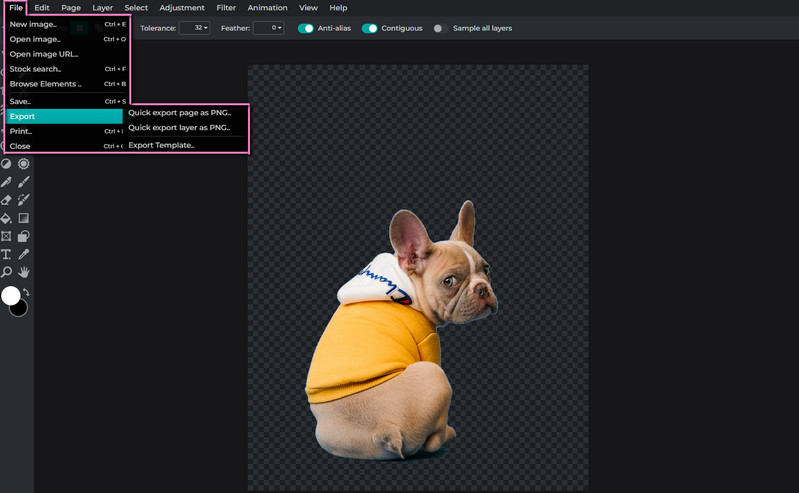
Del 2. Pålitligt alternativ till Pixlr
En av de mest tillgängliga apparna för att ta bort bakgrund från ett foto som är kompatibel med nästan alla webbläsare är Vidmore Background Remover Online. Verktyget är speciellt byggt för att separera förgrunden från bakgrunden på en bild. Den har en AI-teknik som automatiskt särskiljer motivet på ett foto och effektivt tar bort bakgrunden. Utöver det har du friheten att välja bakgrund. Den låter dig välja bland de vanliga färgerna eller ladda upp din egen grafik och ställa in en ny motivbakgrund.
Dessutom kommer den med ett manuellt borttagningsverktyg som hjälper dig att välja bakgrunden att radera eller motivet att behålla. Markeringsverktyget är konfigurerbart, och du får ändra storleken på borsten till önskad storlek för ett enkelt urvalsprocedur. Du kan rotera och vända fotot för ytterligare upplagor enligt önskad orientering. För att lära dig mer om hur du rensar bakgrunden i Pixlr-alternativet kan du hänvisa till stegen nedan.
Steg 1. Starta webbplatsverktyget
Först och främst öppnar du programmets sida. För att göra detta, skriv in programmets namn i adressfältet för att komma till huvudsidan.
Steg 2. Lägg till en bildfil
Från verktygets huvudsida klickar du på Ladda upp porträtt knapp. Det kommer att öppna File Explorer på din dator. Leta efter fotot du vill redigera eller släpp ditt målfoto på uppladdningsområdet.
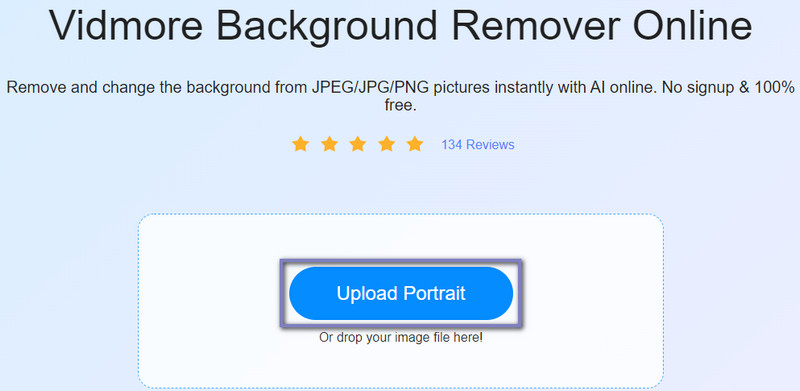
Steg 3. Redigera det importerade fotot
Sedan bör du se att förgrunden är separerad från bakgrunden. Den här gången, gå till Redigera flik för att ersätta bakgrunden med de vanliga färgerna som är tillgängliga eller lägga den över en annan bild. Du kan också gå till Flytta fliken för att ändra orientering och vinkel för fotots motiv.
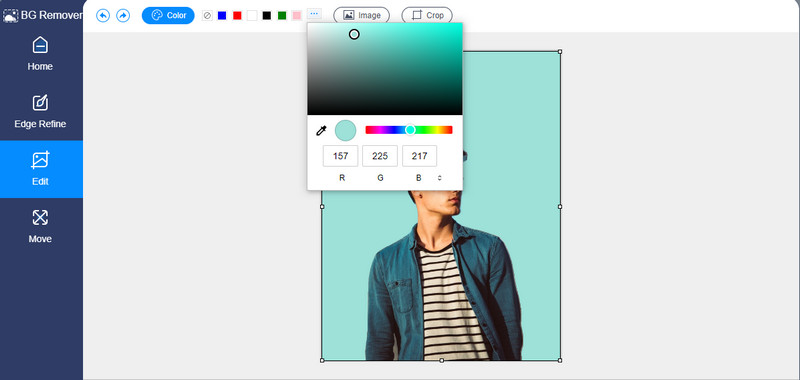
Steg 4. Exportera filen
Du kan exportera filen med den ersatta bakgrunden eller göra den transparent genom att välja Rensa BG i enfärgade under Redigera flik. Å andra sidan, klicka på Ladda ner knappen för att få en filkopia.
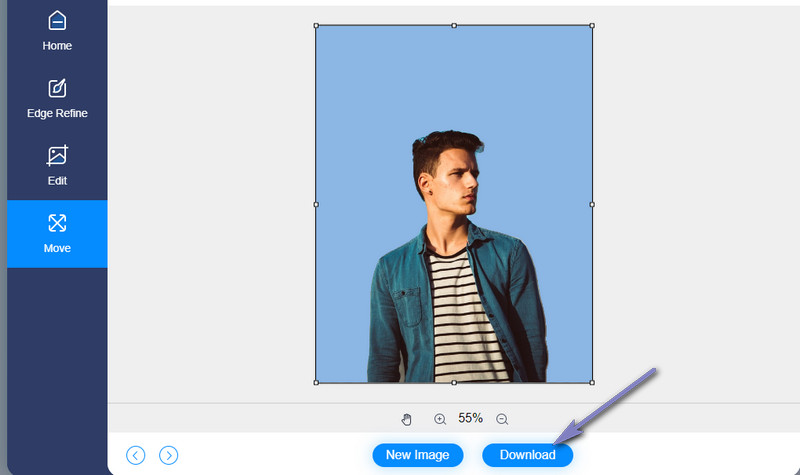
Del 3. Tips om hur du använder Pixlr
Pixlr erbjuder avancerade funktioner som liknar Photoshop som många fortfarande har svårt att navigera i. Därför, om du har svårt att arbeta med dina bilder med Pixlr, här är några tips och tricks som du kan ha nytta av.
Tips 1: Använd Magic Wand Tool ofta
Att använda Pixlr för att ta bort bakgrund är nu enkelt med hjälp av Magic Wand Tool. Denna funktion låter dig välja områden med liknande färger på fotot du redigerar. Du kan välja att färga om de markerade områdena eller ta bort dem.
Tips 2: Fjädrar
Om du har svårt att få en mjuk och gradvis kant bör du öka befjädringen. Ju mindre fjäder, desto mer komplicerad kontur. Men ju mer fjädern är, desto suddigare blir kanterna.
Tips 3: Kontrollera alltid kontrasten
Om du justerar kontrasten på bilden du klippt kommer den att smälta in i bakgrunden. Det beror på att det ofta verkar mindre levande om det inte har någon bild. Öka kontrasten kan få det att se ut att matcha sin nya bakgrund.
Del 4. Vanliga frågor om att ta bort bakgrund i Pixlr
Hur tar man bort transparent bakgrund i Pixlr?
Att ta bort en genomskinlig bakgrund är att Pixlr förmodligen ändrar bildens bakgrund från transparent till en vanlig färg eller ny grafik. För att uppnå detta, lägg till ytterligare ett lager och placera det under motivet på ditt originalfoto.
Hur tar man bort den vita bakgrunden i Pixlr?
Ta bort en vit bakgrund med hjälp av verktyget Magic Wand. Den kan välja områden med samma färg och ta bort dem samtidigt.
Kan jag ta bort den rutiga bakgrunden i Pixlr?
Ja. Det snabbaste sättet att ta bort den rutiga bakgrunden i Pixlr är att välja motiv. Klipp ut det markerade området och klistra in det i ett annat lager. Då kan du spara urklippet separat.
Slutsats
Att ta bort bakgrund kan vara så enkelt som 1,2,3 när du använder rätt program. Med andra ord, Pixlr tar bort bakgrunden snabbt samtidigt som de erbjuder liknande funktioner som Photoshop. Men anta att du fortfarande tycker att det är utmanande att navigera. I så fall kan du välja ett enkelt alternativ som Vidmore Background Remover Online. Titta bara på riktlinjerna ovan.


