Hur man enkelt gör bakgrundsbilder genomskinliga med hjälp av färg
Som vi alla vet är internetvärlden den bästa kanalen för att ha höga försäljningspriser för en viss produkt. Bortsett från det kanske någon som vill skicka in sitt CV inte har tillräckligt med tid att gå till studion för att ta en formell bild. Eller kanske är du en ambitiös påverkan på sociala medier som vill växa ditt samhälle. Oavsett anledning det kan vara kommer du säkert att stöta på att du måste sätta ett estetiskt värde på dina bilder för att de ska fånga uppmärksamheten på marknaden.
Ändå är modifiering av bilder som att ta bort bakgrunden en av professionella rutiner för att lägga till estetiskt värde till sina konstverk. Men när man tänker på fotoredigering kan folk inte låta bli att betona att de måste använda avancerade verktyg som Adobe Photoshop och först skaffa sig teknisk kunskap. Även om det är en fördel, förstår vi kampen. Om du är Windows-användare behöver du inte leta efter andra ställen! Stanna hos oss, så lär vi dig hur man gör bakgrunden transparent med Paint.
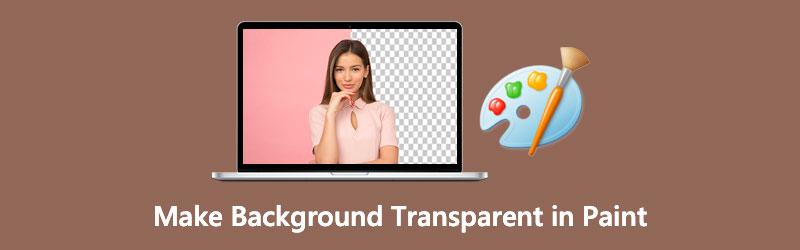
- Del 1. Hur man gör bakgrunden genomskinlig i färg
- Del 2. Hur man gör bakgrunden transparent i Paint 3D
- Del 3. Ett klick för att göra bakgrunden transparent
- Del 4. Vanliga frågor om hur man transparent bakgrund
Del 1. Hur man gör bakgrunden genomskinlig i färg
Kanske var MS Paint ditt bästa verktyg för att göra klotter och konstverk i dina yngre år. Dess verktygsfält innehåller uppsättningar med penslar, pennor och text, för att nämna några. Förutom det kan detta förinstallerade verktyg i Windows-enheter beskära, rotera, ändra storlek och ändra pixeln på dina foton. Inte bara det, du kan exportera bilden till ett annat filtillägg som PNG, JPEG, BIMP, GIF och mer.
Även om denna MS Paint inte tillhandahåller ett fullpackat och omfattande verktygsfält för fotoredigering, gör det underverk för att göra din bakgrundsbild transparent. Med det, bli guidad nedan, så visar vi dig hur.
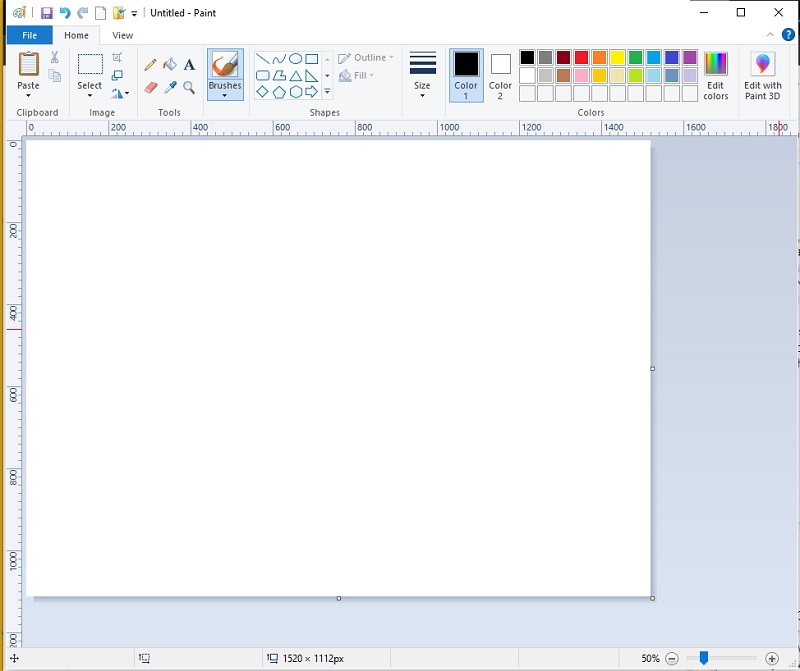
Steg 1: Öppna bilden i MS Paint. Anta att du inte har kunskapen. Gå bara till mappen där ditt bildklipp är placerat. Högerklicka sedan med musen, rulla ner Öppna med, och välj Måla.
Steg 2: När bilden redan är laddad, gå till toppen av gränssnittet och släpp ner Välj verktyg. Därifrån klickar du på Fri form urval.
Steg 3: Efter att ha konfigurerat inställningarna, börja spåra förgrunden i dina bilder samtidigt som du håller ned vänsterklicka på musen.
Steg 4: När du är klar visas en rektangel med prickade linjer på det område du har valt. Tryck Högerklicka på bilden och välj klipp. När du har klippt bilden trycker du på Ctrl+N på tangentbordet för att starta nytt arbete med Paint. Tryck sedan på Ctrl + V. och bilden du spårade från den föregående kommer att visas.
Del 2. Hur man gör bakgrunden transparent i Paint 3D
Om du är en Windows 10-användare är att ha 3D Paint en av förmånerna du får. Jämfört med den klassiska MS Paint är denna inbyggda applikation betydligt mångsidig och robust. Inte bara det, Paint 3D låter dig visa bilder i tvådimensionell men i vilken vinkel som helst.
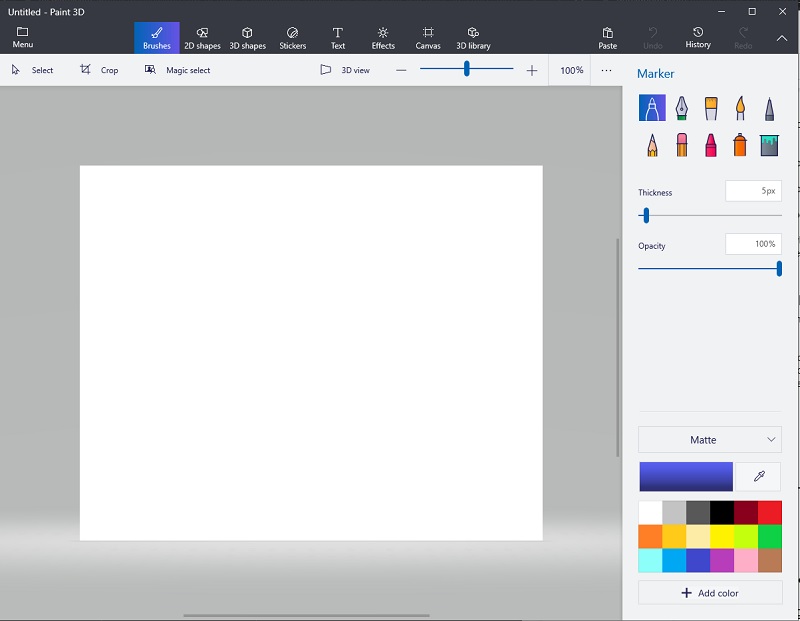
I det här avsnittet följer du de enkla stegen nedan för att göra bakgrunden transparent i Paint 3D.
Steg 1: När du startar Paint 3D klickar du på Öppen och bläddra i bilden du vill redigera.
Steg 2: Klicka sedan på Magic Select överst i gränssnittet. När markeringslinjerna visas flyttar du dem precis tillräckligt för att ditt motiv ska passa in.
Steg 3: När du har valt området klickar du Nästa på vänster sida av verktygets gränssnitt. Då kommer Paint 3D automatiskt att ta bort bakgrunden.
Steg 4: Slutligen, gå till Duk knappen längst upp i gränssnittet och skjut på Transparent canvas. För att spara bilden, tryck på Ctrl+S på ditt tangentbord och ändra filtypen till PNG (bild).
Del 3. Ett klick för att göra bakgrunden transparent
Med tanke på den inbyggda applikationen du kan använda i Windows-enheter, finns det också ett sätt att göra din bildbakgrund transparent med bara ett fint klick. Utan mycket väsen är Vidmore Background Remover Online den du letar efter. Med hjälp av avancerad artificiell intelligens (AI) kan det här verktyget känna igen porträtt från dess detaljerade information, särskilt håret. På så sätt kan du redan i en enda uppladdning se den slutliga produktionen av ditt klipp där bakgrunden är separerad från motivet.
Dessutom har detta praktiska onlineverktyg en inbyggd redigerare om du vill rendera flygblad för produktreklam eller skapa ett inlägg som lockar uppmärksamhet på sociala medier. På toppen av det garanterar Vidmore Background Remover Online att varje användare får sina redigerade bilder renderade utan kvalitetsförlust. Sist men inte minst, himlen är gränsen för att använda detta verktyg och är 100 procent gratis.
Steg 1: Ladda webbplatsen
Först måste du öppna webbplatsen på din sökmotor genom att klicka på denna länk: https://www.vidmore.com/background-remover/
Steg 2: Importera bilden
När webbplatsen är laddad klickar du på Ladda upp porträtt knappen i mitten av huvudgränssnittet. Bläddra i bilden du vill redigera i din datormapp och tryck på Öppen. Medan filen laddas upp bearbetar verktyget bilden och upptäcker bakgrunden som ska raderas.
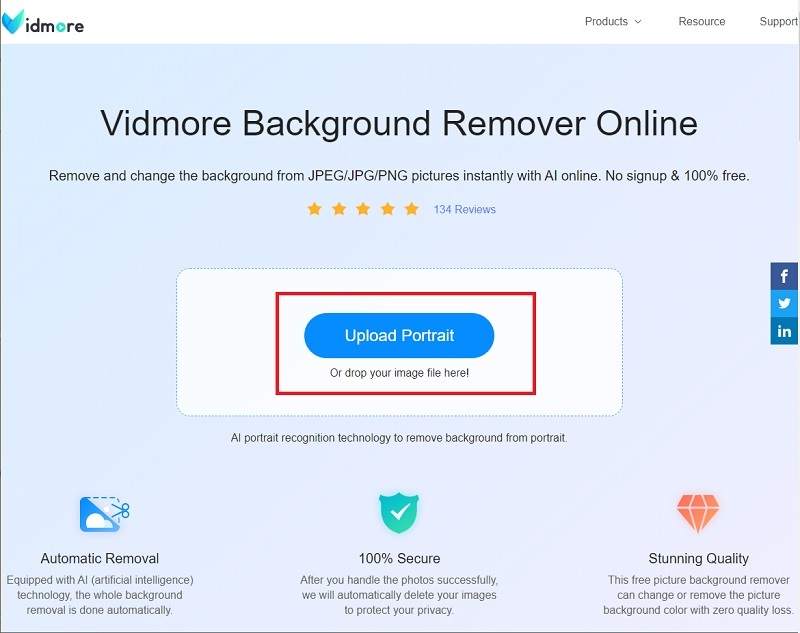
Steg 3: Förfina förgrunden
Efter några sekunder ser du den redigerade bilden. När du redan är nöjd med utgången kan du trycka på Ladda ner för att spara filen på din enhet. Å andra sidan kan du justera detaljerna i ditt klipp genom att använda Behåll och radera knappen i Kantförfina sektion.
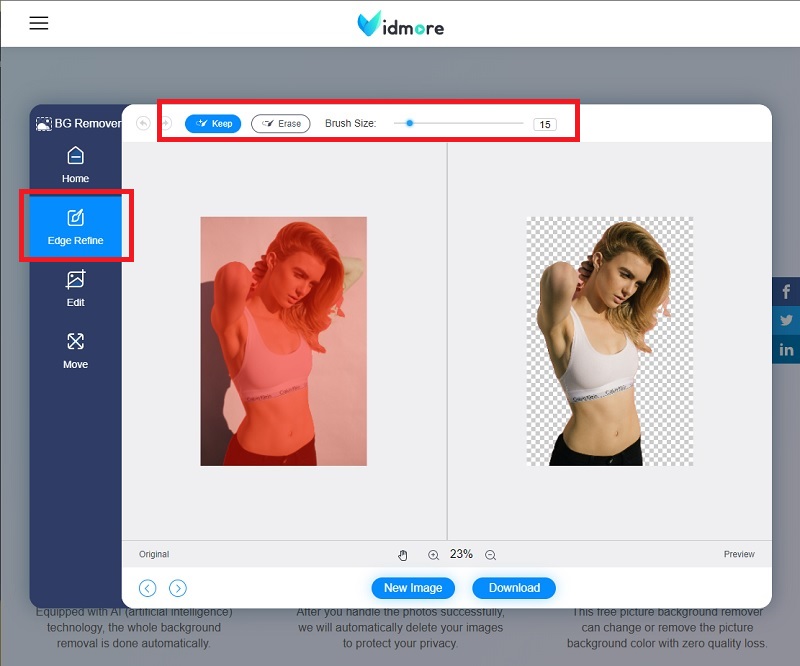
Steg 4: Ändra bakgrunden
Under Kantförfina Avsnittet, på vänster sida av gränssnittet, gå till Redigera sektion. Du kan ändra bakgrundsfärgen eller placera en bild bakom förgrunden.
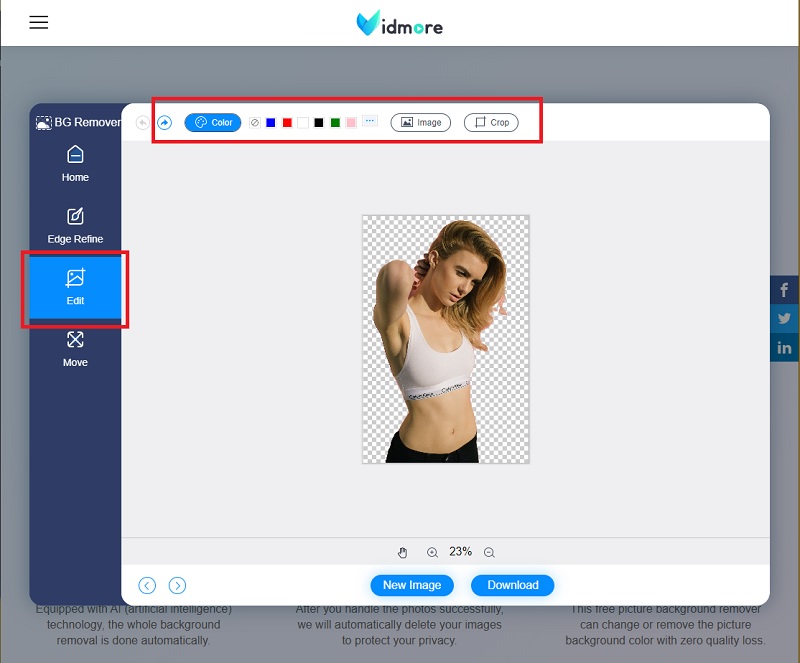
Steg 5: Spara utdata
När du är klar med att ändra bakgrunden, gå till Flytta avsnitt, där du kan ändra placeringen av ditt motiv där det ser tilltalande ut för ögonen. Efter det kan du ladda ner den slutliga utgången.
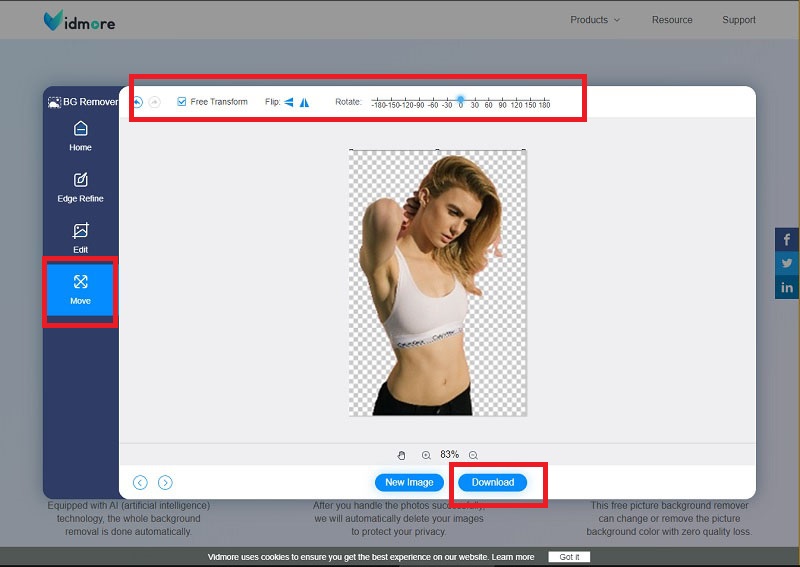
Vidare läsning:
Hur man tar och redigerar ett skärmdump på iPhone
Topp 8 effektiva medielösningar för att konvertera GIF till JPG
Del 4. Vanliga frågor Hur man transparent bakgrund
Hur skiljer sig Paint och Paint 3D?
Båda dessa verktyg är inbyggda appar i Windows OS-enheter. Paint 3D är dock endast tillgängligt för Windows 10-användare och har fler verktyg än Paint.
Kan jag placera text på mina bilder med Paint?
Defenitivt Ja! Klicka på ikonen A bredvid borstverktyget högst upp på verktygspanelen. Efter det, flytta markören på bilden och högerklicka. Nu kan du skriva de ord du vill ha och bara redigera stilen och teckenstorleken.
Kan jag installera paint 3D på Windows 7?
Nej. Paint 3D är inte kompatibel med Windows 8 och lägre operativsystem. Men både den klassiska Paint och Paint 3D är tillgängliga i Windows 10.
Slutsats
Bra gjort! Nu vet du redan hur man skapar en transparent bakgrund med Paint. Mer så inser du att det inte krävs ett avancerade verktyg för att få det att hända. Men om din enhet inte är Windows-styrd, som Linus och macOS, kan du varken installera Paint eller Paint 3D. I så fall kan du använda Vidmore Background Remover Online. En av dess distinkta egenskaper är att den kan nås över internet och vanligtvis använder sökmotorer med vilken plattform som helst. Så vad väntar du på? Prova själv och låt kreativiteten flöda.


