Användbara knep för att göra din bildbakgrund transparent med GIMP
Oavsett om du vill göra dina produkter iögonfallande för marknaden eller om du bara vill ladda upp en häpnadsväckande profilbild på Facebook, ta bort bakgrunden och modifiera den är något du bör överväga. Tja, om du inte vet var du kan hitta de pålitliga verktygen för att få det att hända, är du på rätt väg!
GNU Image Manipulation Program, allmänt känt som GIMP, släpptes först 1998 av Spencer Kimball och Peter Mattis. Förutom det är det här verktyget ett gratisprogram med öppen källkod som är bra för att redigera, förbättra och transformera dina bilder. När vi säger gratisprogram, ja, du har rätt! Du behöver inte spendera pengar för att njuta av funktionsmässigt och olika verktygsuppsättningar som den erbjuder. Dessutom är detta verktyg också tillgängligt med populära plattformar som Mac, Windows och Linux. Och så, oavsett om du är en professionell som utforskar andra verktyg förutom Adobe Photoshop eller bara ett underbarn som vill upptäcka dina kreativa färdigheter, kommer vi att lära dig att använda GIMP och gör din bakgrund transparent.
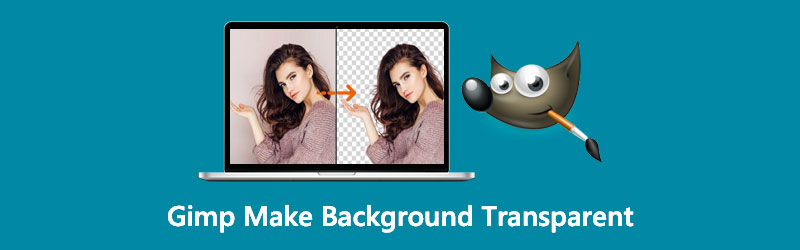
- Del 1. Hur man gör bakgrunden transparent med GIMP
- Del 2. Bästa alternativet till GIMP för att göra bakgrunden transparent
- Del 3. Vanliga frågor om att göra bakgrundsbilder transparenta med GIMP
Del 1. Hur man gör bakgrunden transparent med GIMP
Vi tillhandahöll enkla och förenklade sätt att ta bort din bakgrundsbild på GIMP med verktyget Fuzzy Select. De skisserade instruktionerna nedan är stegen för hur man gör bakgrunden transparent med hjälp av GIMP-programvaran.
Steg 1: För att ladda ner verktyget är det första steget du behöver göra. Efter det, kör programvaran och följ installationsguiden för att installera den.
Steg 2: När du har startat verktyget, rulla ned Fil på den övre vänstra sidan av gränssnittet och välj Öppen. Välj i din datorfil vilken bild du vill redigera. Efter det, gå till avsnittet bildlager. Högerklicka med musen och välj Lägg till alfakanal. På detta sätt kommer detta att göra din bakgrund transparent när den renderas istället för vit eller svart.
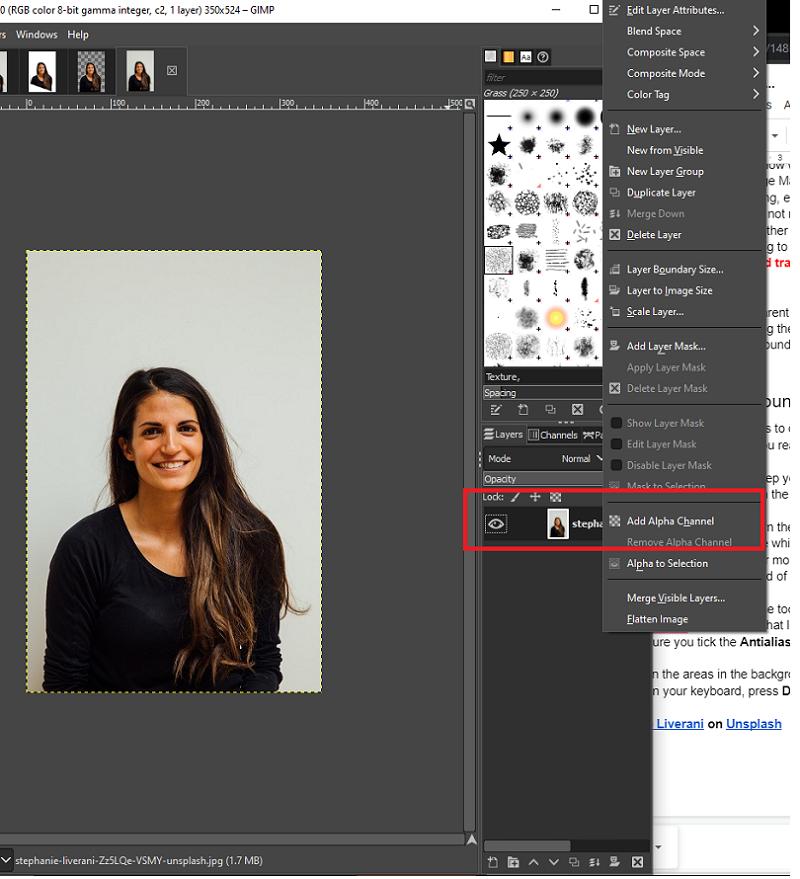
Steg 3: Efter att ha klickat på Lägg till alfakanal, klicka på Fuzzy Select Tool på verktygspanelen längst upp till vänster i gränssnittet. Om du undrar så är det ikonen som ser ut som en trollstav. På samma del av gränssnittet, se till att du markerar Kantutjämning och Välj Transparenta områden.
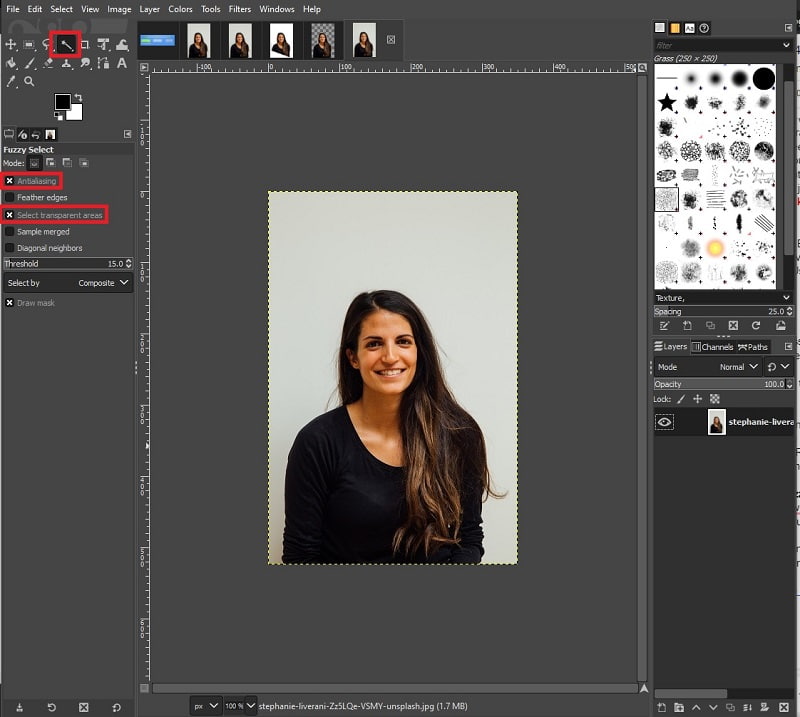
Steg 4: När du är klar klickar du på de områden på bilden där du vill ta bort bakgrunden. Då kommer urvalet att visas på rader som inte längre visas. Tryck på på tangentbordet Radera, och bakgrunden ska vara genomskinlig.
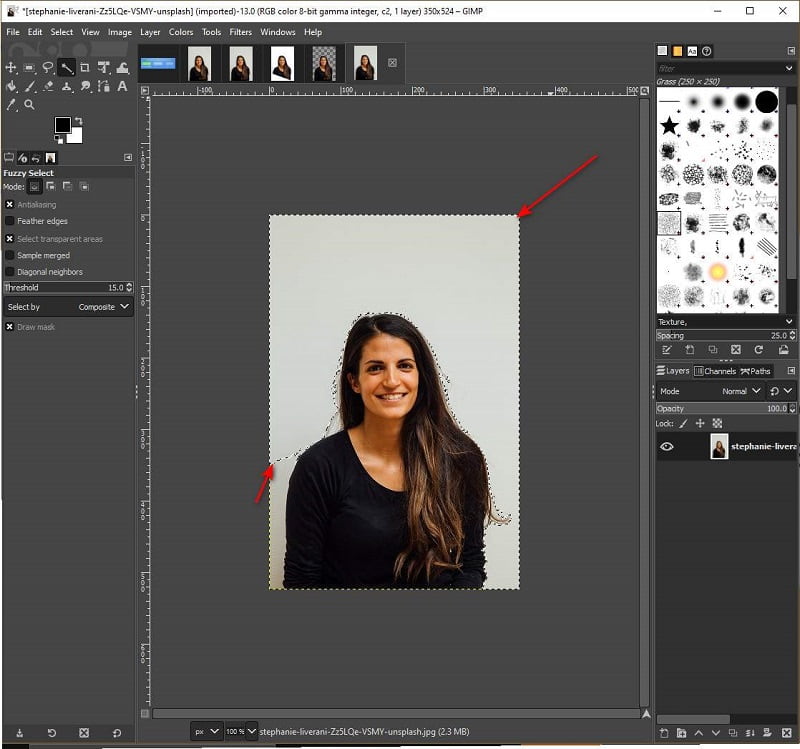
Del 2. Bästa alternativet till GIMP för att göra bakgrunden transparent
Medan GIMP är ett otroligt verktyg att använda, har flera användare inte råd att installera dem på sin programvara på grund av deras begränsade disklagring. Bortsett från det tenderar andra att jämföra dess gränssnitt och verktyg med Adobe Photoshop men anser att GIMP ser lite föråldrat ut.
Den goda nyheten är att om du vill göra bakgrunden till din bild transparent, är det möjligt genom att använda ett onlineverktyg som heter Vidmore Background Remover. Med hjälp av avancerad artificiell intelligens (AI) bearbetar detta onlineverktyg bakgrunden på bilderna från förgrunden på några sekunder. På så sätt behöver du inte frukta om du inte har någon bakgrundskunskap i att använda verktyg för att få det att fungera.
Inte nog med det, Vidmore Background Remover låter dig anpassa din bakgrund genom att antingen ändra bakgrundsfärgen eller klistra in en annan bild bakom porträttet. Slutligen kan detta webbaserade verktyg förvandla dina bilder gratis genom att rotera i olika vinklar och vända.
Steg 1: Ladda upp din bild
Gå till din sökmotor och öppna länken. Efter det kan du ladda upp dina bilder genom att klicka Ladda upp foto. Under importen bearbetar verktyget också bilden som skiljer bakgrunden från porträttet eller motivet. Vänta i några sekunder eller, beroende på din internetstabilitet.
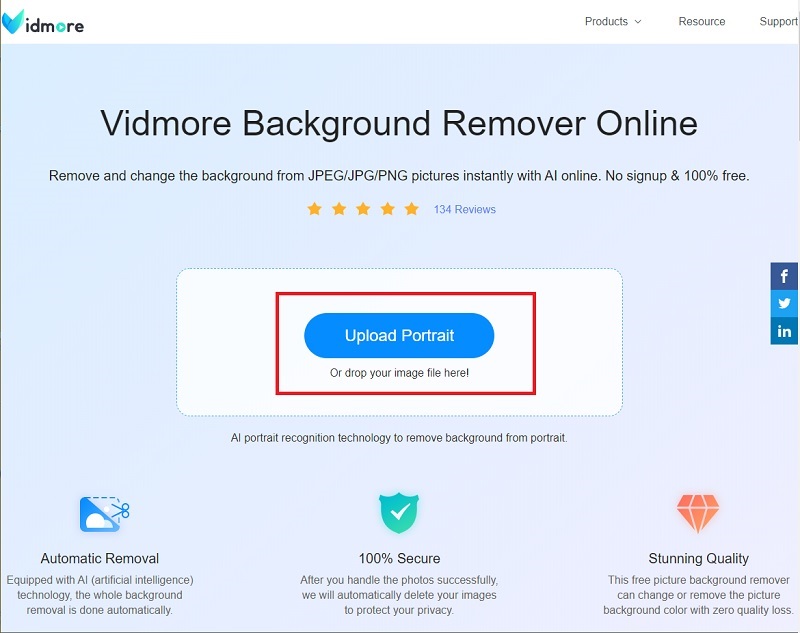
Steg 2: Redigera bakgrunden
Baserat på illustrationen nedan kan du se att bakgrunden är borttagen. Om detta också förekom i din bild kan du ladda ner bilden redan. Om inte, lek med verktygsfältet i Kantförfina Sektion. Baserat på deras namn kan du Behåll eller radera den del du vill ha och justera Penselstorlek för detaljer.
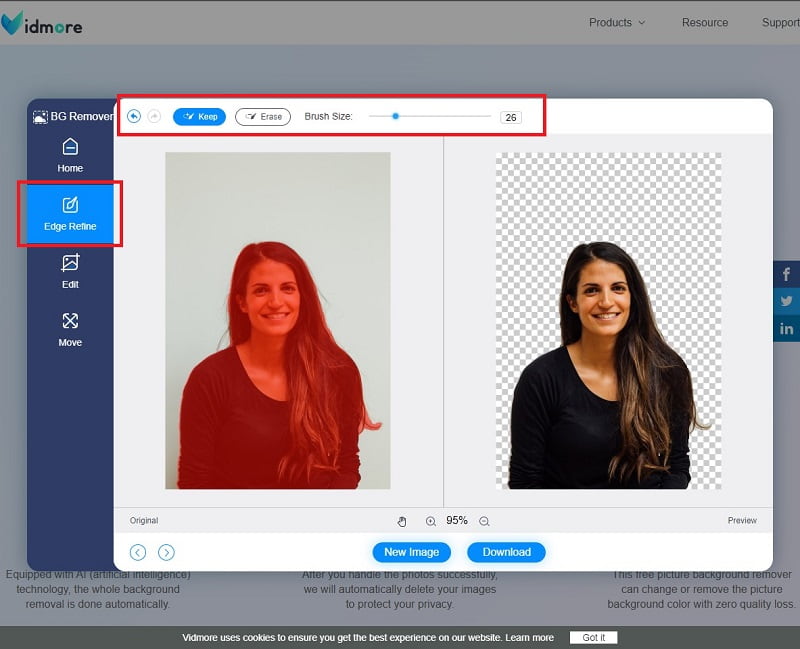
Steg 3: Ändra bakgrunden
Det är också möjligt att ersätta din bakgrundsbild med detta verktyg. För att göra det, gå till sektionen Redigera under Edge Refine. Här kommer du att se Färg, bild och beskärning verktygsfältet. Lek med det här verktyget och låt din kreativitet flöda. Å andra sidan kan du gå till Flytta sektion för att fritt transformera bilden.
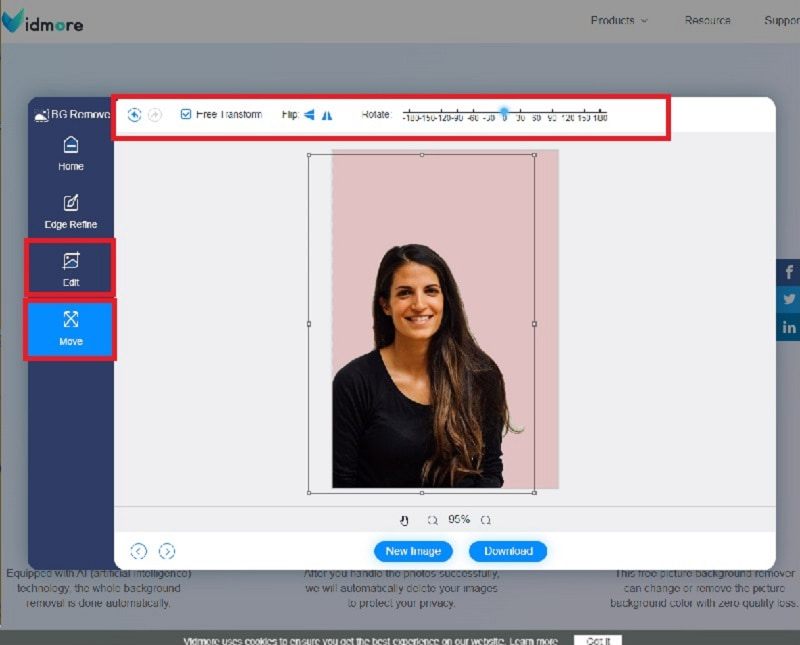
Steg 4: Ladda ner utgången
När du är nöjd med ditt arbete, tryck på Ladda ner knappen i den nedre delen av gränssnittet.
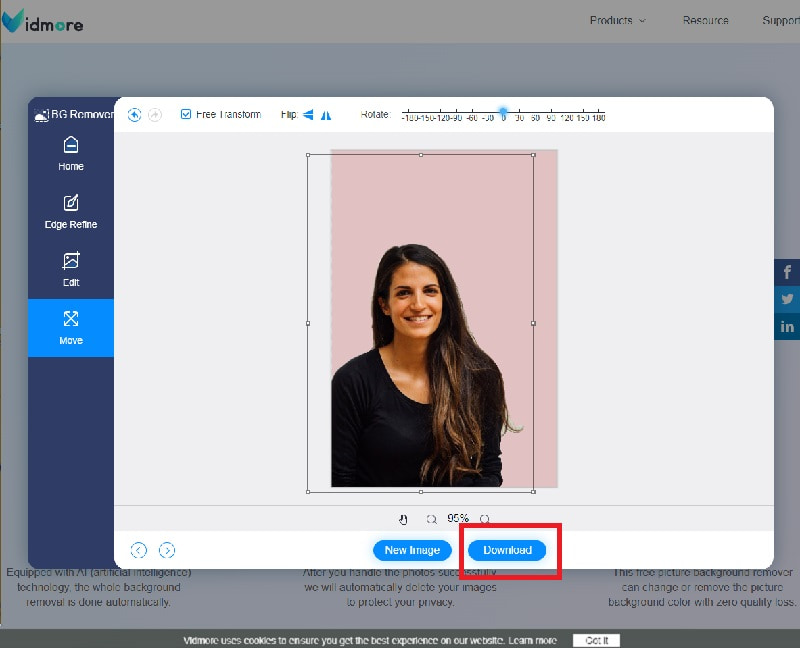
Vidare läsning:
Så här skärmar du FaceTime på iPhone / iPad / Mac
Hur man gör GIF från bilder i Photoshop och använder bra alternativ
Del 3. Vanliga frågor om att göra bakgrundsbilder genomskinliga med GIMP
Kan min bilds filstorlek minskas efter att bakgrunden tagits bort?
Absolut ja! Bildens filstorlek kan minska, men inte för mycket. Du kommer inte att märka en specifik förändring i storleken; det är bara några få KBS. Tänk också på att storleken på din fil också beror på vilken typ av filtillägg du kommer att använda. Till exempel är PNG en förlustfri komprimeringstyp medan JPG är under förlustkomprimering.
Varför kan jag inte ladda upp min bild på Vidmore Background Remover?
För att lösa detta problem finns det två saker du bör tänka på. Först måste du kontrollera om filtillägget för din bild finns i något av detta: jpg, jpeg eller png. För det andra stöder verktyget inte foton med pixlar på mer än 3000. För att ändra detta kan du gå till Paint, välja verktygsfältet Ändra storlek och sänka pixeln. När du är klar, spara din fil i de nämnda formaten som nämndes för ett tag sedan. Efter det är du bra att gå och prova Vidmore Background Remover.
Varför är mina bilder i filtillägget .xcf efter att ha använt GIMP?
Vanligtvis sparar GIMP de redigerade bilderna i filtillägget .xcf. För att ändra det, tryck på Ctrl+Skift+E på tangentbordet för att exportera bilden. När du ser filens namn överst på panelen lägger du till filtillägget som .png, .jpg, .raw och så vidare efter den.
Slutsats
Där har du online- och offlineverktygen du kan använda och göra bilder i transparent bakgrund. Om du ännu inte är bekant med att arbeta med offlineprogramvara kan du välja onlineverktyg eftersom de innehåller en AI-processor. Om så är fallet bör du prova Vidmore Background Remover, som har många distinkta funktioner. På det sättet kommer du att ha mindre kamp eftersom det kan ge dig den slutliga produktionen på bara ett ögonblick.


