Fullständig guide om hur man förstorar en bild för att skriva ut utan att förlora kvalitet
Innan utskriftsprocessen börjar finns det några faktorer du skulle vilja överväga för att undvika oönskade resultat. En av dessa är pixlade bilder, vanligtvis när man förstorar ett foto. Kanske hoppas du att förbereda en utskriftsfil bara är en bit av kakan, men upptäckte att storleksändring är en stor angelägenhet att hantera. Förhoppningsvis är det så vid utskrift.
Men om bilden är liten och ser suddig ut kan du behöva göra några lösningar. Idag kommer vi att dela med dig av sätt du kan använda för att förstora foton och få dem att se tydliga och skarpa ut när de skrivs ut. Utan ytterligare diskussion, följ handledningen nedan för att lära dig hur man förstorar och skriver ut en bild med utmärkt kvalitet.
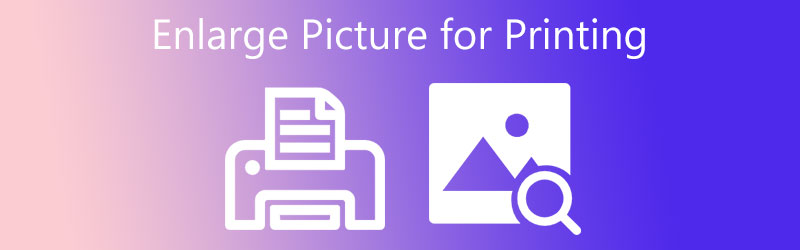

Del 1. Handledning Hur man förstorar en bild för utskrift i Photoshop
Photoshop är förmodligen det verktyg du kommer att tänka på när du hanterar fotoproblem. Den kan hantera suddiga, pixlade och skadade bilder och återställa dem till ett snyggt utseende. Med Photoshop kan du ändra bildens dimension, exakt bredd och höjd. Därför kan användare förstora fotot och förbättra dess kvalitet. Dessutom kommer den med en bevara detaljer-funktion för att förhindra kvalitetsförlust när du ändrar storlek på ett foto i stor skala.
Bortsett från det kan du också skärpa suddiga bilder med det här verktyget. Du kan dra nytta av dess Oskarp mask-funktion och justera värdena för mängd, radie och tröskel. Du kan leka för att skapa det önskade resultatet. Framför allt ger den en förhandsgranskning i realtid för att hjälpa dig att se ändringarna direkt. För att skära av jakten, kolla in riktlinjerna för hur man förstora en bild innan utskrift.
Steg 1. Först och främst skaffa programmet på din dator och starta det. Lägg sedan till fotot du vill redigera med verktyget. Från huvudgränssnittet, tryck Öppen och välj ditt målfoto.
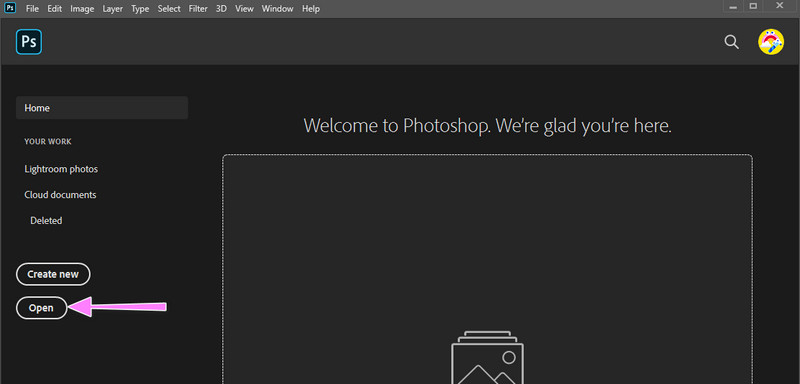
Steg 2. Efter att ha laddat upp bilden bör du komma till programmets redigeringsgränssnitt. Navigera nu till Bild på toppmenyn och välj Bildstorlek. Det kommer att finnas en dialogruta som visas efteråt.
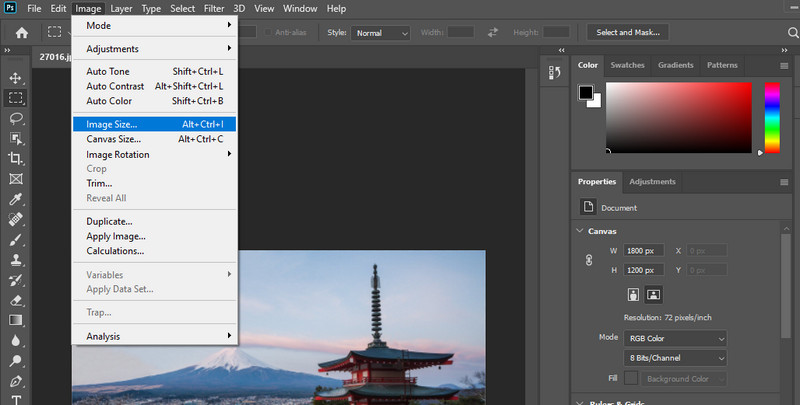
Steg 3. Justera sedan måtten eller värdena för bredd och höjd till önskade standarder. Ställ sedan in upplösningsvärdet till 300 om det ännu inte är på 300 DPI. Direkt efter, markera alternativet Resample och välj Bevara detaljer. Du kan förhandsgranska detaljerna eller pixlade områden direkt. När du är klar trycker du på OK för att bekräfta ändringarna.
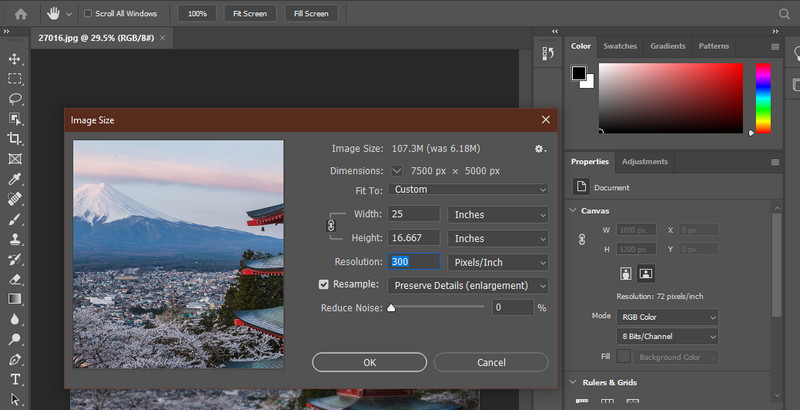
Steg 4. Slutligen, gå till Arkiv och export. När du håller muspekaren över det här alternativet har du alternativ att exportera det som PNG eller andra format. Du har nu lärt dig hur man förstorar en bild för utskrift i Photoshop.
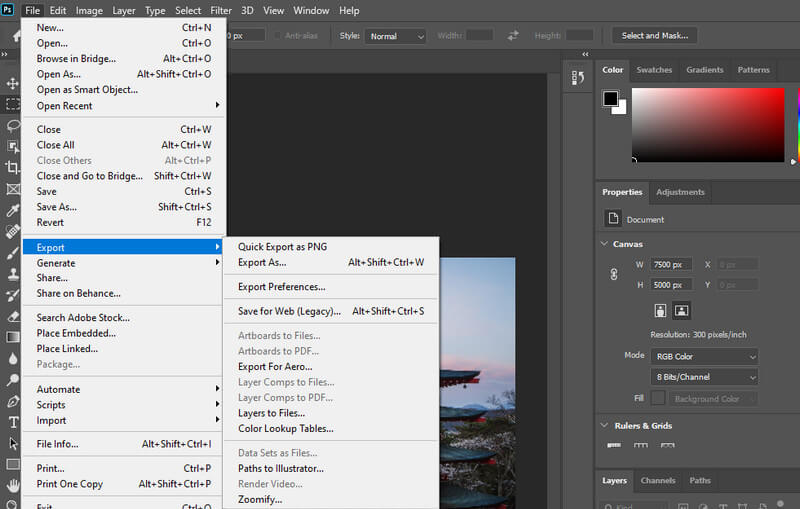
Del 2. Guide Hur man förstorar en bild för utskrift utan Photoshop
1. Vidmore Free Image Upscaler Online
Du kan också prova Vidmore Gratis Image Upscaler Online för att öka bildkvaliteten. Det kan hjälpa dig att förfina fördelningen av färger och återställa förvrängda foton till högre bildupplösning. Programmet använder en generativ teknik för artificiell intelligens som återställer och förbättrar foton automatiskt. Dessutom kan du få fyra resultat och förstora foton för utskrift med standardkvalitet och upplösning.
Det finns förstoringsfaktorer, inklusive 2X, 4X, 6X och 8X för att få ditt foto att se fantastiskt ut. Detta gratis onlineverktyg är kompatibelt med olika webbläsare, som Safari, Chrome, Edge, Firefox, etc. Därför kan du komma åt programmet, oavsett vilken webbläsare du använder. Om du vill använda det här verktyget och vill lära dig hur du förstorar en bild för utskrift online, se instruktionerna nedan.
Steg 1. Öppna Vidmore Free Image Upscaler Onlines webbplats med en webbläsare som du vanligtvis använder. Tryck sedan på Ladda upp bild knappen för att starta din filmapp. Dubbelklicka sedan på ditt målfoto för att ladda upp.
Prova Image Upscaler nu!
- Förbättra fotokvaliteten.
- Förstora bilden till 2X, 4X, 6X, 8X.
- Återställ gammal bild, gör foton oskärpa osv.

Steg 2. När bilden laddas upp kommer programmet automatiskt att skala upp fotot med en 2X förstoringsfaktor. Om du inte är nöjd, välj din förstoringsfaktor som är tillgänglig och kontrollera ändringarna genom att föra muspekaren över bilden.
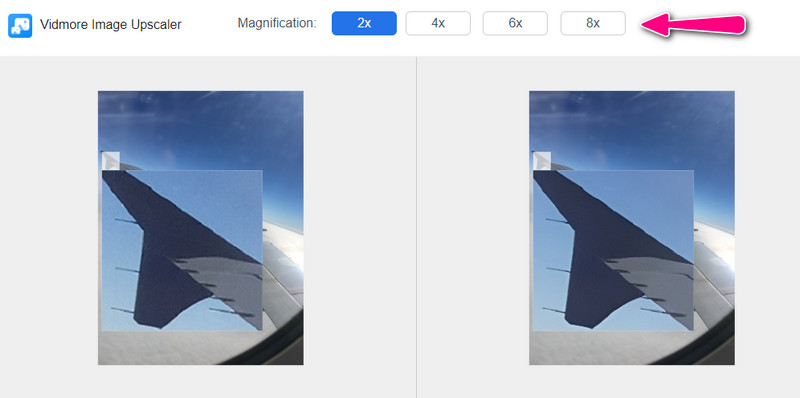
Steg 3. Efter att ha bearbetat fotot, markera Spara knappen för att ladda ner den till din dator. Om du gillar att bearbeta ett annat foto, krossa Ny bild knappen i det nedre vänstra hörnet.
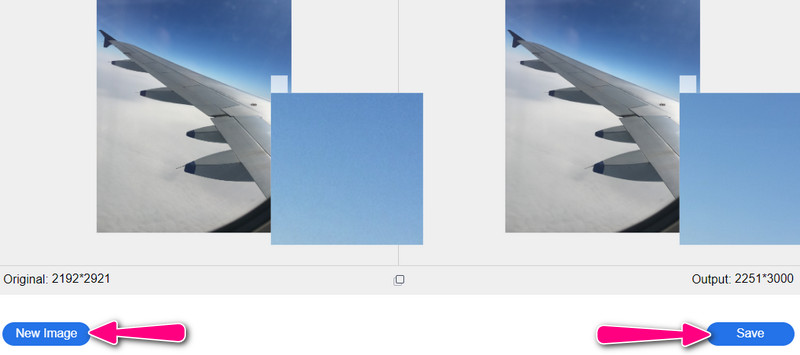
2. Låt oss förbättra
Det är enkelt att förbättra och förbättra foton med Let's Enhances Image Super-Resolution-teknik. Förutom det har programmet Smart HDR och färgförbättring för att förbättra det övergripande utseendet på ditt foto och göra det lämpligt för utskrift. Å andra sidan, här är hur man förstora en bild för utskrift utan att förlora kvalitet med detta verktyg.
Steg 1. Gå till programmet och ladda upp bilden med låg upplösning.
Steg 2. Från bearbetningsalternativet kommer du att se olika verktyg för att förbättra foton. Du kan välja Smart Enhance och redigera egenskaper efter dina önskemål.
Steg 3. Slutligen, slå på Start bearbetar foto för att bekräfta ändringarna.
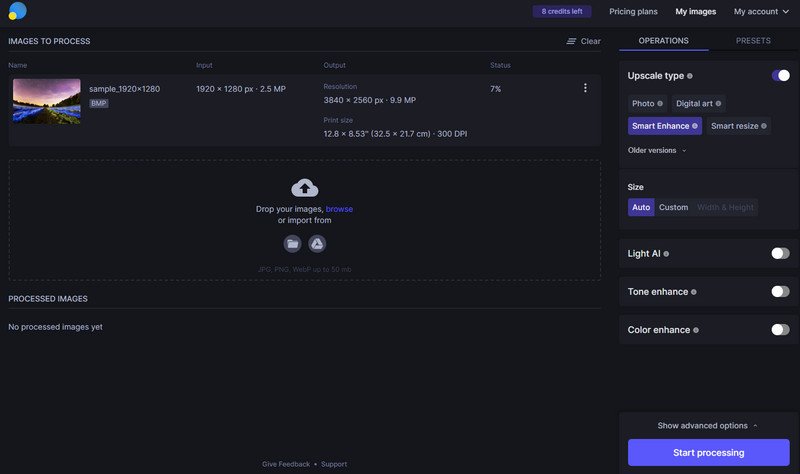
3. AI Sharpener Scaling
AI Sharpener Scaling är ett gratis program som du kan använda på din Windows-dator. Den stöder versioner från Windows Vista till det senaste Windows 10. Tack vare sin högkvalitativa skalningsteknik är det möjligt att förstora foton upp till 400% samtidigt som fotokvaliteten bibehålls. Se riktlinjerna nedan om hur du förstorar bilder för utskrift på Windows 10.
Steg 1. Gå till programmets officiella sida och ladda ner det. Direkt efter, starta den på din dator.
Steg 2. Ladda upp ett foto och skalningsalternativen visas. Nu kan du ändra målstorlek och skalning till dina standarder.
Steg 3. Slutligen, slå på Bildinställningar knappen i det nedre högra hörnet, så ser du bildens före och efter.
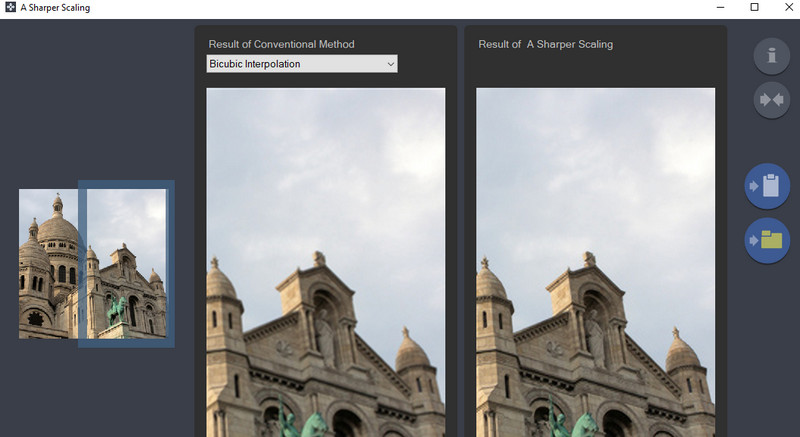
4. GIMP
Slutligen har vi GIMP. Det här fotot är Photoshops rival när det gäller fotoredigeringsverktyg och funktioner. Den enda skillnaden är att du kan få tillgång till hela GIMP-tjänsten gratis. Framför allt är programmet kompatibelt med alla plattformar, inklusive Windows, Mac, Linux, etc. Du kan lära dig hur du förstorar ett skannat foto för utskrift genom att följa stegen nedan.
Steg 1. Installera och starta GIMP på din enhet.
Steg 2. Navigera nu till Bild > Skala bild. Då visas dialogrutan för skalbild.
Steg 3. Skriv sedan in de nya värdena för Bredd och höjd för att förstora fotot. Under Kvalitet, Välj Sedan från rullgardinsmenyn för Interpolation.
Steg 4. För att börja processen, tryck på Skala knapp.
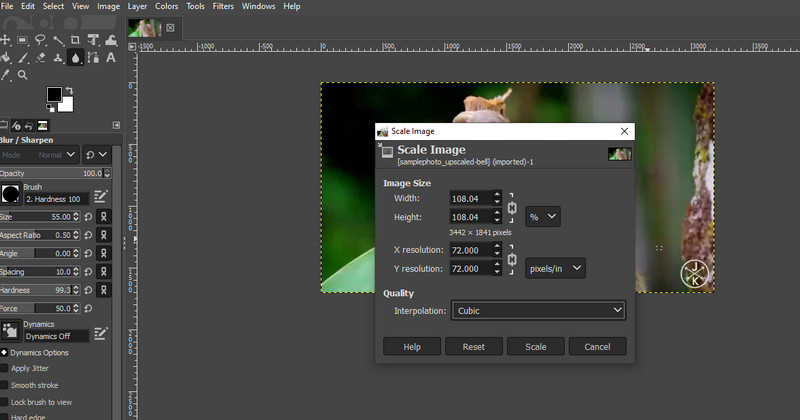
Del 3. Vanliga frågor om att förstora ett foto för utskrift
Vilken upplösning behöver jag för bra utskriftskvalitet?
Rekommenderad upplösning för utskrift är minst 300 DPI. Bilder som visas på internet har 72 DPI för datorskärmar men är inte lämpliga för bra utskriftskvalitet.
Vad menar du med uppskalning?
Uppskalning är processen att göra bilder större genom att sträcka ut dem. Denna process resulterar i pixlade bilder. Lyckligtvis, genom AI-bilduppskalning, är det möjligt att förstora foton med bibehållen kvalitet.
Vad är skillnaden mellan traditionell och AI-bilduppskalning?
Traditionell uppskalning innebär helt enkelt en manuell operation för att modifiera foton. Å andra sidan låter AI-uppskalning dig förbättra foton med mindre mänsklig inblandning.
Slutsats
I de flesta tryckerier är Photoshop deras primära program för att förstora bilder. Ja, programmet är effektivt. Photoshop tar dock tålamod och tid att lära sig. Det är därför om du vill lära dig hur man förstorar en bild för utskrift med lättanvända program, kolla in alternativen som diskuterats ovan.


