3 effektiva sätt att förstora en bild utan att förlora dess kvalitet
När du förstorar dina fotografier utöver deras ursprungliga mått, kommer kvaliteten på bilden oundvikligen att bli lidande som ett resultat. När du först börjar lära dig att redigera bilder, särskilt om du är nybörjare, kommer du att bli frustrerad eftersom dina bilder kommer att förstöra. Men det kommer att förtrolla dig att lära dig att många otroliga internet- och onlineapplikationer finns tillgängliga. Och de hjälper dig att förstora dina fotografier samtidigt som de säkerställer att kvaliteten bevaras. Den här artikeln är till stor hjälp för dig om du börjar och vill veta hur man förstorar ett foto utan att förlora dess kvalitet. Om detta beskriver dig, fortsätt läsa.
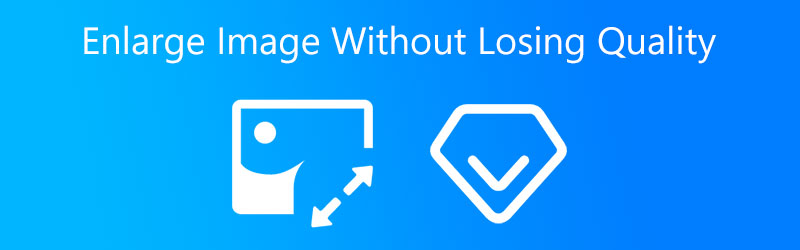

Del 1. Varför förstorar du dina bilder
Bildstorleksändring är ett av de komplexa problem som många människor kämpar med. När det kommer till internetfotografier är storleken avgörande, särskilt för de med långsamma internetanslutningar som inte kan vänta på att en bildladdad sida ska laddas. Dessa individer känner sig ofta frustrerade och lämnar webbplatsen och söker efter ett alternativ. Se till att du bara laddar upp fotografier i lämplig storlek till internet.
Men varför är det nödvändigt för dig att ändra storlek på din bild? Det är nödvändigt att ha en konsekvent form för fotona som finns i en viss sats om vi ska göra mini-batch-inlärning mer tillgänglig. På grund av detta är en första skalning av bilden nödvändig. Vi börjar med att skala alla bilder till en form med måtten (300 × 300). Sedan tar vi reda på hur vi bäst representerar dem med en upplösning på (150 x 150).
Del 2. Hur man förstora en bild utan att tappa dess kvalitet
Lyckligtvis finns det olika sätt att förstora dina bilder utan att förlora kvaliteten. Naturligtvis måste du använda verktyg som hjälper dig att göra det.
1. Vidmore Free Image Upscaler Online
Ett av de bästa sätten att förstora din bild utan att förlora dess kvalitet är genom Vidmore Gratis Image Upscaler Online. Detta program fungerar effektivt på Mac- och Windows-operativenheter. Bortsett från det kan du navigera i det här programmet utan någon prenumeration. Detta internetprogram är till stor hjälp för att förstora en bild genom AI eller artificiell intelligens. Till skillnad från andra redigeringsverktyg behöver du inte göra många justeringar eller ställa in olika siffror eftersom artificiell intelligens kommer att utföra dessa uppgifter.
Vidmore Free Image Upscaler Online är en enorm hjälp för att upprätthålla en bra bildkvalitet utan att förlora dess kvalitet. Genom att välja rätt förstoring i verktyget uppnår du detta utan svårighet. Dessutom, om du vill skriva ut din bild och ändra DPI för en bild, kommer Vidmore att hjälpa dig!
Och slutligen spelar det ingen roll vilken filtyp du än har. Vidmore Free Image Upscaler kommer fortfarande att acceptera det. Det kan fixa även animerade bilder. Det är därför din bild garanterat hjälper dig om du vill förstora din bild med detta onlineprogram.
Steg 1: För att hitta Vidmore Free Image Upscaler Online måste du ange dess namn i sökfältet på din motor. Du kan också klicka på Ladda upp bild knappen nedan för att förstora dina bilder direkt.
Prova Image Upscaler nu!
- Förbättra fotokvaliteten.
- Förstora bilden till 2X, 4X, 6X, 8X.
- Återställ gammal bild, gör foton oskärpa osv.

Steg 2: När du väl har valt en bild, vänta några ögonblick medan den artificiella intelligensen bearbetar din bild. Och när bilden redan är bearbetad kommer du att se före och efter resultat. Välj den Förstoring som du vill ha tills du får önskad zoom.
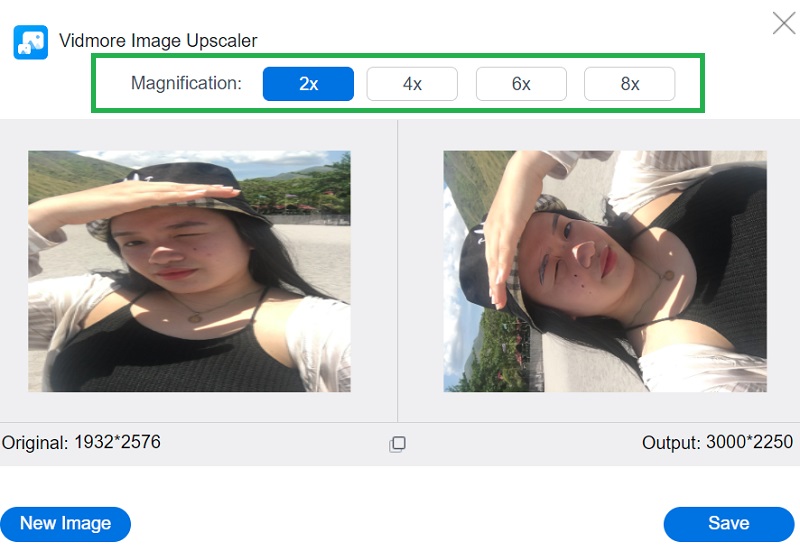
Steg 3: Tryck slutligen på knappen Spara om du är okej med resultatet och förstoringen av din bild. Och vi är klara!
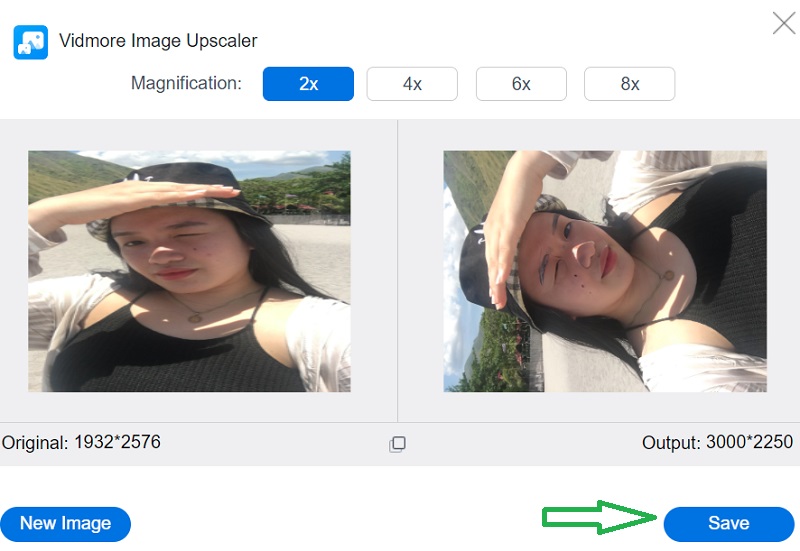
2. Photoshop
När det kommer till professionell redigering är Adobe Photoshop en nödvändighet som du inte kan vara utan. Det är ett verktyg som kan användas offline och hjälper användare att förbättra sin bildkvalitet utan att påverka bildens övergripande kvalitet. Å andra sidan kan användare upptäcka att det är komplicerat eftersom många procedurer måste utföras innan den nödvändiga justeringen uppnås. För att ytterligare hjälpa dig, är följande en komprimerad förklaring av hur man ökar storleken på en bild i Photoshop utan att försämra dess kvalitet.
Steg 1: För att aktivera Bevara detaljer 2.0, tryck Kommando + K att gå in i Inställningar fönstret och välj Teknikförhandsvisningar i listan till vänster i fönstret.
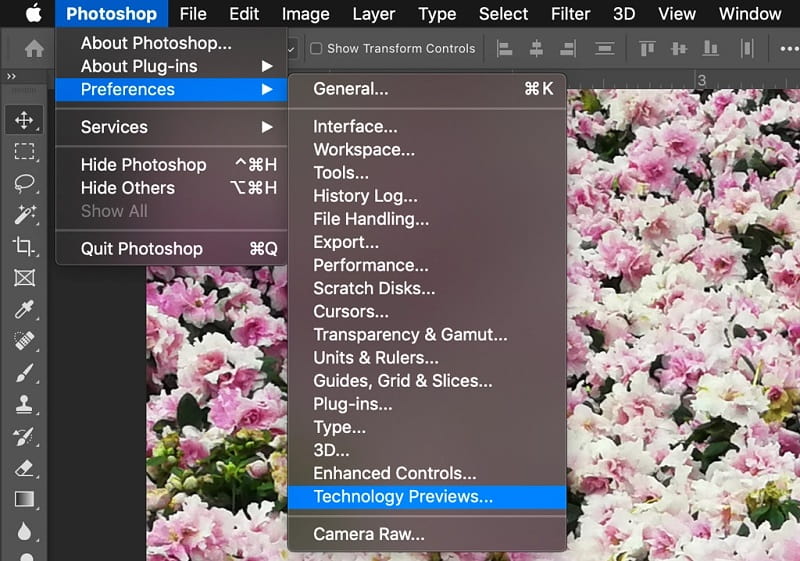
Steg 2: Efter att ha valt Omprov, visas alternativ för omsamplingsmetoden i rullgardinsmenyn. Dessa är valen för att justera upplösning och dimensioner oberoende, vilket gör att Photoshop kan blanda pixlar på olika sätt för att bibehålla en jämn bild samtidigt som den ökar eller krymper. Standardalternativet för förstoring är Automatisk, även om du kan ändra det till det senast använda tillvägagångssättet. Photoshop kommer inte att använda Bevara detaljer 2.0 om den är inställd på Automatisk; därför måste du välja det manuellt för att få resultat av hög kvalitet.
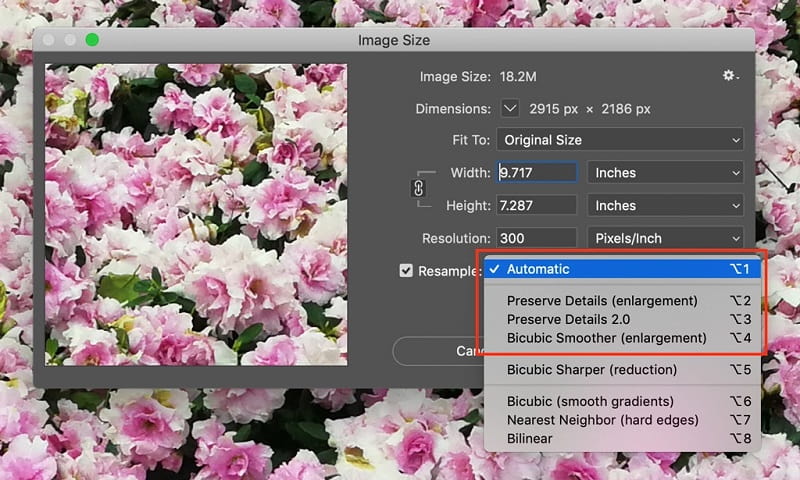
Steg 3: Ett skjutreglage för brusreducering % visas när du väljer Bevara detaljer 2.0 från rullgardinsmenyn och ett skjutreglage för Brusreducering % visas. Kontrollera förhandsgranskningen en sista gång genom att zooma in och ut och flytta runt bilden. Ändra Brusreducering som nödvändigt. Kontrollera bilden igen i helskärmsläge efter att ha klickat OK.
3. Adobe Lightroom
Adobe Lightroom är ett av de mest använda programmen som finns. Många fotografer ser det som branschstandard. Detta är dock också ett av de mest enkla programmen att lära sig och använda. Adobe Lightroom är där de flesta artister börjar sin redigeringskarriär. Detta program är mångsidigt och användarvänligt, vilket gör att du kan åstadkomma vad som helst. Och om du vill veta hur du förstorar dina bilder i Adobe Lightroom, ta en titt på det här exemplet.
Steg 1: Fortsätt till Bildstorlek sektion. För att börja expandera din bild måste du markera rutan Ändra storlek för att passa.
Steg 2: Markera rutan om du inte behöver en förstorad version av fotot. Om du vill att Lightroom ska kunna förstora det måste du mata in det själv.
Steg 3: Du har många alternativ för att ändra storlek att välja från i menyn som rullar ner från toppen. Den första är förhållandet mellan Längd och vikt.

Del 3. Vanliga frågor om att förstora en bild utan att förlora kvaliteten
Vilka bildformat stöder Adobe Lightroom?
Lightroom är kompatibelt med en mängd olika bildfiltyper. JPEG, TIFF och DNG är bara några av de många tillgängliga formaten. Utöver det är den lämplig för användning med CR2 och NE.
Vilket är överlägset: Lightroom eller Photoshop?
Lightroom är det mest utmärkta programmet för att bearbeta och hantera de hundratals fotografier som nu finns lagrade på dina olika enheter. Photoshop är känt för att ge en högre grad av kontroll, vilket gör det möjligt för användare att utföra mer omfattande förändringar och som ett resultat skapa fotografier som verkar oklanderliga.
Vilket är Photoshops bästa bildformat?
PSD-filformatet ger bästa möjliga kvalitet vid utskrift av bilder. Om du vill redigera fotografier bör du använda ett Photoshop-dokument (PSD). I PSD-format kan du göra färgkorrigeringar och utföra andra redigeringsändringar, som att lägga till text eller lager.
Slutsatser
Med dessa mest framträdande verktyg kan du förstora din bild utan att förlora dess kvalitet! Följ instruktionerna ovan för att uppnå önskad förstoring av dina bilder.


