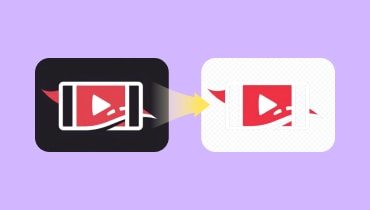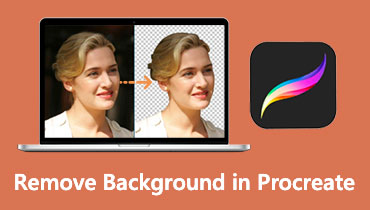Hur man använder Adobe Express för att ta bort bakgrund [2024 Guide]
Adobe är ett mycket populärt program för fotoredigering och manipulation bland skickliga redaktörer. Denna branschstandardprogramvara har varit en plattform för att ta bort bakgrundsbilder sedan dess. Nyligen lanserade de ett AI-drivet verktyg designat för att göra borttagning av bakgrundsbilder mycket enklare. Adobe Express Ta bort bakgrund verktyget är utvecklat för att hjälpa icke-professionella användare att göra redigeringsprocessen fri från krångel. I det här inlägget kommer vi att utforska allt du behöver veta om Adobe Express. På så sätt kan vi förse dig med ytterligare information och avgöra om det är rätt verktyg för dig.
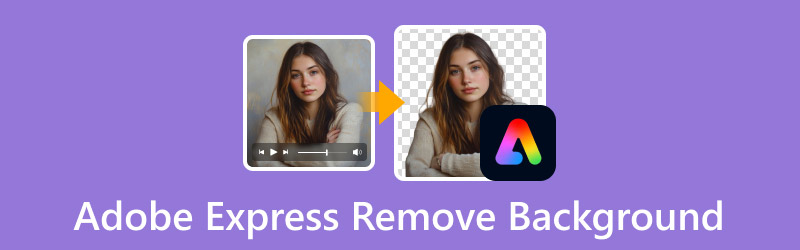
SIDINNEHÅLL
- Del 1. Förstå verktyget för borttagning av bakgrund i Adobe Express
- Del 2. Hur man tar bort bakgrund i Adobe Express
- Del 3. Tips och tricks för att få en ren och professionell BG-borttagning
- Del 4. Bästa alternativet till Adobe Express Background Remover
- Del 5. Vanliga frågor om Adobe Express-bakgrundsborttagning
Del 1. Förstå verktyget för borttagning av bakgrund i Adobe Express
Innan vi utforskar ytterligare detaljer, låt oss först ge lite bakgrund om Adobe Express. Nyligen lanserade Adobe Inc. Adobe Express Background Remover, ett gratis internetbaserat redigeringsverktyg. Som du kanske kan gissa på namnet är det van vid ta bort bakgrund från bilden. Den är byggd för icke-professionella och nybörjare som vill förenkla sina uppgifter för borttagning av bakgrundsbilder. Det bästa av allt är att det är helt automatiserat och kräver ingen manuell bakgrundsborttagningsprocess. Verktyget ger en lättsam fotoredigeringsupplevelse, vilket gör redigeringar tillgängliga för alla.
Vad kan Adobe Express Background Remover göra för dig:
- Ändra bakgrundstemat till en färg eller bild.
- Stöder applicering av grundläggande och duotone effekter på motivet.
- Kan mata in och mata ut bilder i JPG/JPEG- och PNG-format.
- Tar bort bakgrunden från bilden direkt utan manuell redigering.
- Innehåller verktyg för att ändra storlek, beskära och justera motivets synlighet.
Del 2. Hur man tar bort bakgrund i Adobe Express
Jämfört med annan Adobe-programvara är Adobe Express tillgängligt online och kräver ingen ytterligare programvaruinstallation. Adobe Express Remove BG-verktyget gör isoleringen av motiv och bakgrundsbilder effektiv. Med hjälp av avancerad AI-teknik kan den enkelt ta bort bakgrundsbilden och gör bakgrunden genomskinlig. Det bästa? Det låter dig ersätta den borttagna bakgrunden med en färg eller mall.
Steg 1. Börja med att nå bakgrundsborttagaren genom att gå till Adobe Express officiella webbplats. Klicka på Ladda upp ditt foto knappen för att lägga till bilden för borttagning av bakgrunden.
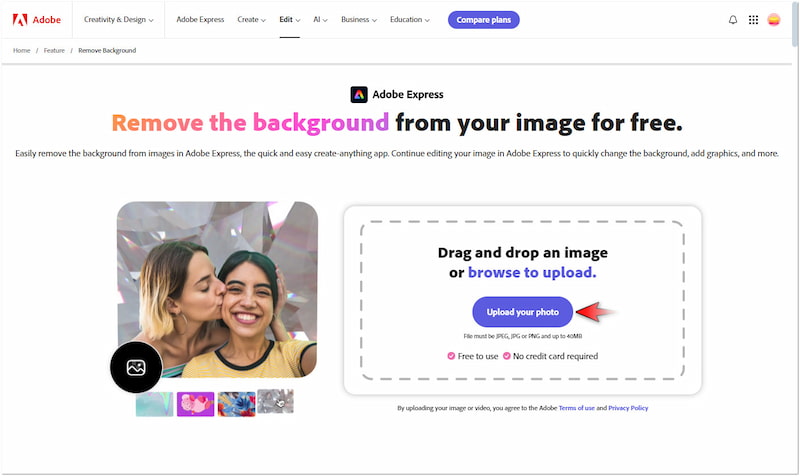
Steg 2. När du har lagt till bilden kommer Adobe Express att starta isoleringsprocessen. Ha tålamod med processen för borttagning av bakgrunden, eftersom den tar tid att slutföra.
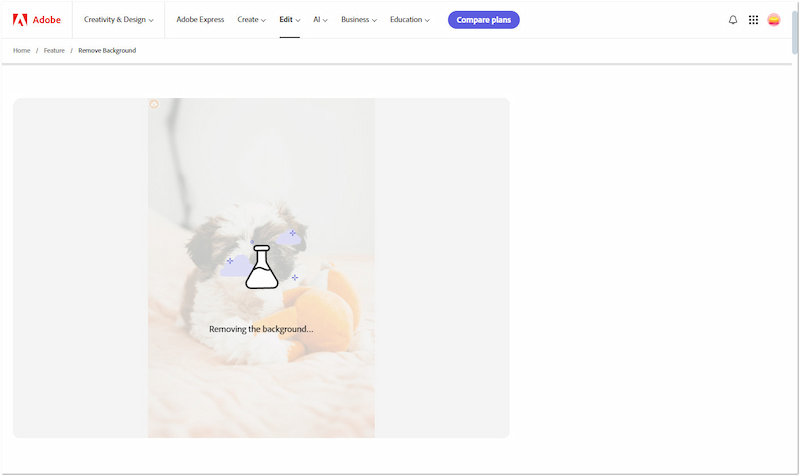
Steg 3. Efter detta steg har du möjlighet att spara bilden med en genomskinlig bakgrund. Under tiden kan du klicka Öppna i Adobe Express för att fortsätta med redigeringen.
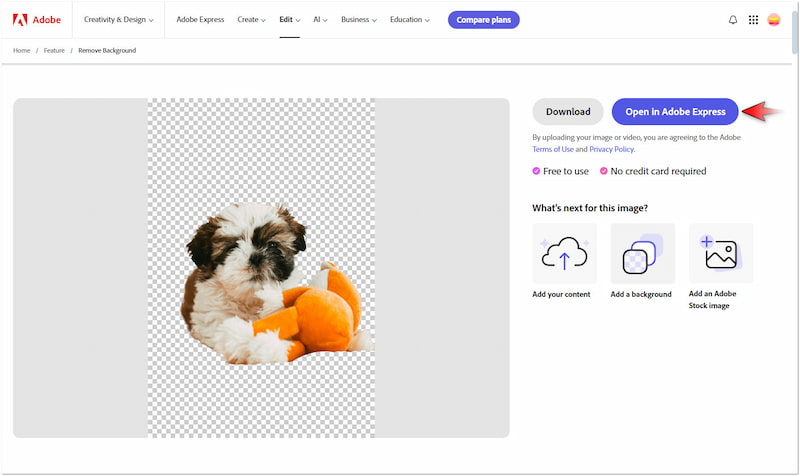
Steg 4. På redigeringssidan för Adobe Express klickar du på Ändra bakgrundsfärg knappen för att ersätta den borttagna bakgrunden. Välj din önskade färg från det tillgängliga urvalet.
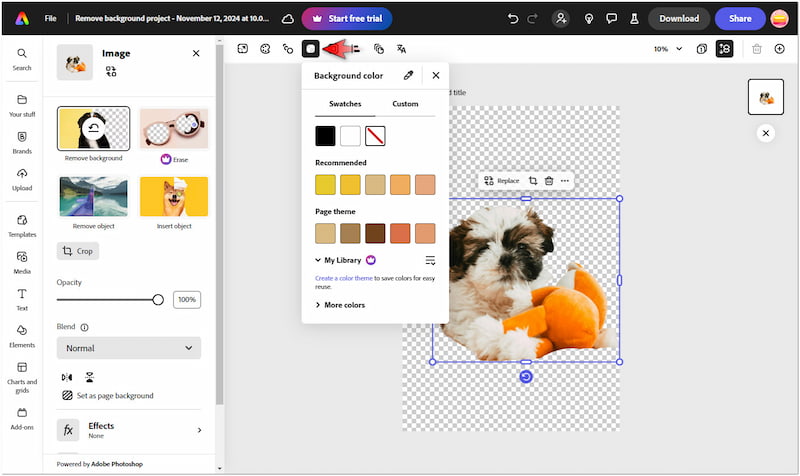
Steg 5. När du har slutfört ersättningen av bakgrundsfärgen klickar du på Ladda ner i det övre högra navigeringsfönstret. Välj PNG som utdataformat och klicka Ladda ner att spara.
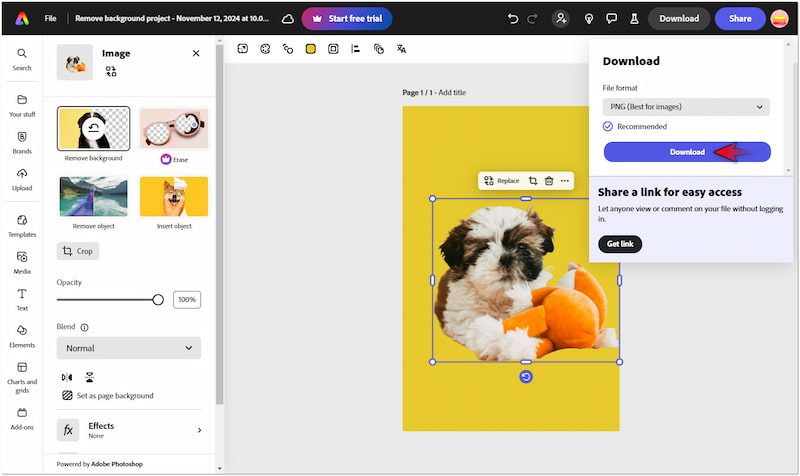
Så tar du bort bakgrunden i Adobe Express! Processen är lätt nog för icke-proffs och nybörjare eftersom den är helt automatiserad. Det finns dock tillfällen där AI:n kämpar med bilder som har komplicerade bakgrunder.
Del 3. Tips och tricks för att få en ren och professionell BG-borttagning
Börja med bilder av hög kvalitet
Att börja med en högupplöst, skarp bild ger dig sannolikheten att få ett rent klipp. Högupplösta bilder med skarpt fokus ger tydligare kanter och detaljer. Detta gör det enklare för verktyg för borttagning av bakgrund att skilja motiv och bakgrund.
Välj enkla bakgrunder för bästa resultat
AI bakgrundsborttagare verktyg fungerar mer effektivt när bakgrunden är enkel och kontrasterar bra med motivet. Om det finns en tydlig skillnad har AI-verktyg lättare att identifiera var ämnet slutar och bakgrunden börjar.
Beskär innan du tar bort bakgrunden
Att beskära bilden för att fokusera på motivet kan förbättra noggrannheten vid borttagning av bakgrunden. Genom att beskära onödiga detaljer och centrera motivet kan verktyget enkelt isolera vad som behöver behållas och vad som ska tas bort.
Förfina kanter efter första borttagning
Grova eller taggiga kanter kan få utskärningen att se opolerad ut när den placeras mot olika bakgrunder. Lyckligtvis erbjuder många AI-verktyg alternativ för att förfina kanter efter den första borttagningen. Dessa verktyg erbjuder funktioner för att mjuka upp kanterna för att skapa en naturlig look runt motivet.
Testa på olika bakgrunder för att upptäcka problem
Efter att ha tagit bort bakgrunden, testa utskärningen på olika bakgrunder för att identifiera eventuella brister. Genom att införliva motivet i olika färger eller strukturer kan du upptäcka och åtgärda brister som kanske inte är uppenbara på en transparent bakgrund.
Del 4. Bästa alternativet till Adobe Express Background Remover
Adobe Express-verktyget för borttagning av bakgrund är ett utmärkt val för enkla bakgrundsborttagningsuppgifter. Verktyget saknar dock precision och levererar ofullständiga utskärningar för det mesta. Som ett resultat måste du redigera kanterna manuellt för att få exakta snitt. Tyvärr ger det inte grundläggande verktyg för att finslipa ämneskanterna manuellt. Lyckligtvis, Vidmore Background Remover Online kan vara ditt idealiska alternativ för att jämna ut motivets kanter.
Vidmore Background Remover Online är ett mycket flexibelt verktyg som stöder både automatisk och manuell borttagning av bakgrundsbilder. Den använder den senaste och ständigt uppdaterade AI-tekniken för att exakt separera motivet från bakgrunden. Det betyder att du inte behöver finslipa kanterna manuellt. Men om du föredrar manuell redigering, tillhandahåller verktyget Keep and Erase-verktyg. Utöver det kan du ändra den borttagna bakgrunden med en färg eller anpassad bild.
Vad Vidmore Background Remover Online kan göra för dig:
- Ger exakta utskärningar med högkvalitativa resultat.
- Antar de senaste och ständigt uppdaterade AI-algoritmerna.
- Stöder automatiska och manuella processer för borttagning av bakgrund.
- Tillhandahåller verktyg för behåll och radering för att finjustera bilderna vid behov.
- Tar effektivt bort bakgrundsbilderna med rena, jämna kanter.
Så här tar du bort bakgrund i Adobe Express-alternativet:
Steg 1. Led dig till Vidmore Background Remover Onlines officiella webbplats.
Steg 2. På startsidan klickar du Ladda upp bild för att importera din bild för att ta bort bakgrunden. Under tiden kan du använda dra-och-släpp-funktionen om din bild är hämtad online.
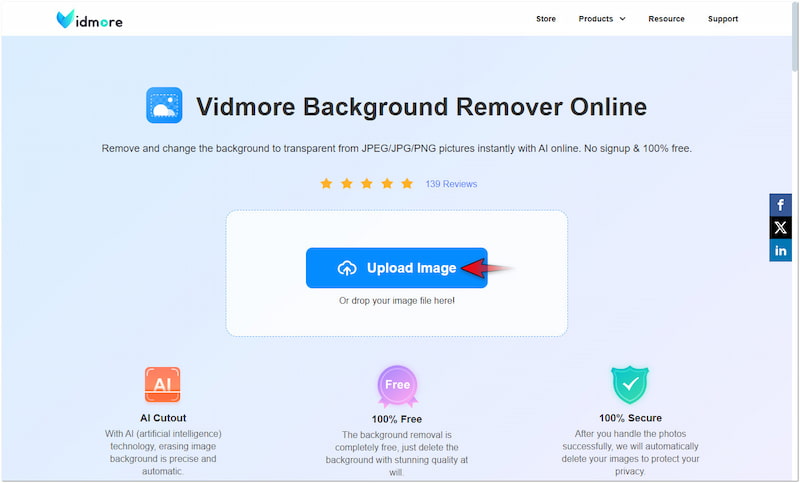
Steg 3. Efter att du har lagt till bilden kommer Vidmore Background Remover Online att bearbeta bilden. Om mindre än en minut kommer du till redigeringssidan.
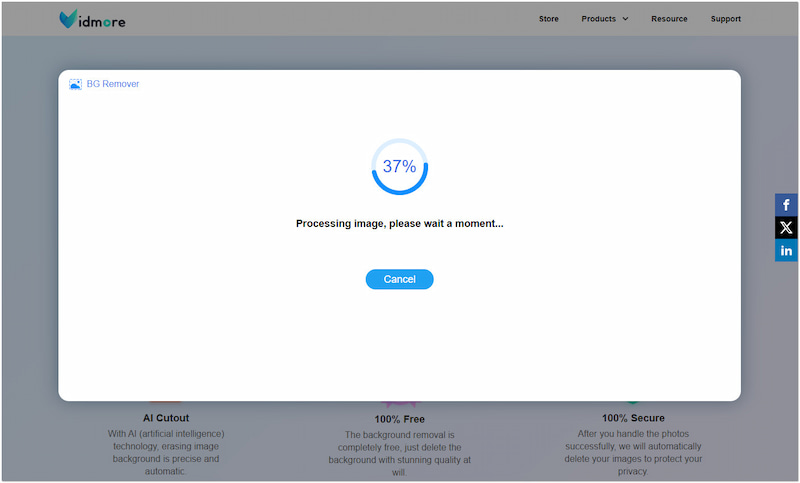
Steg 4. På redigeringssidan kommer du att få en förhandsvisning av bilden. Använd verktygen Behåll och radera i Kantförfina avsnitt för att finjustera motivbilden.
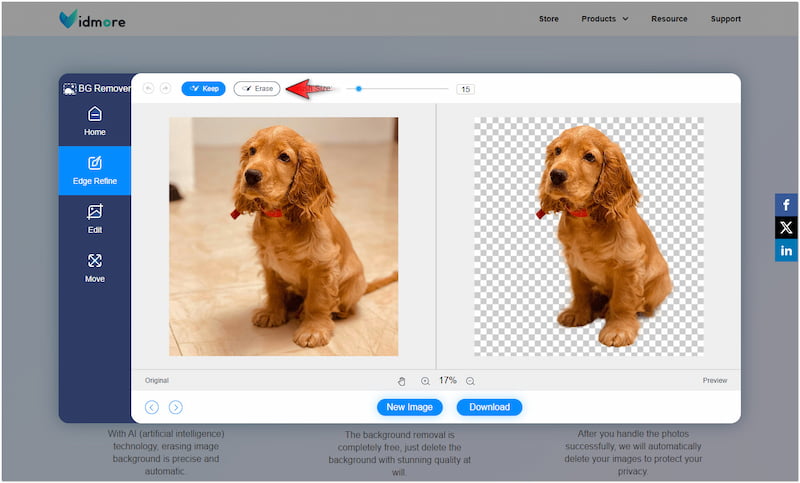
Notera: Fortsätt till nästa steg om det inte finns något att förfina din bild.
Steg 5. Byt till Redigera avsnitt för att ändra den borttagna bakgrunden med en ny. Välj en enfärgad färg från färgväljaren eller klicka på Bild för att ladda upp en anpassad bild.
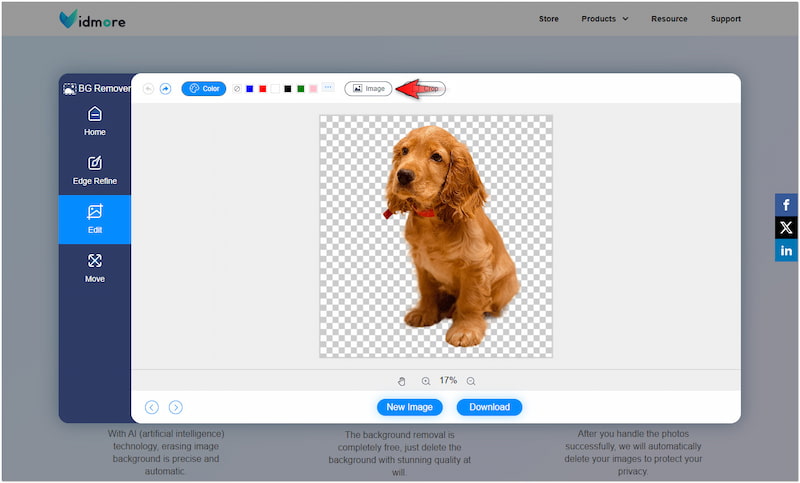
Steg 6. När det är gjort, fortsätt till Flytta avsnitt för ytterligare redigering. Om du är bra med resultaten klickar du bara på Ladda ner knappen för att spara bilden.
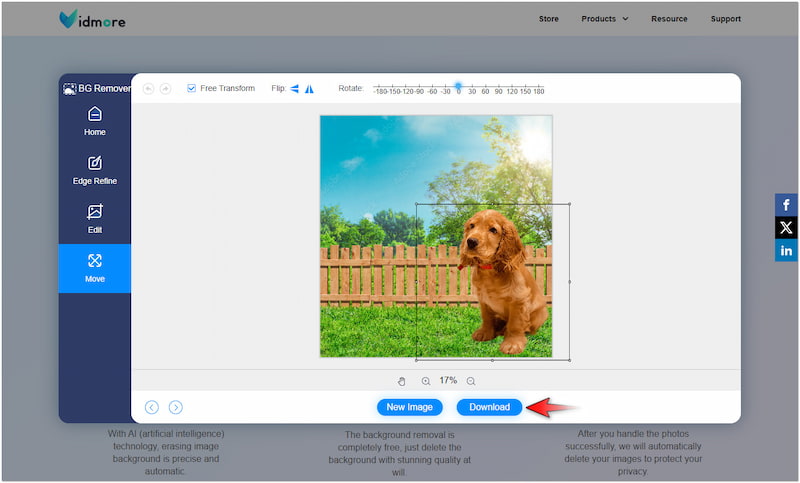
Vidmore Background Remover Online ger mer exakta snitt med jämna kanter jämfört med Adobe Express. Bäst av allt, det låter dig ändra bakgrundsfärgen på ett foto eller ladda upp en anpassad bild. Denna extra funktionalitet gör att du kan lägga över ditt motiv i olika bakgrunder utan några begränsningar.
Del 5. Vanliga frågor om Adobe Express-bakgrundsborttagning
Är Adobe Express Background Remover gratis?
Ja, bakgrundsborttagaren för Adobe Express är gratis att använda med begränsningar. Den kostnadsfria versionen ger en enkel lösning för att ta bort enkla bakgrundsbilder. Om du vill ha full åtkomst kan du använda den betalda versionen av Adobe Express.
Kan jag göra bakgrunder suddiga i Adobe Express?
Ja, du kan göra bakgrundsbilden suddig i Adobe Express. Ladda upp bilden i Adobe Express och duplicera den i ditt projekt. Använd sedan verktyget Ta bort bakgrund för att klippa ut motivet på det översta fotot. Klicka sedan på bilden nedan och använd Blur-effekten för att göra bakgrunden suddiga.
Hur tar man bort specifika områden i Adobe Express?
Om du vill ta bort specifika områden i Adobe Express kan du använda verktyget Erase. Det här verktyget är byggt för att ta bort vissa områden från din bild. Du bör dock vara medveten om att detta verktyg endast är tillgängligt i den betalda versionen.
Slutsats
Adobe Express Remove Background är en tillgänglig och effektiv lösning för alla som söker snabb borttagning av bakgrund. Även om det är effektivt i enkel bakgrundsborttagning, kan verktyget inte utföra manuell redigering för att förfina kanterna. Det är där Vidmore Background Remover Online sätter in. Det här verktyget erbjuder automatisk borttagning av bakgrund och ger exakta utskärningar. Dessutom stöder den manuell redigering för att förfina kanter efter den första borttagningen om det behövs.