Praktiska lösningar för att lägga till text till ett foto på alla plattformar
Att lägga text ovanpå en bild är ett bra sätt att göra ett foto mer intressant, minnesvärt och effektivt som ett kommunikationsverktyg. Att använda den här tekniken kan ge ditt material en ny dimension och göra det mer engagerande för dina läsare. Självklart kan du som bloggare eller utbildare behöva lägga till text av olika anledningar. Därför beror det på dina krav.
Texter som är välplacerade till bilderna kommer säkert att samla massor av likes och reaktioner på sociala medier. Samtidigt finns det ett stort urval av verktyg som gör att du kan lägga till text till ett foto. Vi ger dig alla verktyg för olika plattformar, beroende på dina behov. Vi går igenom de fem bästa programmen och visar hur du använder dem. Dessutom kommer vi att visa dig hur du lägger till text i ett bildspel. Läs vidare och lär dig allt detta.
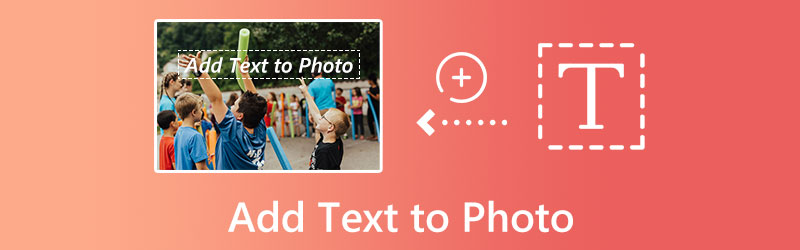
SIDINNEHÅLL
Del 1. Hur man lägger till text till ett foto på olika plattformar
Den här delen guidar dig om hur du lägger till text till en bild på olika plattformar. Speciellt kommer det att täcka de mest lovande programmen eller kandidaterna för de bästa verktygen för att lägga till text till ett foto på iPhone, Android, Windows, Mac och online. Utan ytterligare diskussion, ta en titt på dessa imponerande program och lägg till text till ett foto med lätthet.
1. GIMP - Lägg till text till ett foto på Windows
Du kan lägga text på en bild med hjälp av GIMP, ett bildredigeringsprogram som är både öppen källkod och gratis att använda. Det ger dig möjlighet att välja teckensnitt, storlek och färg på texten. Dessutom är GIMP den bästa produktfotoredigeraren som finns och kan användas på ett ögonblick. Det är verkligen ett bra verktyg för att lägga till text till foton på Windows 10.
Denna programvara innehåller en mängd olika redigeringsfunktioner, inklusive brusreducering, beskärning, förbättrande verktyg, färgjusteringsverktyg, anpassade penslar, filter och lager, som alla kan användas med lätthet av användaren. Du kan få det bästa resultatet av din produktfotografering genom att använda dessa egenskaper. Lita på den förenklade guiden nedan för att lära dig lägga till text till ett foto gratis på Windows.
Steg 1. Ladda ner programmet och installera det på din Windows-dator. Efter det öppnar du GIMP-redigeringsprogrammet direkt för att börja redigera.
Steg 2. Importera nu ett foto som du vill lägga till text i. Tryck bara på tangentkombinationen Ctrl + O och välj bilden du vill redigera och importera den.
Steg 3. På vänster sida ser du verktygslådan. Härifrån, markera A-knappen. Det här alternativet gör att du kan börja skriva text ovanpå bilden. Redigera texttypsnitt, storlek etc. efter din smak.
Steg 4. När du har lagt till text, tryck på tangentkombinationen Ctrl + S för att spara ändringarna i bilden. Glöm inte heller att välja rätt bildfilformat efter dina behov. Så enkelt är det när du vill lägga till text till foton på Windows.
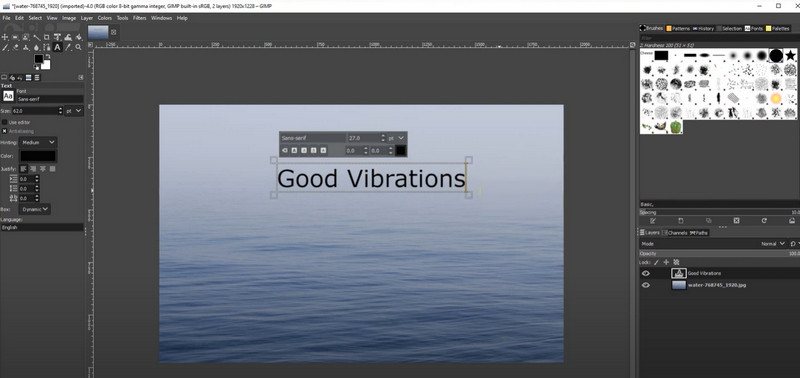
2. Förhandsgranska textverktyg - Lägg till text till ett foto på Mac
Du kan också kommentera fotot på din Mac med hjälp av appen Förhandsgranska. Det är standardprogramvaran för bildvisning på alla Mac-datorer. När du gör justeringar och redigeringar av fotografier som den här, tänker de flesta inte på förhandsgranskning, men det fungerar perfekt. Att markera en bildfil med kommentarer eller viktiga detaljer som du vill ha i åtanke kan göras med redigeringsverktygen som finns i Markup-verktygsfältet. Dessutom kan text, ord, meningar och tecken placeras i vilken bildfil som helst som kan öppnas i Preview-appen, inklusive JPEG, PICT, GIF, PSD, PDF, TIFF och många andra bildfilformat. Å andra sidan, här är hur du lägger till text till ett foto på Mac.
Steg 1. Starta Finder från din Macs docka som ser ut som ett blått ansikte. Bilden du vill använda finns förmodligen i en viss mapp, så navigera dit. Dubbelklicka helt enkelt på bilden du vill kommentera.
Steg 2. Välj Kommentera från Verktyg rullgardinsmenyn och klicka sedan på Text knappen för att börja kommentera text.
Steg 3. För att lägga till text till en bild, dubbelklicka på ordet Text som dyker upp. När du har gjort det kan du ändra textens storlek, teckensnitt och färg genom att klicka på A knappen överst i förhandsgranskningsfönstret.
Steg 4. När du är redo att spara ditt foto med text klickar du Fil i det övre vänstra hörnet av skärmen och välj sedan Spara i rullgardinsmenyn.
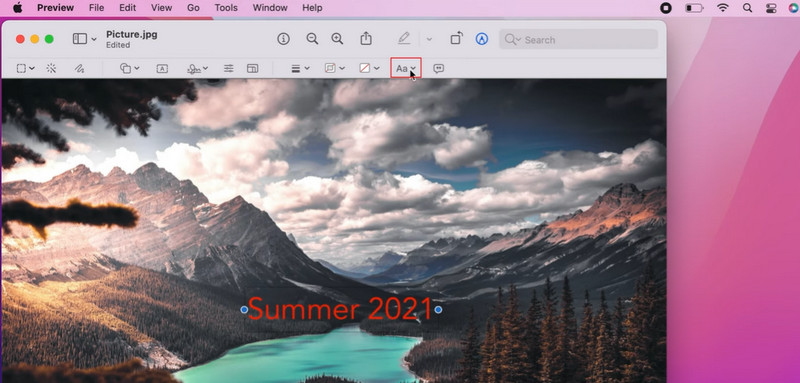
3. BeFunky - Lägg till text till ett foto online
BeFunky är enkel att använda och inkluderar standardverktyg för att förbättra foton och justera färger. Det är ganska enkelt att använda programvaran för att lägga till bildtexter till dina bilder. Värt att lyfta fram är också det faktum att det inte kräver några kunskaper om fotoredigering för att kunna använda dess underbara funktioner som det beskurna fotot, storleksändring av bilden, bearbetningsverktyg, fotoeffekter, fotoförstärkare, linsljus och Mer. Med några få musklick kan du göra fantasifulla och proffsiga produktbilder. Följ riktlinjerna nedan för att lära dig hur du tar bilder online gratis.
Steg 1. För att börja, besök den officiella webbsidan för BeFunky. Sedan, slå Komma igång från programmets huvudgränssnitt. Efter det, markera Redigera en Bild knapp.
Steg 2. Den här gången laddar du upp ett foto till webbplatsen genom att klicka på Öppen knapp. Välj alternativet för datorn och välj ditt målfoto från din lokala enhet.
Steg 3. När bilden har laddats upp kommer du att se verktygsfältsmenyn till vänster i gränssnittet. Härifrån väljer du Text och välj önskat texttypsnitt eller stil för att lägga till text över bilden.
Steg 4. Skriv in önskad text och redigera efter din smak med hjälp av egenskapsmenyn på vänster sida.
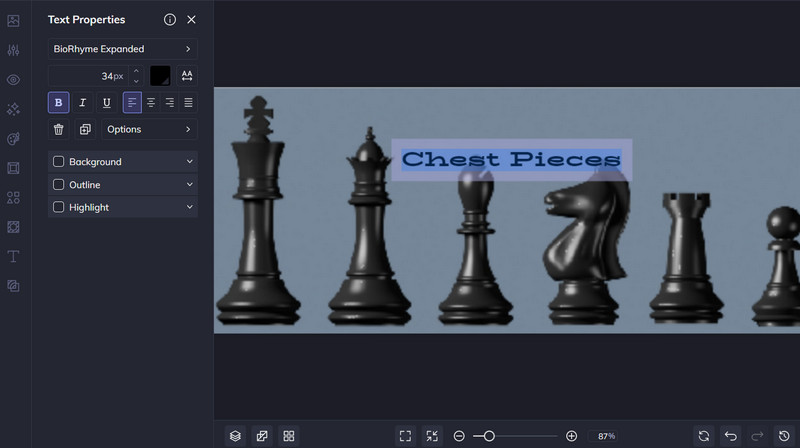
4. Över - för iPhone-enheter
Om du vill lägga till text till bilder på din iPhone eller iPad, heter en av de bäst betalda apparna du kan använda Text on Photo. Detta expertprogram har allt du behöver för att skapa vackra typografiska textlayouter, inklusive över 200 eleganta typsnitt, ett 3D-textverktyg, individualiserade inställningar och fotofilter. Dessutom, om du vill ändra fotot, kan du använda de inbyggda redigeringsverktygen för att ta bort distraktioner, flytta motivet och mer. Här är stegen för hur du lägger till text till ett iPhone-foto.
Steg 1. För att börja redigera en bild, starta programmet genom att trycka på + symbol alltså Bild, och välj din målbild att redigera.
Steg 2. Klicka sedan på kryssruta när du har bestämt dig för lämpligt bildförhållande för ditt foto.
Steg 3. Välj den textmärke ikonen för att ange önskad text.
Steg 4. När du är klar med justeringar, tryck på kryssrutan och välj sedan Exportera > Spara att lagra ditt arbete.
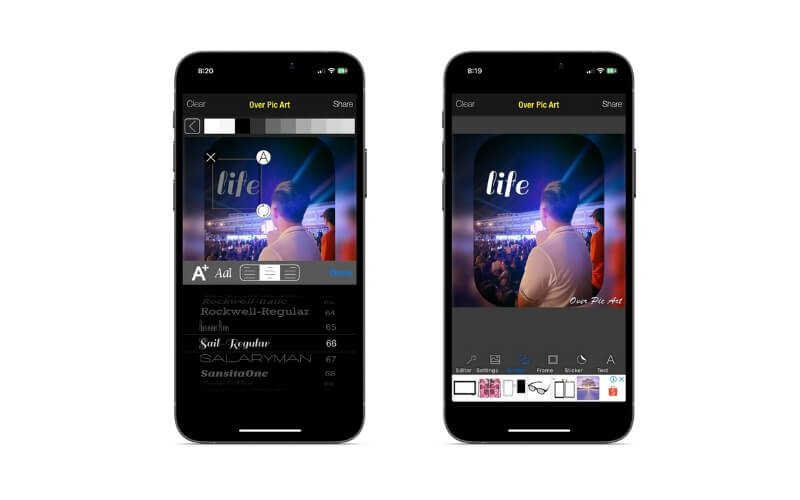
5. Phonto - för Android-enheter
Om du äger en Android-enhet och vill lägga till text till en bild men inte vet vilken app du ska använda, rekommenderar vi starkt att denna fotoredigerare lägger till textprogram. Över 200 typsnitt ingår i Phonto, och ytterligare typsnitt kan laddas ner och användas om så önskas. Dessutom kan du ändra teckensnittets attribut, såsom storlek, färg, skugga, streckfärg, bakgrundsfärg, bokstavsavstånd, radavstånd, etc. Från appen kan du också komma åt kameran och kamerarullen, eller kan skapa en tom bild och börja lägga till olika element.
Steg 1. Du kan hämta appen från Google Play Butik.
Steg 2. Starta appen genom att trycka på kamerasymbolen längst ner och välj sedan Bilder för att hitta bilden som du vill lägga till text till. För att lägga till text till ett foto, tryck bara på Penna ikon. Texten kan sedan läggas till och anpassas till önskad storlek, färg, skugga osv.
Steg 3. Bilden kan sedan laddas ner till din gadget.
Del 2. Hur man lägger till en text i ett bildspel
Du kan lägga till undertexter till dina bildspel med hjälp av Vidmore Video Converter, som är en högkvalitativ videoredigerare med ett intuitivt gränssnitt. Textredigeraren i den här appen ger dig grundläggande alternativ för att justera saker som teckensnitt, storlek, typ, justering, textfärg och textrörelse. Utöver standardredigeringsverktygen finns filter, specialeffekter, övergångar, effekter, GIF-klistermärken och en uppsjö av ytterligare alternativ tillgängliga i Vidmores avancerade renderingsfunktioner.
Steg 1. Importera videon till videokonverteraren för att lägga till text
Ladda ner och installera Vidmore Video Converter på din dator och kör den sedan. För att importera filmen för att lägga till text, gå till hemgränssnittet och välj Lägga till filer ikonen på det översta bandet. Du kan också lägga till text till en onlinevideo genom att ladda ner den.
Steg 2. Öppna editorn
När du har laddat upp ditt bildspel, tryck på Redigera ikonen bredvid förhandsvisningen av bildspelet för att komma in i programmets huvudredigeringsgränssnitt.

Steg 3. Infoga text i bildspelet
Den här gången går du till fliken Vattenstämpel för att se alternativen för att lägga till text. Skriv sedan in önskad text i Text fält och justera färg, typsnitt, stil och placering efter din smak. När du är klar trycker du på OK knappen och fortsätt för att få en kopia av den.
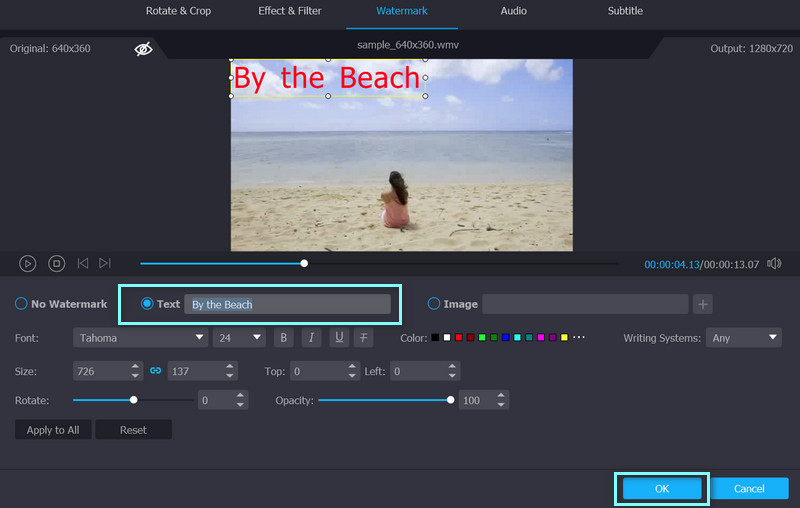
Steg 4. Hämta bildspelet med en text
Du kommer tillbaka till Omvandlare flik. Välj önskat format från Konvertera alla till rullgardinsmenyn och tryck på Konvertera alla fliken i det nedre högra hörnet för att få en kopia av det ändrade bildspelet.
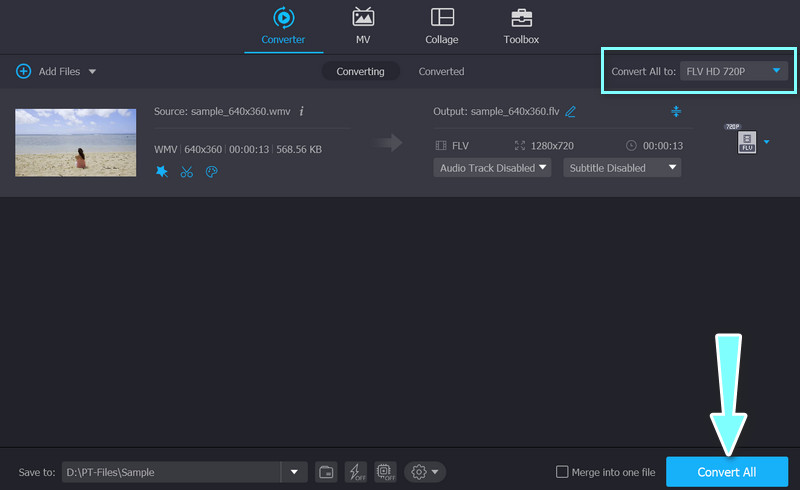
Del 3. Vanliga frågor om att lägga till text till ett foto
Hur kan jag lägga till bilder i videor?
Du kan enkelt lägga till vilken bild som helst till din video med hjälp av Vidmore Video Converter. Ladda upp din video och navigera sedan till Redigera fönstret och välj Vattenstämpel flik. Välj nu Bild. Efter justering, exportera videon som tidigare sagt
Är det möjligt att lägga till text i iMovie?
Det kan du säkert. Du kan snabbt infoga personlig text på iMovies tidslinje med hjälp av Titel verktyg
Hur lägger man till text till Instagram-bilder?
Allt du behöver göra är att ladda upp ditt målfoto på Instagram. Tryck var som helst och lägg till text. Efter det kan du redigera texten eller lägga till meme-text till bilden med hjälp av de förifyllda elementen
Slutsats
Om du ofta behöver ett verktyg för att lägga till text till foton, rekommenderar vi starkt verktygen som anges ovan. Dessa verktyg är packade med funktioner som du kan använda för en mängd olika bildändringsjobb.


