Mest pålitliga sätt att synkronisera ljud och video i iMovie
iMovie har många redigeringsfunktioner som gör att du kan redigera dina videoklipp och ändra de problem du stöter på med dina videofilmer. Och ett av de vanligaste problemen som varje användare möter är när ljudet inte synkroniseras på videon de tittar på. Naturligtvis, som ett resultat, kommer de inte att kunna njuta av hela videon som de tittar på.
Och du kanske undrar hur du använder iMovie-appen så att du enkelt kan ändra dina videoklipp, du kan lita på den här artikeln. För vi kommer att ge dig bestämda guider om hur man synkroniserar ljud och video i iMovie på Mac och iPad. Kolla in uppgifterna nedan.
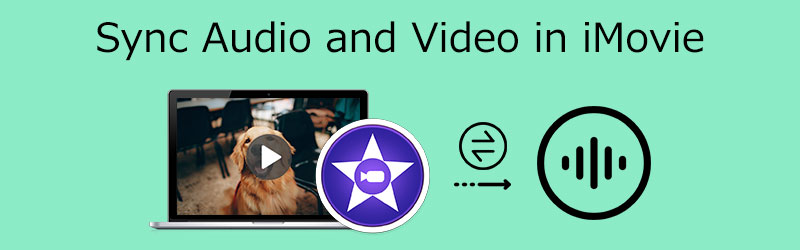
- Del 1. Bästa sättet att synkronisera ljud och video i iMovie
- Del 2. Bästa sättet att synkronisera ljud och video på Windows
- Del 3. Vanliga frågor om hur man synkroniserar ljud och video i iMovie
Del 1. Bästa sättet att synkronisera ljud och video i iMovie
iMovie-appen skapades ursprungligen för Mac-, iPad- och iPhone-enheter. Det finns dock olika metoder för att synkronisera ljud och video beroende på vilken enhet du använder. Med det, för att du ska veta den korrekta processen för att synkronisera ljud med video i iMovie, titta på stegen nedan.
1. Synkronisera ljud och video i iMovie på iPhone/iPad
Steg 1: Öppna först iMovie-appen på din telefon och klicka sedan på Nytt projekt, som symboliserar Plus ikon. Klicka sedan på Film och hitta videon som du behöver för att synkronisera ljudet.
Steg 2: När du klickar på videoklippet trycker du på Skapa film att synas på Tidslinje. Efter det väljer du den del där ljudet inte synkroniseras på videon. Nästa är, tryck på videon och klicka på Dela knapp och Radera. Efter det trycker du på Plus ikonen igen och hitta videon du behöver för att synkronisera med ljudet.
Steg 3: Tryck på videon igen och några alternativ visas, klicka på Ljudgraf för att extrahera ljudet och infoga det på Tidslinje. Klicka sedan på videoklippet och leta efter Volym nedanför videons miniatyrbild. Flytta reglaget åt vänster för att ta bort videons ljud och använd ljudet som du extraherar. Och det är allt!
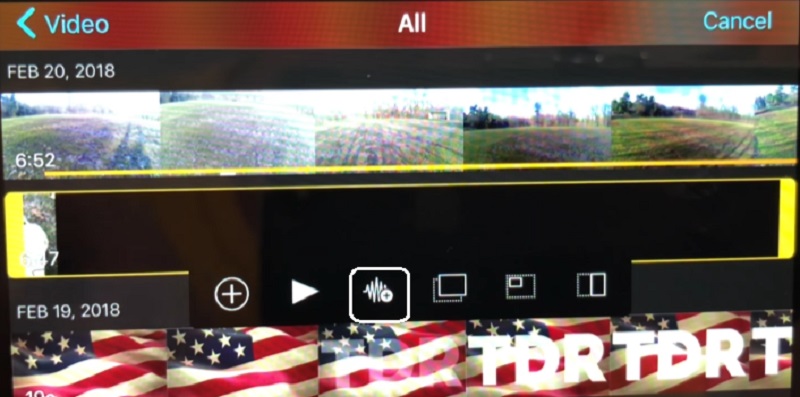
2. Synkronisera ljud och video i iMovie på Mac
Steg 1: Öppna din iMovie-app och gå till Fil, och då Importera filmer. Klicka sedan på videon och klicka sedan på Välja.
Steg 2: Välj videoklippet och gå till Redigera meny. Klicka sedan på Trimma till urval för att trimma ljudklippet så att det matchar videoklippet.
Steg 3: Om du är okej med justeringen på dina ljud- och videoklipp, gå till Fil och klicka på Spara.
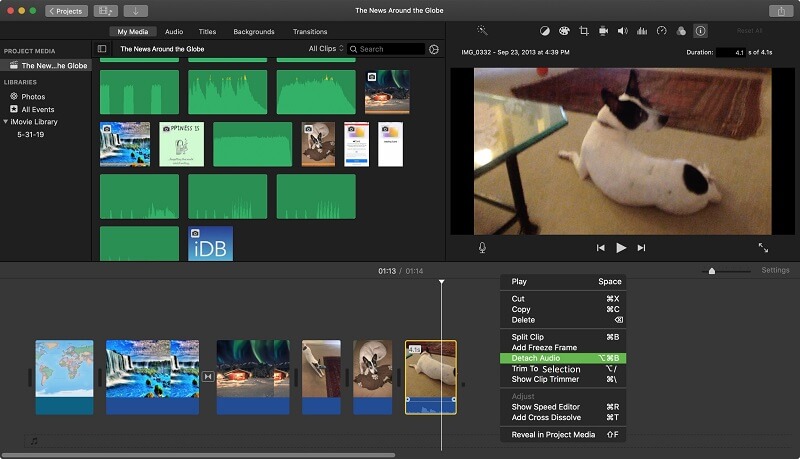
Del 2. Hur man synkroniserar ljud och video på Windows
Förut hade vi ingen möjlighet att redigera ljudet som inte sjönk med videorna vi tittade på. Eller om det finns ett verktyg som kan göra detta, är det verkligen svårt att navigera. Bra nu när det finns en Vidmore Video Converter. Det är ett professionellt verktyg som kan utföra många ljud- och videoredigeringsfunktioner. Detta verktyg låter dig välja filformat för dina ljudspår och videoklipp. Bortsett från det har det ett vänligt gränssnitt för att inte ha problem med att navigera dina filer här. En annan sak som gör den ännu mer imponerande är dess förmåga att prestera som bäst, även med en dålig internetuppkoppling.
Vidmore Video Converter har mycket att erbjuda. Det är därför om du vill synkronisera ljudet med videon, kan du räkna med det här programmet på bara några bilder. Slutligen är det här verktyget tillgängligt på Mac och Windows för att förhindra problem med enhetens kompatibilitet. Här är en guideinstruktion nedan för att visa dig hur det här professionella verktyget fungerar.
Steg 1: Skaffa ljud- och videosynkroniseringsprogrammet
Innan du fortsätter måste du först skaffa programvaran genom att klicka på en av de Ladda ner ikonerna nedan och installera den på din enhet. Efter det kan du använda din enhet för att köra verktyget.
Steg 2: Ladda upp videoklippen du behöver redigera
Börja lägga till videofilen till Tidslinje genom att klicka Lägga till filer i det övre vänstra hörnet av skärmen, eller helt enkelt Plus logga in i verktygets mittgränssnitt när du har installerat det på din enhet.
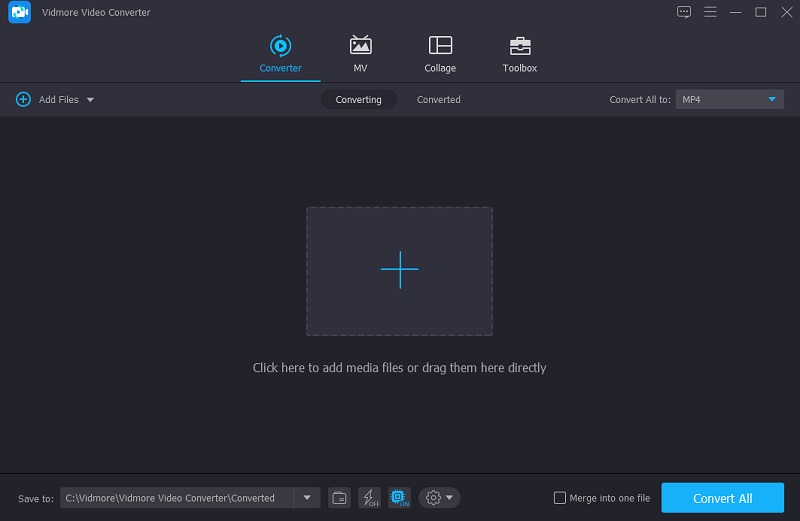
Steg 3: Börja synkronisera ljud och video
Då är det dags att ta itu med ljud- och videosynkroniseringsproblemen. Välj redigeringssymbolen, som ser ut som en Stjärna. Gå sedan till ljudinställningarna genom att trycka på Audio flik.
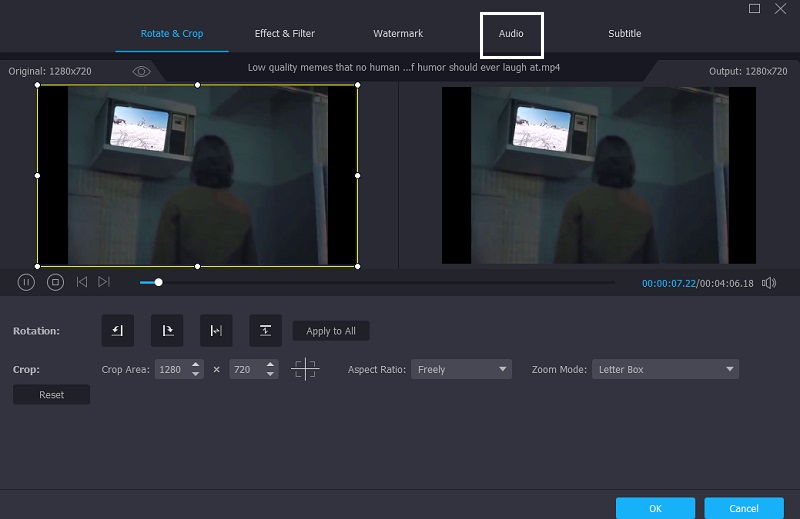
Du kan nu korrigera ljudfördröjningen genom att justera Dröjsmål skjutreglaget i ljudinställningarna. Gör nödvändiga justeringar tills ljud och video är synkroniserade. Klicka sedan på OK knapp.
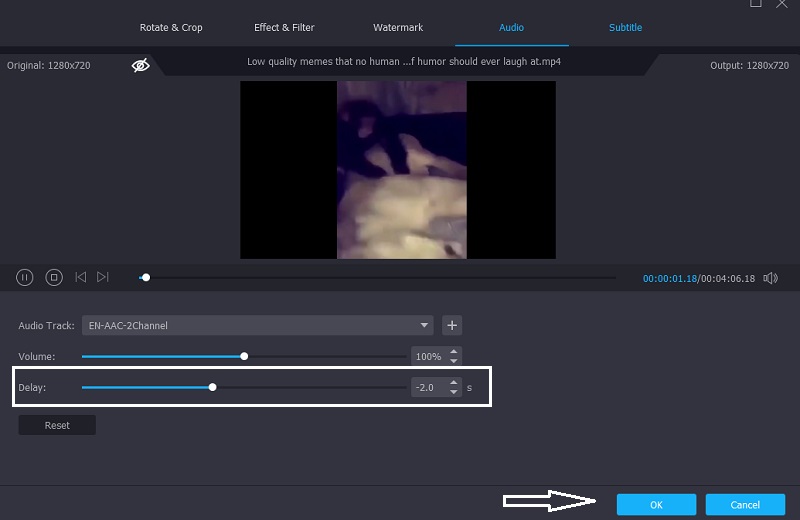
Steg 4: Konvertera ljud och video som var Sync
Börja konverteringsprocessen när du har slutfört de föregående stegen. Vänta tills din videofil konverteras efter att ha klickat på Konvertera alla knapp.
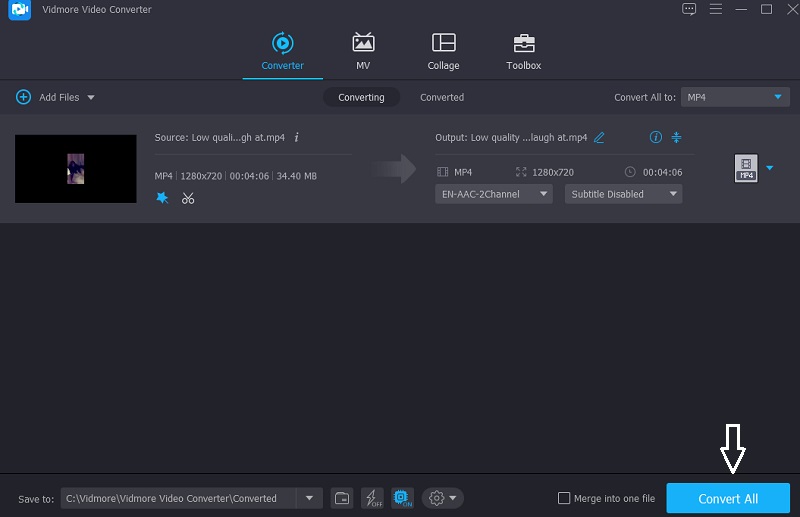
Del 3. Vanliga frågor om hur man synkroniserar ljud och video i iMovie
Vad är ljudsynkronisering egentligen?
Ljudsynkronisering låter dig justera ljudtempot så att det matchar videon.
Hur fixar jag Android Video Audio Sync-problem?
Du kan använda olika verktyg för att lösa problemet du har på din Android-enhet. Avidemux, VLC, MX Player och på och vidare. Alla dessa spelare har funktioner som du kan använda för att bearbeta videorna och lösa problemet.
Hur använder man ljud och video osynkroniserat med Kapwing?
Börja med att starta Kapwing Studio, en webbaserad app tillgänglig för alla enheter, och ladda upp din videofil. Tryck sedan på Ljud högst upp och ladda upp din ljudfil. När du har hittat den perfekta synkroniseringen går du tillbaka till studion och klickar på knappen Publicera i det övre högra hörnet. Vänta tills videon laddas innan du fortsätter till nedladdningsknappen.
Slutsats
Faktum är att iMovie är ett mycket bra verktyg. Förutom det faktum att du kan använda den för att titta på dina mest älskade videoklipp, kan den också hjälpa dig att redigera några problem som vi inte kan undvika. Till exempel att ljudet inte matchar videon som spelas upp. Med hjälp av inlägget ovan kommer du att veta hur man synkroniserar ljud och video i iMovie på Mac och iPad. Men om du föredrar ett verktyg som är kompatibelt med både Mac och Windows med ett användarvänligt gränssnitt kan du prova Vidmore Video Converter.


