Hur man separerar ljud från video: Snabb och enkel handledning
Det kommer att finnas fall då du behöver ta bort ljud från en video. Det kan vara så att du vill få ljud ensam och lägga till det i en annan video. Vissa vill separera ljudet från videon för att lägga till ett annat ljud i den, som röstinspelningar. Detta kan vara särskilt användbart när du skapar en genomgång av en process.
Oavsett vad ditt syfte är för att koppla bort ljud från videon, är slutmålet att förbättra videon eller göra bättre utdata och passa dina krav. Svettas inte. I slutet av det här inlägget kommer du att lära dig hur man separerar ljud från video genomförbart och snabbt. Professionell eller nybörjare, det kommer alltid att finnas verktyg som passar dig.
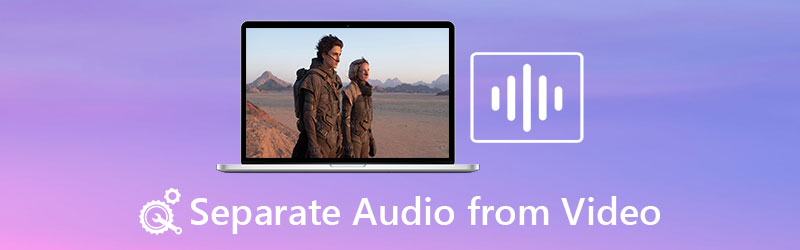
- Del 1. Användbara appar för att separera ljud från video
- Del 2. Vanliga frågor om att separera ljud från video
Del 1. Användbara appar för att separera ljud från video
1. Vidmore Video Converter
Det är en enkel men effektiv och praktisk tillämpning. Vidmore Video Converter är ett utmärkt val för att koppla bort ljud från video. Det är ett videokonverteringsverktyg som låter dig konvertera vilken video som helst till ljud eller ett annat videoformat. Istället för att lägga ner tid på att ladda ner från videodelningssajter kan du använda den för att konvertera dina mediefiler.
Saken med den här applikationen är att den också låter dig redigera dina ljudfiler. Du kan sedan justera volymen för att öka eller minska nivån. Dessutom kan du justera ljudfördröjningen om video och ljud inte är synkroniserade. Om du är intresserad av att lära dig att separera ljud från video med det här programmet, följ instruktionerna nedan.
Steg 1. Starta programmet
För att komma igång, klicka på någon Gratis nedladdning knapparna under för att hämta programmets installationsprogram. När tillägget har laddats ner öppnar du det för att installera och köra det efteråt.
Steg 2. Importera din videofil
Ta med mediafilen du vill separera ljudet genom att klicka på Plus symbol från huvudgränssnittet. Alternativt kan du trycka på Mellanslagstangenten på ditt tangentbord och ladda en mapp. Leta upp och ladda mediefilen till programmet nästa.
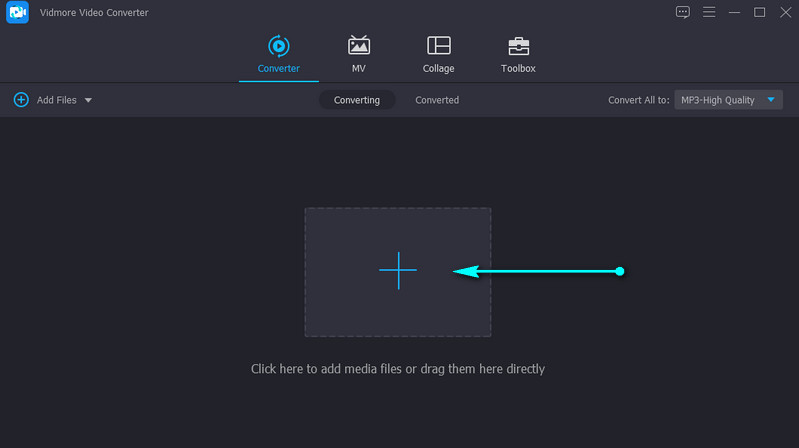
Steg 3. Redigera ljud (valfritt)
Du kan redigera ljudet för att justera fördröjningen eller volymnivån. Klicka på Redigera ikonen från videominiatyren, så kommer du till redigeringsstudion. Gå till Audio flik. Du kan sedan konfigurera volymnivån eller fördröjningen. Träffa OK för att bekräfta ändringarna.
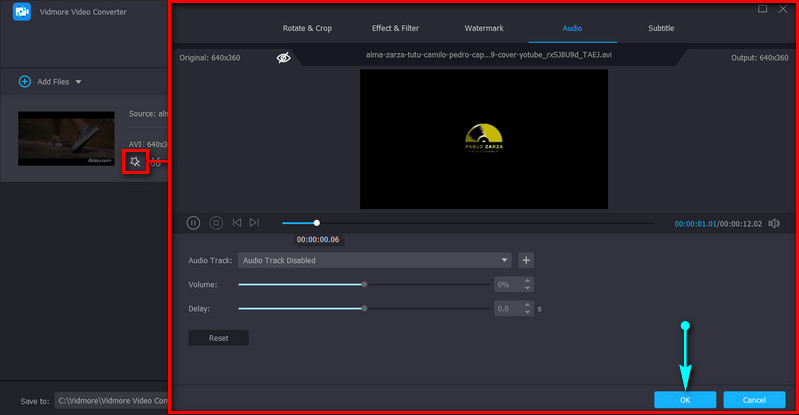
Steg 4. Exportera videon
Vid det här laget öppnar du Profil facket i den övre högra delen av gränssnittet. Välj ett lämpligt ljudformat från fliken Ljud. Efter det klickar du på Konvertera alla knappen i det nedre högra hörnet för att börja bearbeta mediafilen.

2. iMovie
Ett annat bra verktyg som du kan använda är iMovie. Detta är speciellt tillämpligt för Mac-användare som behöver göra grundläggande video- och ljudredigering. Om du tittar närmare på det här verktyget hittar du funktioner som att beskära, rotera, stabilisera skakiga videor och förbättra videofärger. Ännu viktigare, den har förmågan att ta bort ljud från video på ett enkelt sätt. Ta reda på nedan hur du separerar ljud från video i iMovie.
Steg 1. Starta iMovie på din Macintosh-dator och importera videoklippet du vill ta bort.
Steg 2. Dra videon till tidslinjen och högerklicka på den för att se de olika alternativen.
Steg 3. Välj nu Ta bort ljud alternativet, och när du gör det kommer du att se en grön linje under videon.
Steg 4. Då kan du flytta den till en annan plats på tidslinjen eller spara den som enbart ljud.
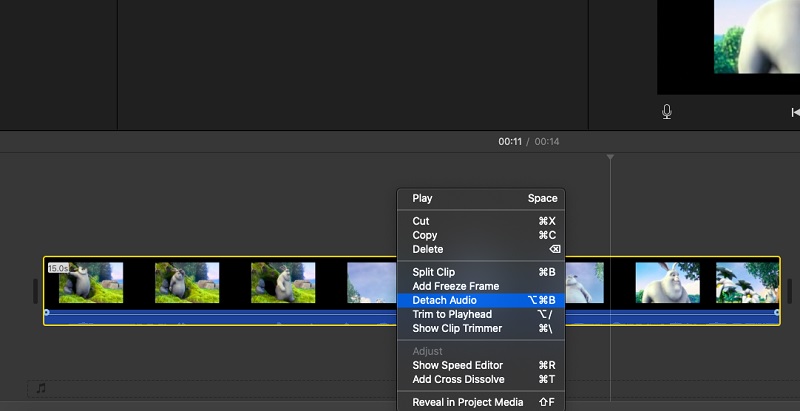
3. Premiere Pro
Anta att du är för ett professionellt verktyg som kan hjälpa dig att manipulera video och ljud med hjälp av avancerade verktyg. I så fall är Premiere Pro då svaret. Med den kan du snabbt duplicera ett ljudklipp och flytta det till en annan plats i videon, vilket är användbart när du kopierar ljudeffekter. Den här applikationen kan också koppla bort ljudet från videon direkt. Processen för att separera ljud från video i Premiere Pro är som följer:
Steg 1. Kör Premiere Pro och importera videofilen du behöver.
Steg 2. Efter importen väljer du videoklippet med det ljud du behöver genom att trycka på tangentkombinationen av Skift-klicka, högerklicka och välj Ta bort länken. Du är nästan där. Det är enkelt att lära sig att separera ljud från video i Premiere Pro.
Steg 3. Exportera slutligen den slutliga versionen av filen. Gå bara till Arkiv > Exportera > Media. Välja. Välj lämpligt format och klicka på Exportera för att konvertera den till det valda utdataformatet. Efter att ha följt stegen ovan borde du ha lärt dig hur du separerar ljud från video i Premiere.
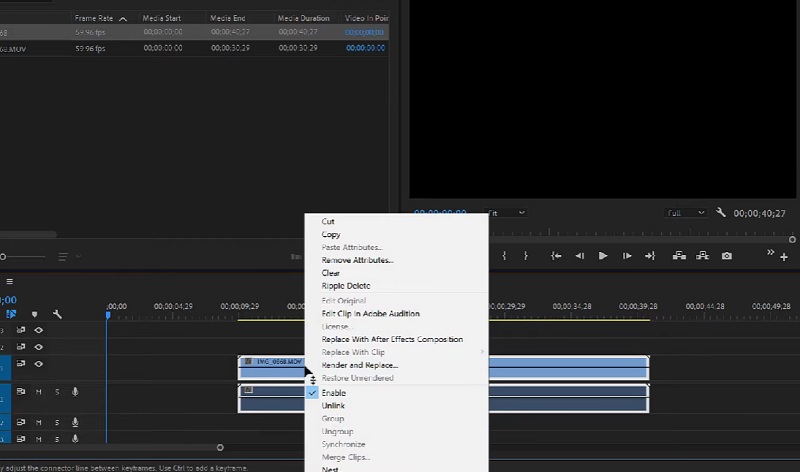
4. Final Cut Pro
Final Cut Pro är också en utmärkt perfekt lämpad för avancerade användare. Detta är populärt bland proffs som behöver mer än grundläggande videoredigering. Det inkluderar också att separera ljud från video. Det här programmet är dock endast tillgängligt för Mac-användare. För att veta hur man separerar ljud från video i Final Cut Pro X, se stegen nedan.
Steg 1. Kör Final Cut Pro på din Mac, gå till Fil och välj Importera. Klicka sedan Media. Välj media genom att markera det i Mediaimport panel. Välj Importera vald efteråt.
Steg 2. Öppna nu Händelse som innehåller video- och ljudklippen du vill manipulera.
Steg 3. Efter det, vänligen dra och släpp klippikonen från Event Browser in i tidslinjen. Högerklicka på videon och välj Ta bort ljud från alternativen.
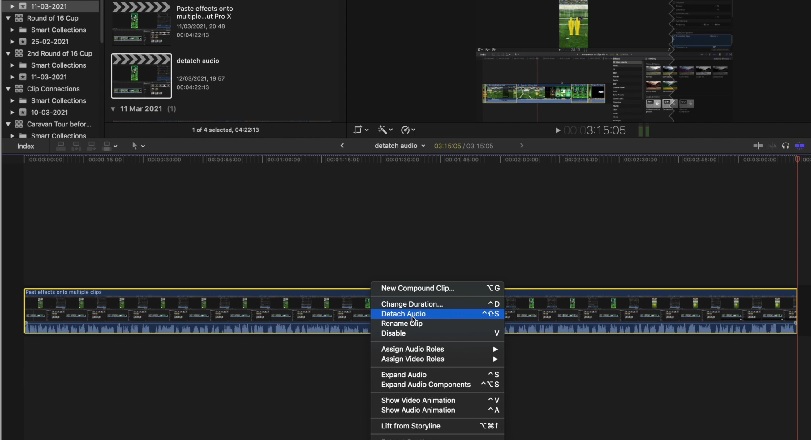
5. VLC
VLC kan vara till stor hjälp för att koppla bort ljud från video. Tillgängligt i Windows och Mac, kan du spela olika filer i olika format gratis. Utöver det kan du separera ljud från video på ett inte så enkelt sätt. Ändå, om du letar efter ett helt gratis program, kan du följa stegen nedan om hur VLC separerar ljud från video.
Steg 1. Öppna VLC på din dator. Gå till Media och välj Konvertera / spara alternativ. Från Öppna media klicka på Lägg till och ladda videofilen som du vill separera ljudet från.
Steg 2. Klicka på Konvertera / spara knapp. Detta skulle öppna Konvertera fönster.
Steg 3. Klicka nu på Profil rullgardinsmenyn och välj Ljud-MP3 från menyn. Bläddra och välj destinationsfilen för att äntligen få ljudet från videon.
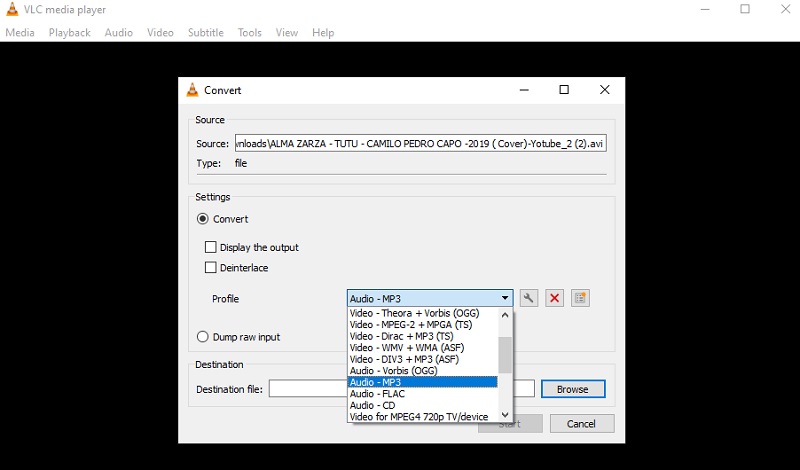
Del 2. Vanliga frågor om att separera ljud från video
Hur skiljer Videopad ljud från en video?
Om du vill separera ljud från video i Videopad genom att låsa båda spåren kan du koppla bort dem. Högerklicka helt enkelt på videospåret och välj Ta bort länken från ljudet alternativ. Detta bör separera ljud och video från varandra.
Hur separerar man ljud från video online?
För att separera ljud och video online kan du använda Clideo. Du behöver inte installera något med den eftersom den bara fungerar med en webbläsare.
Hur extraherar man ljud från en video?
Att extrahera skiljer sig från att separera ljud. Att extrahera kan innebära att du bara vill ha ljudet. Det kan snabbt göras genom att konvertera videon till en ljudfil. Du kan också använda metoden för att separera både video- och ljudspår. Ta sedan bort videon och spara projektet som en ljudfil.
Slutsats
Du har nu idén om hur man separerar ljud från video. Genom att använda verktygen ovan skulle denna uppgift vara svår att uppnå. Men om du märker att de flesta av dem är för komplicerade för nybörjare. Om det finns en app som skulle passa nybörjares behov skulle det vara Vidmore Video Converter. Den har ett användarvänligt gränssnitt som du enkelt navigerar även utan tidigare erfarenhet.


