Hur man tar bort ljud från video med hjälp av högprofillösningar
En av de avgörande delarna av en video är ljudet. När ljudet äventyras påverkar det hela kvaliteten på videon. Vare sig det bara är en konversation med bakgrundsmusik eller enkel konversation. Det måste vara relevant eller lämpligt med videon. Det finns dock tillfällen då videon kommer med onödigt bakgrundsljud eller misstag i inspelningen. Det är därför du ersätter den med en annan ljudfil eller dämpar ljudet.
Oavsett varför du tar bort ljud från en video, hittar du effektiva lösningar för att eliminera eller ersätta ljud från en video. Ännu viktigare, detta inlägg täcker ljudborttagningsmedel för alla plattformar och enheter, inklusive Mac, Windows, iPhone, Android och till och med webbsidan.
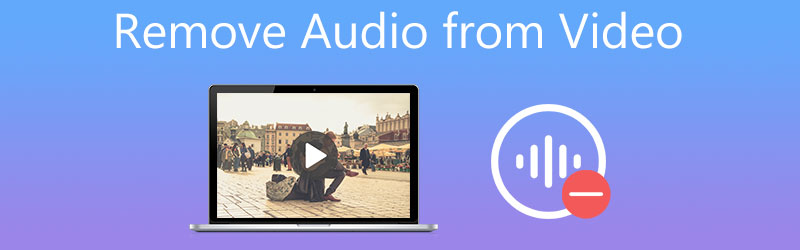
- Del 1. Bästa sättet att ta bort ljud från video
- Del 2. Andra sätt att ta bort ljud från video
- Del 3. Vanliga frågor om att ta bort ljud från video
Del 1. Bästa sättet att ta bort ljud från video
1. Vidmore Video Converter
Vidmore Video Converter är en multifunktionell mediekonverteringsprogramvara som stöder byte av ljudspår i videon snabbt och bekvämt. Du kan ersätta det befintliga ljudet i en video med en inspelning eller ett annat ljudklipp. Å andra sidan kan du stänga av ljudet om du behöver tysta videon. Med andra ord kan du få det här jobbet gjort på två sätt som inkluderar att ersätta ljudet eller stänga av ljudet. Dessutom integrerar programmet videoredigeringsverktyg som ljudsynkronisering, ljudförstärkare, trimning, delning, rotering och så mycket mer. Vissa andra funktioner omfattar MV maker, collage maker, etc. Lär dig hur du tar bort ljud från video genom att följa stegen nedan.
Steg 1. Installera Audio Remover-appen
Det första du behöver göra är att ladda ner appen på din dator. Klicka på den tillgängliga Gratis nedladdning knapparna nedan som är lämpliga för din dators operativsystem. Installera och starta programmet.
Steg 2. Importera en video
När du har startat programmet klickar du på Plus sign-knappen från huvudgränssnittet för att importera en video. Sedan kommer den att ladda videon till appens gränssnitt.
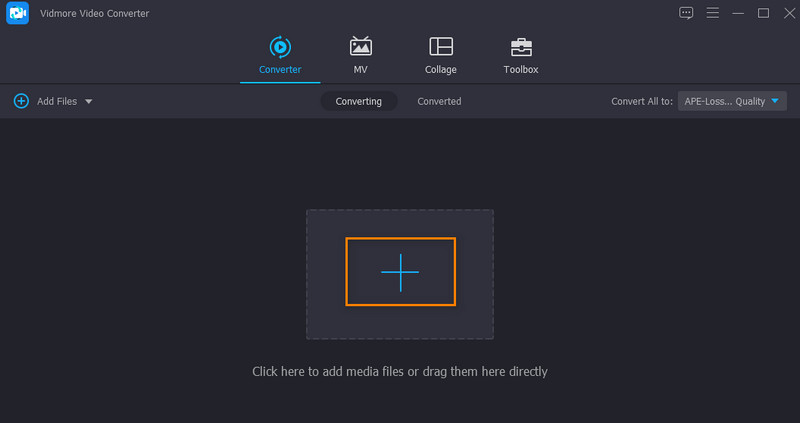
Steg 3. Ta bort ljudet från videon
Under videons filnamn finns det två rader som du bör se. Klicka på rullgardinsmenyn för ljudspåret. Välj sedan mellan Ljudspår inaktiverat och Lägg till ljudspår alternativ. Om du väljer det förra alternativet stängs ljudet i videon av, medan det senare låter dig välja ljud och ersätta det befintliga ljudet i videon.
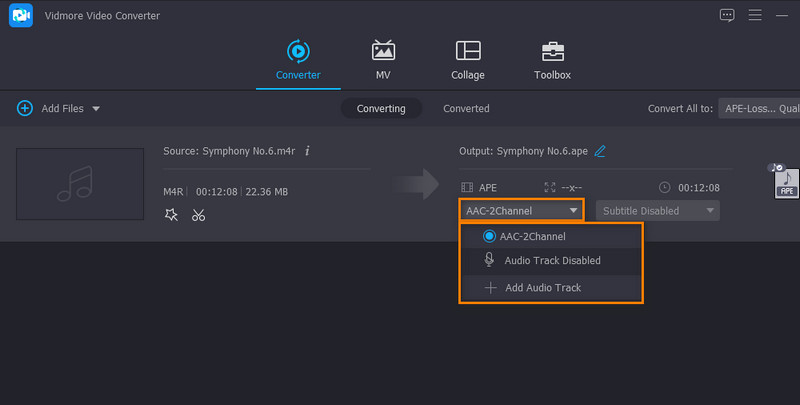
Steg 4. Exportera och spara den slutliga filen
Innan du exporterar filen kan du välja ett utdataformat. Öppna helt enkelt Profil och välj ett utdataformat för videon. Klicka slutligen på Konvertera alla för att bearbeta och spara utdatafilen.
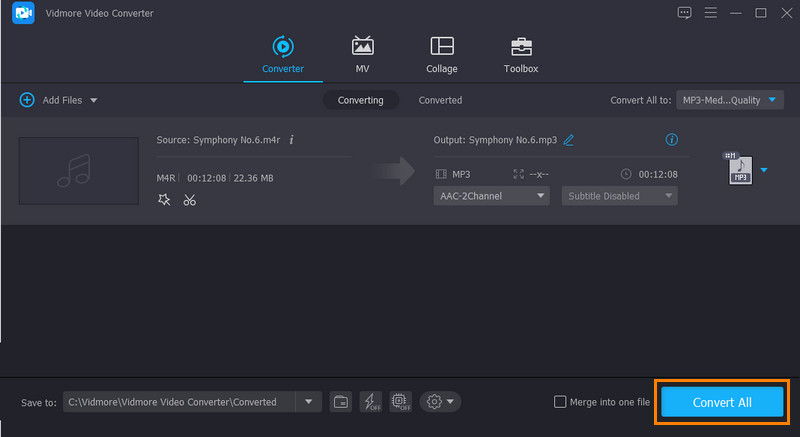
2. Windows Live Movie Maker
Du kan också använda Windows Live Movie Maker för att ta bort ljud från video. På samma sätt låter det här programmet dig effektivt ersätta ljudspår med dina videor. Bortsett från det gör det att du kan lägga till musik lokalt och online via webbplatser för musikdelning som Vimeo, Audio Micro och Free Music Archive. Se stegen nedan för hur du enkelt tar bort ljud från videohandledning.
Steg 1. Starta Windows Live Movie Maker och lägg till videon i appen genom att klicka på Lägg till videor och foton knapp.
Steg 2. Vidarebefordra till Redigera fliken och klicka på Videovolym alternativet i panelens övre vänstra hörn. Efter det drar du reglaget längst till vänster för att ta bort originalljudet.
Steg 3. Vid det här laget bäddar du in den ljudfil du önskar. Gå tillbaka till Hem och klicka på Lägg till musik rullgardinsmeny.
Steg 4. Klicka slutligen på Spara filmen för att bekräfta ändringarna och spara dem på din lokala enhet.
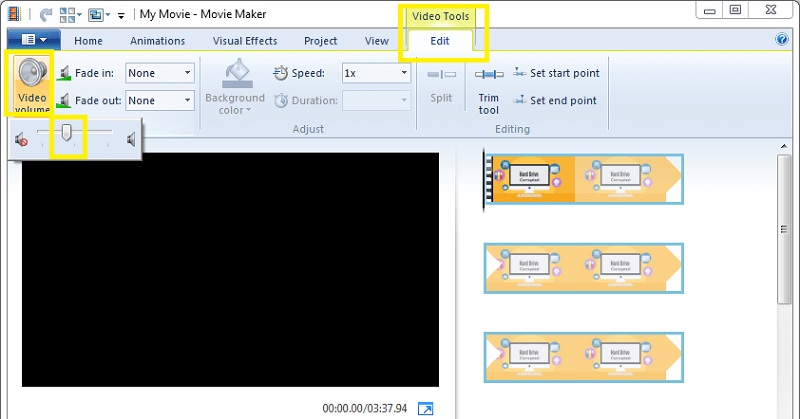
Del 2. Andra sätt att ta bort ljud från video
1. iMovie
iMovie är bättre som ljudborttagare om du gör det på ditt Mac-operativsystem. Tänk på att du inte kan återgå till den tidigare videoversionen. Med andra ord kommer det här programmet permanent att radera ljudet från videon.
Steg 1. Kör iMovie-appen och klicka på Fil alternativ från menyraden. Efter det, välj Importera media från rullgardinsmenyn, följt av Importera vald alternativ.
Steg 2. Placera målvideon i projektbiblioteket och klicka på Ändra alternativ. Välj sedan Ta bort ljud alternativet för att dela upp ljudet från videon.
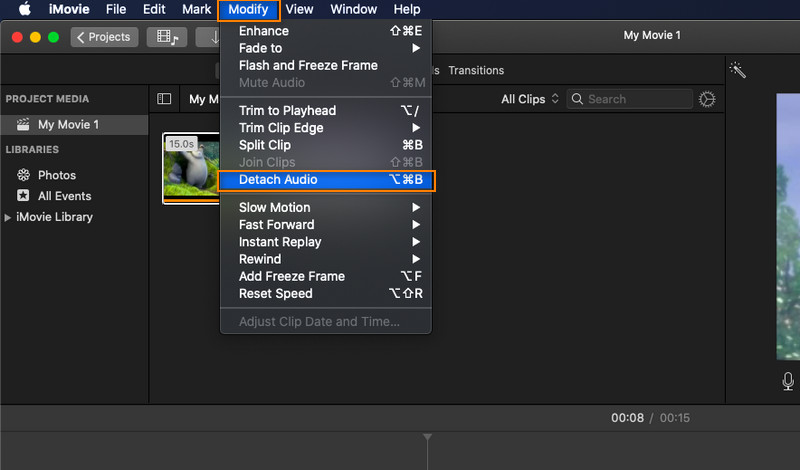
Steg 3. Klicka sedan på den gröna färgen för att radera hela ljudfilen. Slutligen kan du lägga till ny bakgrundsmusik, lägga till en voiceover eller lämna det enkelt utan ljud.
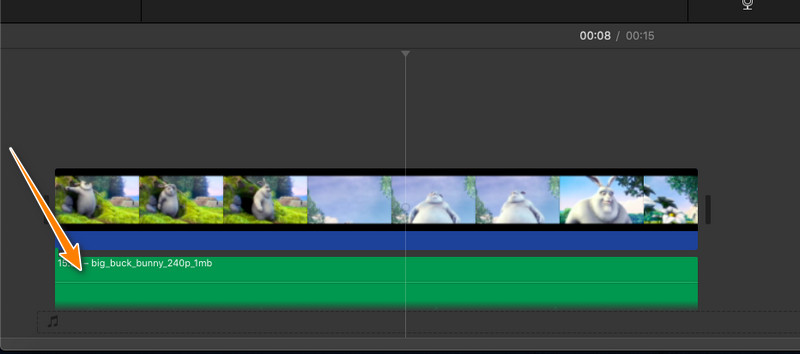
2. Kapwing
Kapwing är ett bra alternativ för användare som letar efter en onlinelösning för att ta bort ljud från video. Detta gör att du kan ta bort ljudet helt och hållet samt bakgrundsljudet beroende på dina krav. Så fort du kommer till sidan kan du omedelbart börja bearbeta dina ljudfiler. Det tvingar inte användaren att skapa ett konto, men det kommer att lämna en liten vattenstämpel som en del av dess begränsningar. Nu, om du inte har något emot denna nackdel, är Kapwing ett bra program.
Steg 1. Starta först din föredragna webbläsare och använd den för att besöka Kapwings officiella sida.
Steg 3. Ladda sedan upp den valda videon genom att klicka på Ladda upp knapp. Du kan också klistra in URL:en för din målmediefil i videofältsrutan.
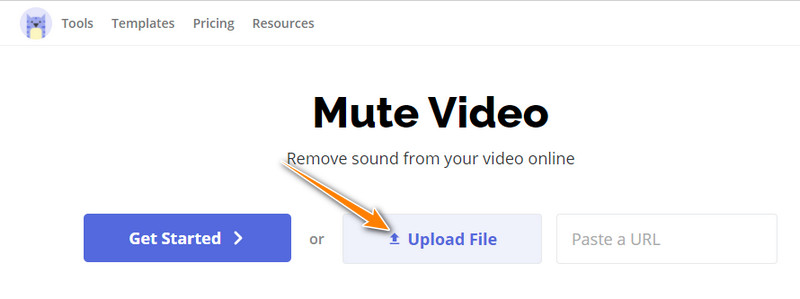
Steg 4. Sedan lägger verktyget till videon i tidslinjen, där du kan redigera och ta bort ljudet från videon. På höger sida, flytta reglaget för Volym längst till vänster för att bearbeta iMovie ta bort ljud. Exportera sedan filen.
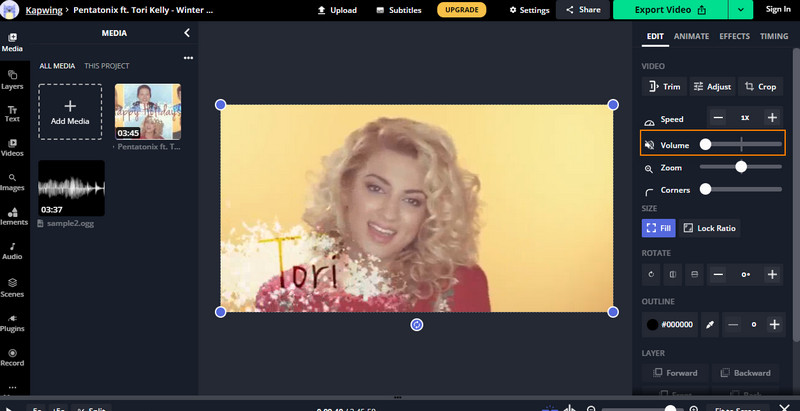
3. Foton App
Anta att du behöver ta bort ljud från video med din iPhone. Du kan använda appen Foton för att redigera videor eller bilder. Ännu viktigare, det låter dig ta bort ljudet från videon. Den här metoden är perfekt om du bara redigerar några videor eller bilder på din telefon. En av de betydande fördelarna med att använda den här appen är att du inte behöver installera ett annat program på din mobila enhet. Nu, här är steg för hur du tar bort ljud från iPhone-video.
Steg 1. Gå till appen Foton på din iPhone- eller iPad-enhet. Härifrån bläddrar du och letar reda på videon som du vill stänga av eller ta bort rösten för, och trycker sedan på dess miniatyrbild.
Steg 3. Den gula högtalarikonen betyder att ljud är aktiverat. Tryck på den för att inaktivera eller stänga av ljudet. Färgen på högtalarikonen ska bli grå, vilket betyder att ljudet tas bort från den valda videon.
Steg 4. Tryck till sist Gjort i det nedre högra hörnet för att bekräfta och spara ändringarna i videon.
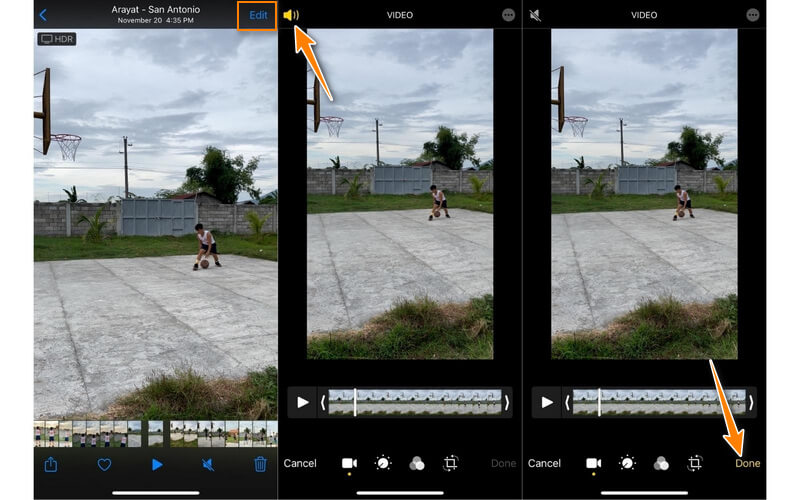
4. Timbre
Timbre är ett annat bra alternativ för att ta bort ljud från vilken video som helst på Android-telefoner. Detta är ett enkelt men effektivt verktyg för att klippa, kopiera, konvertera och ansluta ljudfiler. Framför allt tar det bara några enkla steg för att ta bort ljud från video på en Android-enhet med detta program. Ta en titt på stegen nedan.
Steg 1. Gå till App Store på din smartphone och sök efter Timbre-appen med hjälp av sökfältet. Installera och starta mobilappen.
Steg 2. Med applikationen öppen, leta reda på Stum alternativet genom att scrolla ner på skärmen. Välj det här alternativet för att låta verktyget skanna din enhet efter videor. Välj sedan målvideon.
Steg 3. Från appens redigerare, tryck på Stum ikonen under avsnittet för förhandsgranskning av video. Sedan kommer det att visa en fråga om tillåtelse att bearbeta videon.
Steg 4. Klicka på Spara för att slutligen ta bort ljudet från videon.
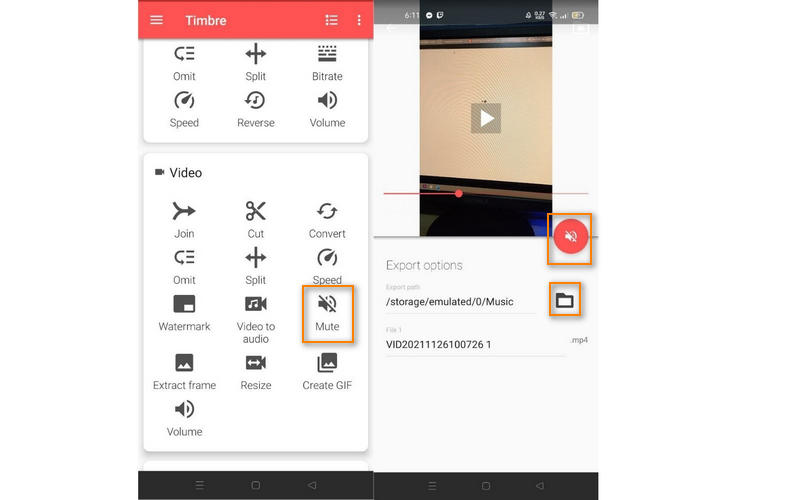
Del 3. Vanliga frågor om att ta bort ljud från video
Hur tar man bort ljud från PowerPoint?
Du kan stänga av ljudobjekt och videoljud som innehåller din PowerPoint-presentation. Vanligtvis hittar du det här alternativet från Uppspelning flik. Från den här fliken klickar du på Volym och välj Stum från menyn.
Hur tar man bort ljud från video i Windows 10?
Att ta bort ljud från ljud i Windows 10 är lätt att åstadkomma med hjälp av Windows Live Movie Maker. Genom den kan du stänga av ljudet i videon utan att installera programvara från tredje part. För ett mer funktionellt program är Vidmore Video Converter ett bättre alternativ.
Hur kan jag ta bort ljud från en video gratis?
Du kan välja onlineprogram som Kapwing och Clideo för att ta bort ljud från videon. Men inte alla onlineverktyg garanterar filernas säkerhet. Ännu bättre, byt till offlineprogram.
Slutsats
Det är de möjliga lösningarna ta bort ljud från video för alla enheter, inklusive Mac, Windows, Android, iPhone och webben. Vidmore Video Converter erbjuder omfattande och kraftfull funktionalitet. Samtidigt låter de senare lösningarna som onlineverktyg dig uppleva bekvämligheten med att ta bort ljud från video. Dessutom finns det mobila program för att bearbeta video eller ljud till hands.


