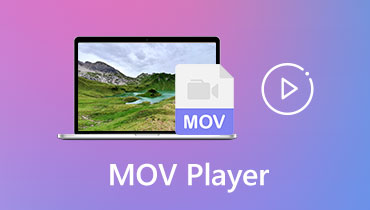Bästa MOV-metadataredigeraren på Mac- och Windows-enheter
Om du har en fil av typen MOV och du vill namnge dina inspelade videoklipp eller mata in information eller metadata på din favoritfilm, kan du göra det genom att använda programvara som hjälper dig att redigera dina MOV-filer. Men om du är orolig för var du kan få tag i rätt programvara som kan redigera metadata för din favoritfil, oroa dig inte mer eftersom vi i det här inlägget ger dig den bästa lösningen genom att dela de mest rekommenderade MOV-metadataredigerare som du kan använda på dina Windows- och Mac-enheter.

Del 1. Bästa MOV-metadataredigerare
Efter att ha provat alla MOV-metadataredigerare för Mac och Windows kan vi säga det Vidmore Video Converter har alla de egenskaper som en metadataredigerare besitter. Denna professionella programvara erbjuder ett användarvänligt gränssnitt. Underbart eller hur? Föreställ dig bara att du inte behöver leta efter många handledningar eller läsa många manualer innan du kan använda redigeringsfunktionerna fullt ut. Bortsett från det redigerar den bara inte en videos metadata utan även ljud. Vidmore Video Converter låter dig också välja olika filformat vilket gör det bekvämare för användare att fritt välja önskat format.
Naturligtvis kan vi ibland inte undvika att ha en långsam internetanslutning, men var lugna eftersom den här programvaran fortfarande fungerar som bäst även om det finns ett anslutningsproblem. Och om du tillhör en individ som ser tid som en värdefull sådan behöver du inte oroa dig eftersom det här verktyget tillåter snabbare konvertering även om filen innehåller en stor filstorlek.
Fördelar med Vidmore Video Converter:
- Kompatibel på Windows och Mac.
- Erbjuder mer än 200 ljud- och videofilformat.
- Har ett användarvänligt gränssnitt.
- Fungerar fortfarande bäst även med en långsam internetanslutning.
- Erbjuder snabbare konverteringshastighet på ljud- och videofiler.
Nackdelar med Vidmore Video Converter:
- Den har ännu ingen Android- och iOS-version.
Ta en titt på den givna informationen nedan för att du ska veta hur denna MOV-metadataredigerare fungerar. Genom att följa de enkla stegen som anges här kan du enkelt redigera dina metadata.
Steg 1: Skaffa MOV Metadata Editor
För att du ska få MOV-metadataredigeraren måste du trycka på en av Ladda ner knapparna nedan måste du också installera den. När den väl har installerats, starta den på din Windows- eller Mac-enhet.
Steg 2: Sätt in MOV-filen
När programvaran är igång kan du nu ladda upp MOV-filen du har i din Bibliotek. För att du ska lägga till det på Tidslinje, klicka bara på Lägga till filer på den vänstra övre delen av skärmen eller så kan du också bocka för Plus ikonen på mittskärmen. Du kan lägga till så många filer du vill.
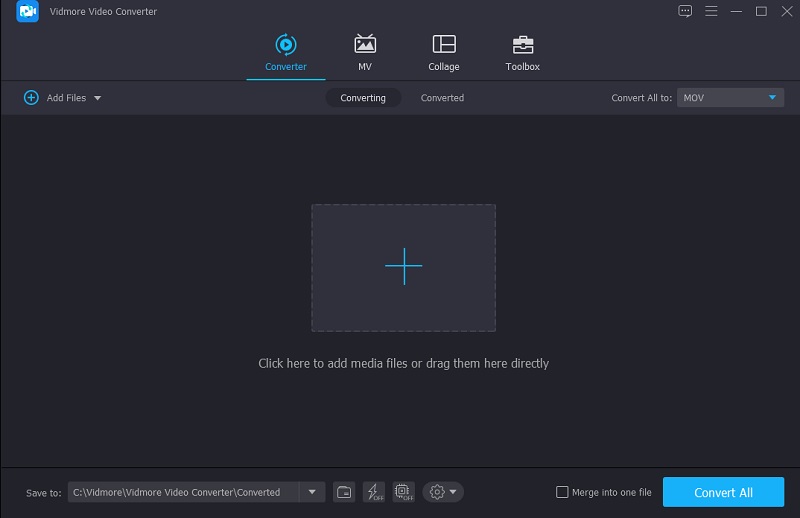
Steg 3: Ändra/redigera MOV-metadata
Efter att du lagt till MOV-filerna på Tidslinje, kan du nu gå till redigeringsdelen av metadata. Allt du behöver göra är att klicka på bokstaven i-symbolen på höger sida av videons miniatyrbild. När du klickar på i-symbolen kommer det att finnas en mapp som dyker upp och du måste fylla i fälten som behöver fyllas i, t.ex. Konstnär, Titel, Album, År, eller bara informationen som du ville infoga.
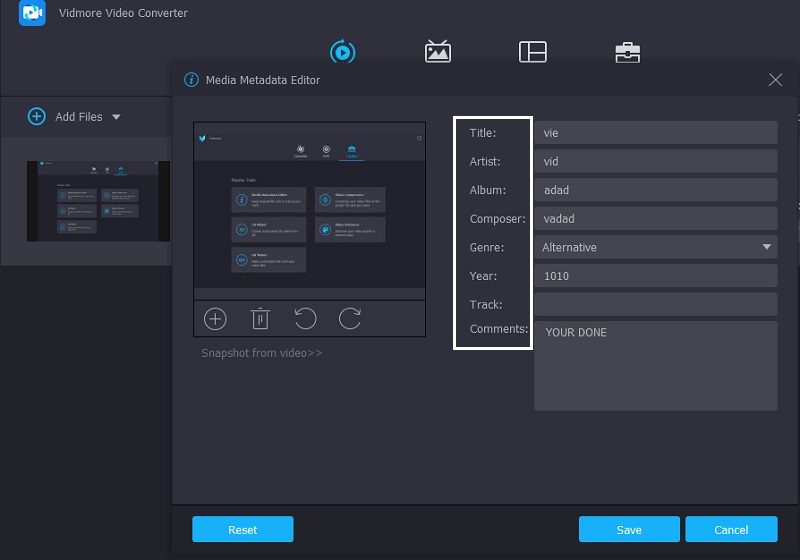
Bortsett från det, för att lägga till en tilltalande effekt på din MOV-fil, kan du också infoga ett omslagsfoto på din MOV-fil, du kan lägga till vilken bild du vill. Klicka bara på Plus tecken som du kommer att se på den nedre delen av ramen, sedan filen i din Bibliotek kommer att visas väljer du bilden som du vill mata in som omslagsfoto. När du är klar kan du nu klicka på Spara knapp.
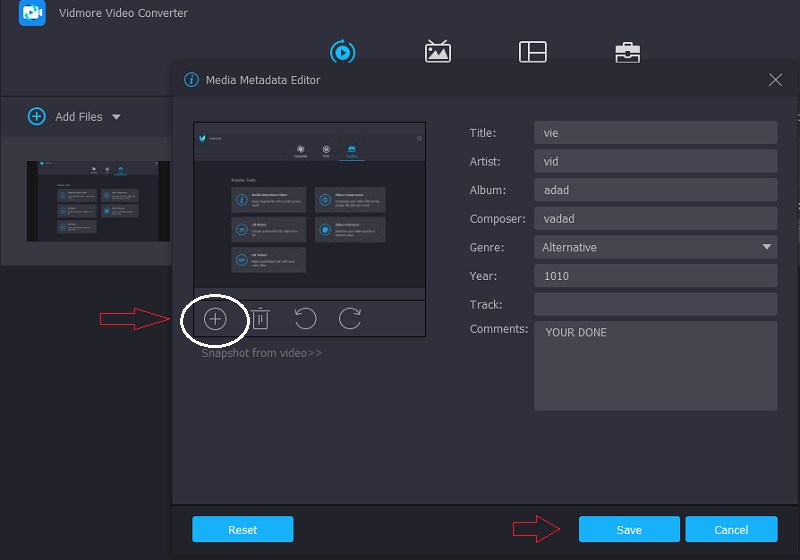
Steg 4: Konvertera den redigerade MOV-metadatan
Efter att ha redigerat MOV-filens metadata och lagt till ett omslagsfoto kan du nu gå till verktygets huvudgränssnitt. Klicka bara på Konvertera alla knappen som finns i det nedre högra hörnet av skärmen och vänta på att konverteringsprocessen ska göras. Och din MOV-fil har nu uppdaterad metadata.
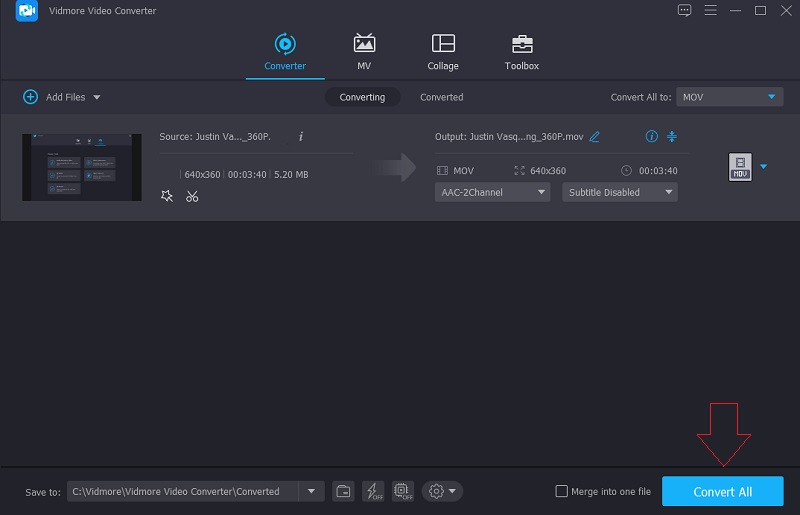
Del 2. Vad är MOV?
En MOV-fil är en film som sparades i filformatet QTFF eller QuickTime, vilket är ett multimediafilformat. Denna typ av fil lagrar en mängd information, även känd som metadata. Det inkluderar vanligtvis video, ljud, text eller undertexter. Så i allmänhet används MOV-filer för att lagra filmer och andra videomaterial.
Apple skapade QuickTime File Format redan 1991. Detta containerformat utvecklades för att stödja olika typer av media och för att underlätta överföringen av multimedia mellan enheter, systemprogramvara och applikationer. Filtillägget.mov används vanligtvis för filer som sparats i QTFF. Video, ljud, tidskod och text eller undertexter ingår alla i MOV-filer. Dessa data används för att lagra och synkronisera olika typer av media. MOV-filer komprimeras mestadels med MPEG-4-codec.
Det finns mycket förvirring angående MOV och MP4. Här är en enkel förklaring. MOV-filer innehåller ofta videofiler med höga bithastigheter och liten eller ingen komprimering. De är av mycket hög kvalitet och de har stora filstorlekar. MP4-filer innehåller videofiler som har blivit mycket komprimerade. Kvaliteten är ofta oigenkännlig från okomprimerad video, men filstorlekarna är betydligt mindre.
Del 3. Vanliga frågor om MOV Metadata Editor
Vilka format är MOV-filer kompatibla med?
MOV-filer fungerar på både Mac- och Windows-plattformar. Dessutom är dessa MOV-filer kompatibla med Sony PSP- och DVD-spelare.
Vad är fördelen med en MOV-fil?
MOV är ett användbart filformat eftersom det kan lagra flera medieelement, inklusive video och ljud, i en enda fil. Den sparar data så att du enkelt kan redigera filen vid behov utan att behöva skriva om den.
Hur återställer man skadade MOV-filer?
Det första steget bör vara att uppdatera och starta om din mediaspelare. Importera MOV-filen igen efter att du har uppdaterat och startat om din mediaspelare. En annan snabb lösning för en skadad MOV-fil är att ladda ner den igen. Nedladdningen kan ha avbrutits eller var ofullständig. När du har laddat ner igen, importera MOV-filen igen och försök spela upp den med mediaspelaren.
Slutsats
Nu har du en klar förståelse för MOV-filen. Det är därför om du behöver redigera informationen på dina MOV-filer, kan du definitivt lita på det bästa MOV-metadataredigerare som är kompatibel med både Windows och Mac. Så, vad mer håller du ut för? Börja redigera informationen om dina mest älskade MOV-filer!