Hur tona in/ut ljud i iMovie på Mac och iPhone?
Om du vill veta hur man tillämpar tona ut ljud i iMovie på din Mac- eller iPhone-enhet bör du läsa klart det här inlägget. Ibland finns det delar av våra videoklipp där det är bättre att starta och avsluta ljudet med fade-out-effekten. Det är därför vi i den här artikeln ger dig den faktiska steg-för-steg-processen om hur du tonar ut i iMovie på Mac och iPhone. Allt du behöver göra är att läsa alla detaljer nedan.

- Del 1. Kort introduktion till iMovie
- Del 2. Hur man tonar in/ut ljud i iMovie
- Del 3. Bästa alternativet till iMovie
- Del 4. Vanliga frågor om iMovie Fade Audio
Del 1. Kort introduktion till iMovie
Apple skapade iMovie, ett videoredigeringsverktyg som låter användare skapa och redigera videoinnehåll. Några av dess funktioner inkluderar att redigera och förbättra videofärginställningar, trimma och rotera videoklipp, fixa skakiga filmer, skapa videotransformationer och ändra klippens tempo. Förutom att manipulera och förbättra ljudet i ett projekt kan iMovie minska bakgrundsljudet och öka ljudnivåerna för tysta inspelningar.
Användargränssnittet för iMovie är enkelt och okomplicerat. Alla som redan är bekanta med Apple-produkter kommer att finna denna videoredigeringslösning omedelbart igenkännbar och intuitiv. Det är lätt att lära sig de procedurer som behövs av iMovie att alla som byter från Windows till Apple inte kommer att ha några svårigheter att plocka upp de grundläggande förmågorna på nolltid. De flesta kunder har liten eller ingen inlärningskurva, vilket är en välkommen lättnad!
Nackdelen med att använda iMovie är att filerna som skapas av det här programmet kan vara ganska stora. Även de mest grundläggande filmerna kan vara så mycket som 1 GB stora. Att arbeta med många projekt samtidigt kan få plattformen att sakta ner och använda en betydande mängd lagringsutrymme. Det finns ett val att komprimera filer för att minimera deras storlek. Men att göra det lägger till ett steg i exportproceduren.
Del 2. Hur man tonar in och ut ljud i iMovie
Här kommer vi att ge dig hur du tonar in och ut ljudet i iMovie.
1. Hur man tonar in och ut ljud i iMovie på Mac
Steg 1: Öppna iMovie på din Mac-enhet och skapa ett nytt projekt genom att klicka på Nytt projekt. När videon har laddats upp väljer du Visa vågformer från rullgardinsmenyn under projektfönstret.
Steg 2: Dra markören över en vågform för att ändra det tonade ljudet. Ändra sedan uttoningseffekten genom att dra den lilla toningslisten till höger om klippet.
Steg 3: Dra slutligen uppspelningshuvudet till början av in- och uttoningseffektklippen. Om allt är bra, avmarkera Visa vågformer för att dölja vågformerna.
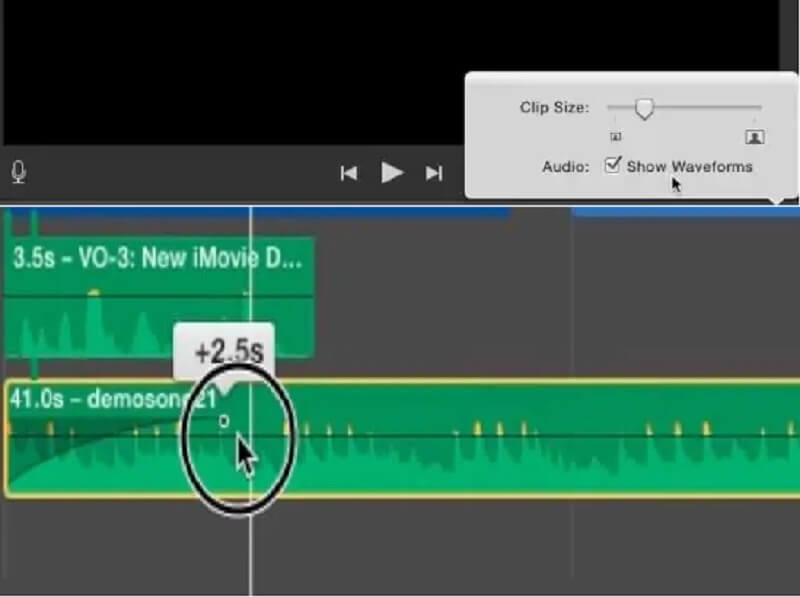
2. Hur man tonar in och ut ljud i iMovie på iPhone
Steg 1: Att installera iMovie för iPhone på din mobila enhet är lika enkelt som att gå till App Store och välja det. Kör sedan den och välj Plus symbol i Projekt fönstret från rullgardinsmenyn. Gå till Audio och välj Min musik från rullgardinsmenyn för att se låtarna som är lagrade i din musik app för att importera musikfiler.
Steg 2: Därefter trycker du på ljudklippet i tidslinjen. En analysator kommer att dyka upp längst ner på skärmen för att undersöka den. Välj sedan Audio symbol från rullgardinsmenyn.
Steg 3: Sist men inte minst, hit Blekna för att få fram toningskontrollerna. Efteråt, använd Gul reglage för att ändra längden på tona-in- och uttoningseffekterna, efter behov.
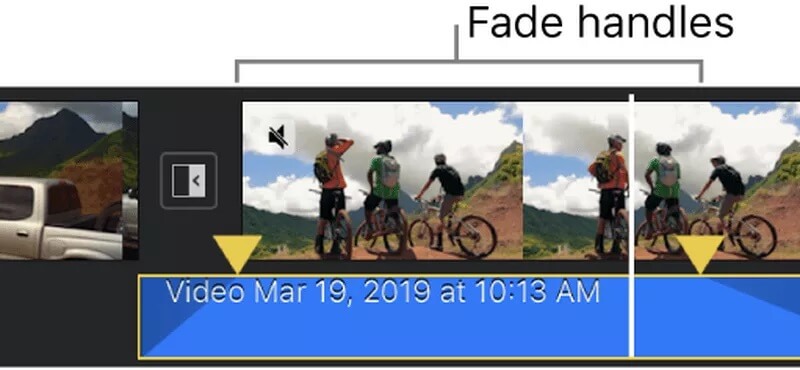
Del 3. Bästa alternativet till iMovie
Om du vill ha ett verktyg som snabbt kan hjälpa dig att tona ut filens ljud, är det bättre att välja Vidmore Video Converter. Det är en unik programvara som kan redigera bilder, videor och ljud. Vidmore är väldigt bra på att förbättra dina filer och göra dem mer tilltalande utan att behöva betona dess redigeringsverktyg. Det är på grund av dess vänliga gränssnitt. Och när det kommer till kompatibilitet är det här verktyget också ett bra alternativ! Den är tillgänglig på både Mac- och Windows-enheter. Det är därför om du vill applicera fade in och ut av ditt ljud, kan du enkelt göra det med Vidmore. Du kommer inte heller att ha några svårigheter att ladda upp och exportera dina filer eftersom den stöder mer än 200 filformat. Det är därför inte konstigt att det är det bästa alternativet till iMovie för att tona ljud. Med det, här är en enkel illustration av hur detta verktyg fungerar.
Steg 1: Skaffa iMovie Alternative
Du kommer att aktivera Ladda ner knappen efter att du har klickat på den. Det börjar ladda ner och installera programmet på din dator. Proceduren för att starta programmet på din enhet är enkel efter att en applikation har laddats ner och installerats korrekt på din PC.
Steg 2: Ladda upp din fil
För att komma åt programmets primära gränssnitt när det har installerats och startat, dubbelklicka på det. För att komma åt MV menyn, lokalisera den i det övre högra hörnet på skärmen och tryck på MV knapp. Klicka sedan på Plus logga i det nedre vänstra hörnet av skärmen och välj den fil du vill använda.
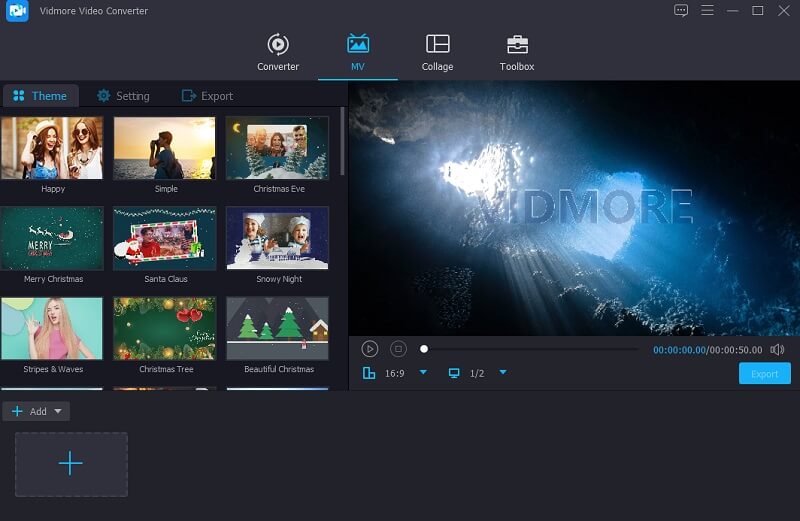
Steg 3: Välj ett tema
När du har laddat upp alla filmer som du behöver, gå till vänster om fotografierna och välj ett av teman från rullgardinsmenyn som visas till vänster. Dessutom har du möjlighet att förkorta den totala längden om du så vill.

Klicka sedan på Miljö ikonen på den övre delen av skärmen och börja redigera ljudet. Markera sedan en bock på Tona in och Tona ut av lådan eller välj två.
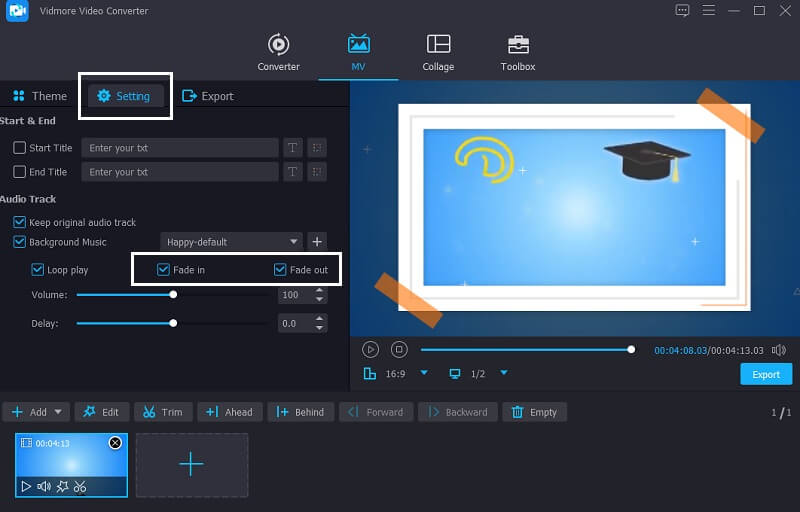
Steg 4: Börja exportera din fil
När du är nöjd med filens blekande ljud väljer du Exportera knappen på vänster sida av skärmen för att bevara de justeringar du har gjort. Ett nytt fönster kommer att dyka upp efter det där du kan välja önskat exportformat innan du klickar på Börja exportera knappen och väntar på att din fil ska exporteras.

Del 4. Vanliga frågor om iMovie Fade Audio
Vad är termen fade om ett ljudsystem?
En fade är en ökning eller minskning av amplituden för en ljudström som sker gradvis.
Hur länge ska en låt spelas innan den tonar ut?
Vanligtvis är fade-in något kortare än fade-out. För att säkerställa en sömlös övergång är det en bra idé att ställa in dina in- och uttoningstider på fem sekunder.
Hur tonar du ut musik i Microsoft Video Editor?
För att tillämpa Tona in- eller Tona ut-effekten, klicka på knappen Klipp, välj Ljud från menyn och tryck på Tona in eller Tona ut.
Slutsats
Ser? Att tona ut ditt ljud är enkelt som ABC. Nu när du vet hur man tonar ut ljud i iMovie, kommer du inte att ha svårt att uppnå önskad ljudkvalitet. Men om du är en person på språng och vill ha ett verktyg som du kan använda utan många klick, är det lämpligt att välja Vidmore Video Converter.


