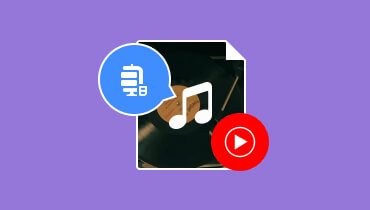2 populära och mest pålitliga verktyg för att fördröja ljud i en fil
Ta hand om fördröjt ljud i videouppspelning kan vara frustrerande. Men med den här typen av videoinnehåll på nätet idag har denna frustrerande sak utvecklats till en av de mest effektiva metoderna för att producera en imponerande ekoeffekt i videor. Faktum är att många skickliga videoredigerare avsiktligt introducerar ljudintervall för att uppnå en distinkt ljudeffekt. Därför, om du också strävar efter att skapa unikt och anmärkningsvärt innehåll, kan du experimentera med denna teknik. Men även om denna handling kräver en avgörande försiktighet på grund av potentiella kompromisser med innehållskvaliteten, kan du fortfarande göra det enkelt. Du måste förstå lämpliga verktyg, särskilt för nybörjare. Lyckligtvis guidar den här artikeln dig om hur du fördröjer ljud på PC, och beskriver de två bästa verktygen och deras grundläggande instruktioner.
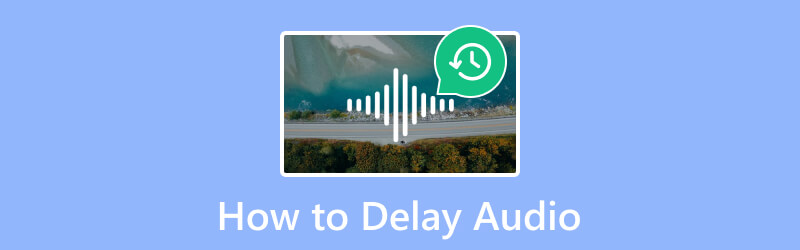
SIDINNEHÅLL
Del 1. Hur man fördröjer ljud på två anmärkningsvärda sätt
De två verktygen som presenteras nedan kan behöva vara mer professionella, men de är kända för sin effektivitet.
1. Vidmore Video Converter
Här är den bästa effektiva lösningen som sticker ut som en sofistikerad programvara, Vidmore Video Converter. Även om den är designad för sömlös redigering av både video- och ljudfiler, har den också förmågan att intelligent fördröja ljud i videor utan att kompromissa med kvaliteten. Dessutom använder programvaran en unik och effektiv procedur för hur man fördröjer ljud på en TikTok-video och levererar utmärkt utdata! Dessutom kan du samtidigt fördröja ljudet från dina många videor och njuta av dess utökade utmatningsinställningar, vilket ger dig en mångsidig lösning. Anmärkningsvärt nog stannar denna programvara inte bara vid ljudfördröjning; den erbjuder en rad anpassningsalternativ för utgångar.
Hur man fördröjer ljud på PC med Vidmore Video Converter
Steg 1. Till att börja med, klicka på Gratis nedladdning knappen nedan och hämta verktyget på din PC.
Steg 2. Efter installationen kan du börja starta verktyget. Sedan kan du klicka på Plus knappen i mitten av gränssnittet för att lägga till alla filer du vill arbeta med.
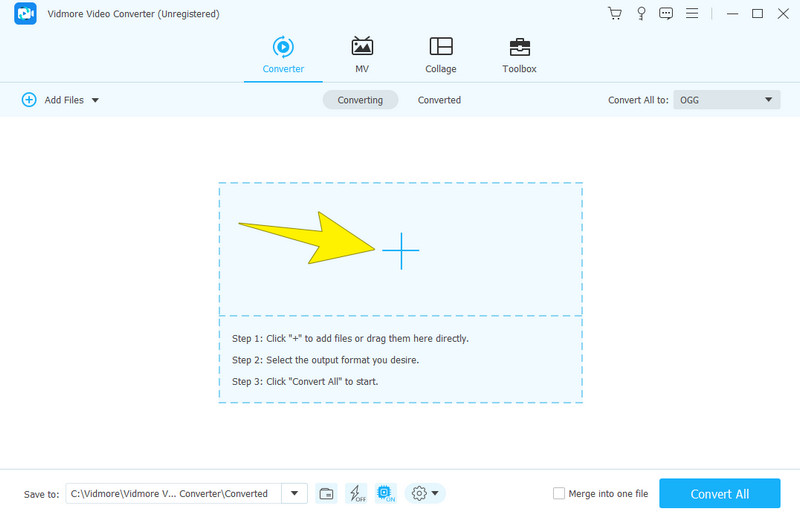
Steg 3. När en fil har laddats upp klickar du på Redigera eller den Stjärna knappen i miniatyrbilden. Fortsätt sedan till nästa sida Audio flikmenyn för att komma åt fördröjningsinställningen. För att ställa in ljudet, navigera till Dröjsmål och dra reglaget åt vänster. Efter det klickar du på Tillämpa på alla knappen och sedan OK knappen för att tillämpa inställningen på alla uppladdade filer.
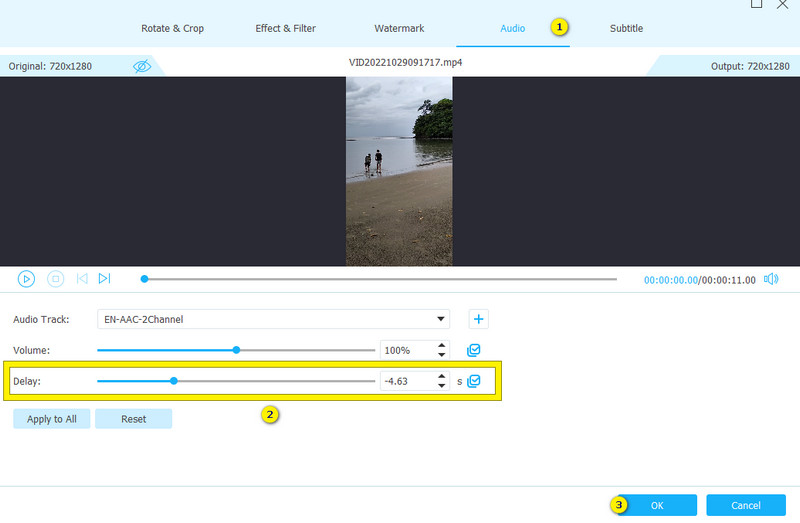
Steg 4. Direkt efter installationen kan du redan klicka på Konvertera alla knapp. Genom att göra detta kommer utdata att sparas och exporteras.
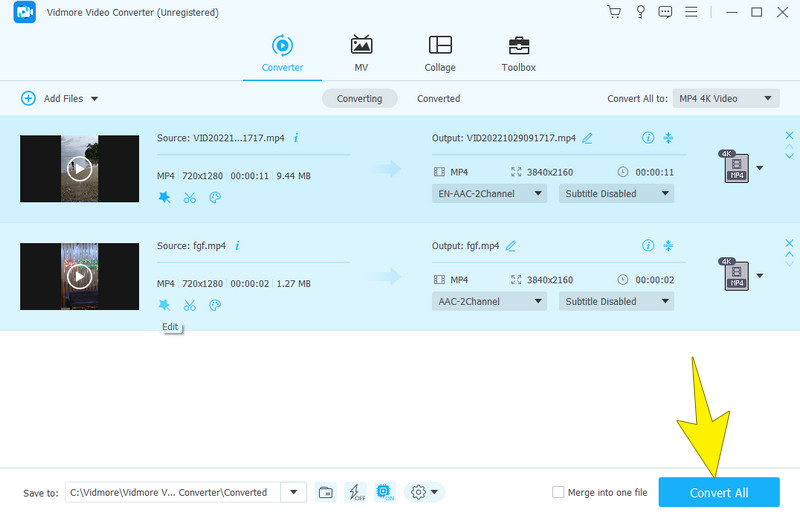
2. VLC Media Player
VLC Media Player är nästa verktyg som kan hjälpa dig att fördröja ljud. VLC har med tiden utvecklats till en funktionsrik, gratis programvara. Den erbjuder många avancerade funktioner, inklusive trimning, sammanfogning, normalisering av ljud, utjämning av grafik och borttagning av ljud. När det gäller att manipulera ljud eller musik i ditt videoinnehåll, ger VLC:s avancerade inställningar användarna möjlighet att implementera permanenta ljudförseningar. Dessutom låter den dig göra det genom dess ljudspårsynkroniseringsfunktion. Detta gör att du kan återställa ljudet till dess ursprungliga synkronisering.
Det är dock viktigt att notera att, till skillnad från mer enkla mjukvaruverktyg, uppfattar vissa användare fördröjning av ljud i VLC som komplex. Detta beror på dess eklektiska kapacitet, vilket gör navigering utmanande för vissa. Lyckligtvis, för att hjälpa dig att navigera i denna komplexitet, beskriver guiden nedan stegen för hur man fördröjer ljud i VLC. Denna riktlinje säkerställer att du sömlöst kan hantera och synkronisera ljud i multimediaprojekt.
Hur man använder VLC för att fördröja musiken eller ljudet i en fil
Steg 1. Öppna VLC och ladda din fil i spelaren. För att göra det, gå till Arkiv> Öppna Arkiv-menyn.
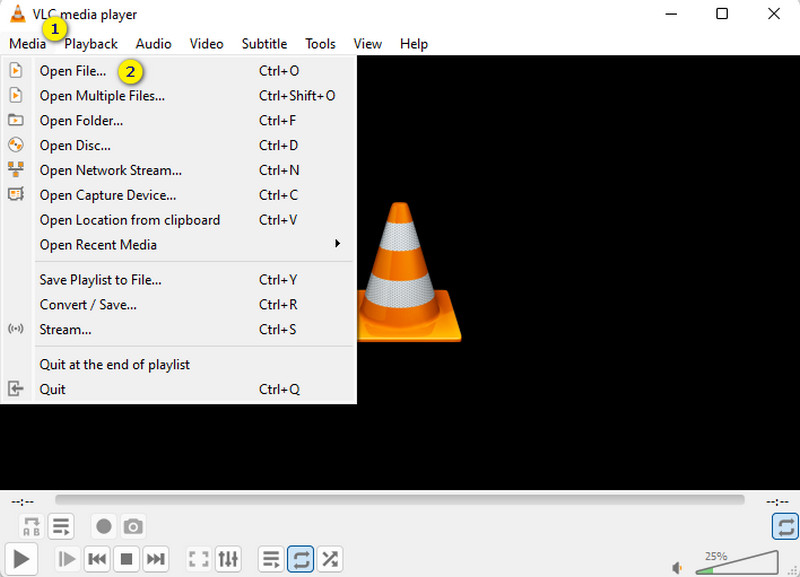
Steg 2. Gå sedan till Verktyg > Effekter och filter och klicka på Fliken Synkronisering i menyn.
Steg 3. Gör nödvändiga justeringar av Synkronisering av ljudspår sektion. Justera sedan tills du uppnår önskad fördröjning och tryck på Stänga fliken efteråt.
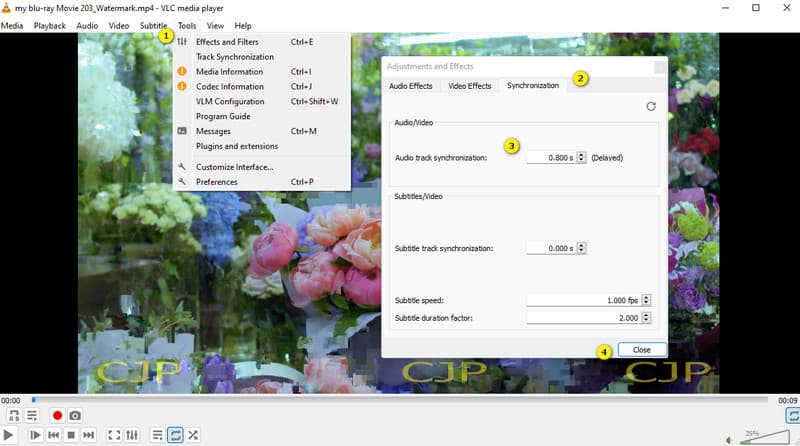
Del 2. Bonus: Hur man fixar ljudfördröjning
Här är en bonusdel där du kan lära dig motsatsen ovan. Den här gången ska vi fixa ljudfördröjningen på en video! Otroligt nog kan du fortfarande använda ett av verktygen som presenteras ovan, vilket är Vidmore Video Converter. Bland verktygen från dess Toolbox finns Audio Sync, som är ett magnifikt verktyg som enkelt fixar och synkroniserar ljud till video. Så här kan du hitta och använda nämnda verktyg.
Steg 1. Öppna programvaran och fortsätt till dess Verktygslåda flikmenyn. Välj sedan att öppna Ljudsynkronisering verktyg.

Steg 2. Klicka sedan på Plus knappen i nästa fönster för att ladda upp filen du vill fixa.
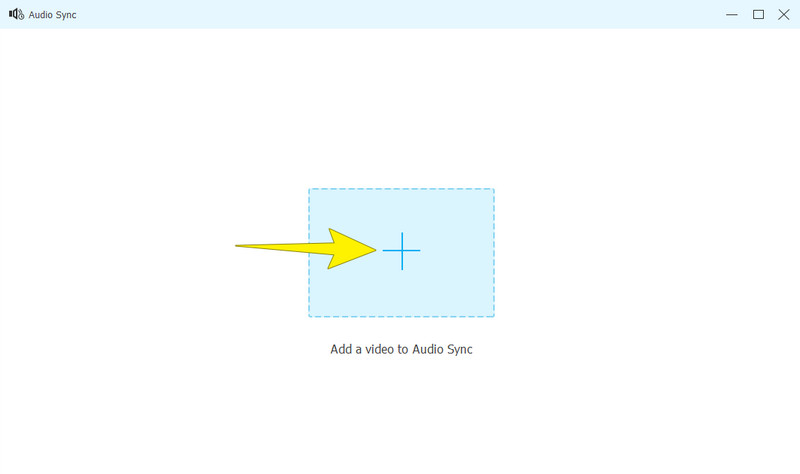
Steg 3. När filen har laddats upp kan du börja justera Dröjsmål till höger. Du kan kontrollera förhandsgranskningen och justera ljudet tills du uppnår fixeringen. Följaktligen, tryck på Exportera knappen för att spara utdata.
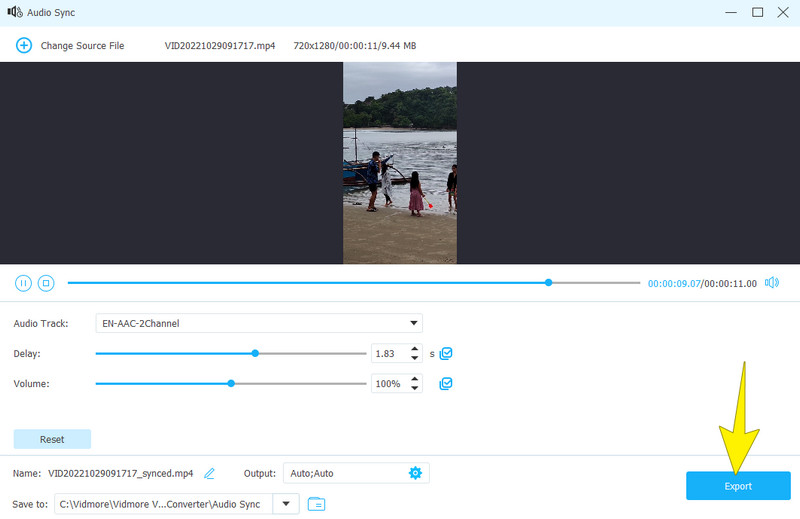
Del 3. Vanliga frågor om ljudfördröjning
Hur lägger man till ljudfördröjning i OBS?
Du måste öppna och hämta din ljudkälla för att använda OBS-ljudfördröjning fungera. Högerklicka sedan på ljudet och klicka på Plus för att välja alternativet Ljudfördröjning. Ställ in därefter, spara sedan utdata.
Hur fördröjer du ljud på TikTok?
TikTok-appen har inget inbyggt verktyg för att fördröja ljud. Inte om du laddar upp det separata ljudet och inte matchar ljudet med videouppspelningen.
Hur fördröjer du ljud online?
Du behöver ett pålitligt onlineverktyg för det. Detta verktyg låter dig ställa in ljudet i en fördröjd fas och ladda ner det till din enhet för ägande.
Slutsats
Förbättra charmen med dina ljudspår med det här inlägget fördröja ljud tekniker. Vi har väglett implementeringen av ljudfördröjning i Vidmore Video Converter och VLC med tydlig och lätt att följa navigering genom varje verktyg. Nu är valet ditt. Men välj det du tycker är bäst för att hjälpa dig att fördröja och fixa fördröjningen av dina ljudfiler. För dina frågor, tveka inte att lämna en kommentar nedan. Men om du är nöjd med diskussionen kan du ge den här artikeln en stjärna.