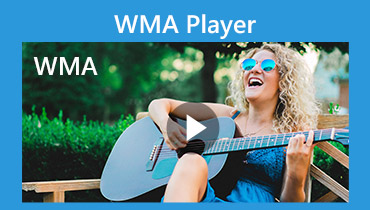Hur man redigerar WMA-filer på Windows 7/10 och Mac-datorer
WMA står för Windows Media Audio. Den är utvecklad av Microsoft och är mycket kompatibel med Windows-plattformen. Detta format har utan tvekan högre kvalitet än andra format som MP3. Faktum är att den presterar bättre även vid en lägre bithastighet, särskilt 128k. Dessutom, om du råkar använda Windows Media Player som din huvudspelare, är WMA-filer det bästa valet när det kommer till ljudformatet.
Men det händer där du behöver dela, slå samman eller klippa en ljudfil, vilket är en vanlig aktivitet som de flesta individer brukar göra dagligen. Det är därför vi i det här inlägget gjorde detaljerad vägledning om det imponerande verktyget för att redigera WMA-filer på Mac och Windows PC. Tillsammans med detta finns dess funktioner som kommer att göra dig bekant med verktyget.


Del 1. Professionell WMA-redigerare du kan lita på
Det finns onekligen ett stort antal program tillgängliga på marknaden för att redigera WMA-filer. Saken är att det kan vara besvärligt och tidskrävande att hitta rätt verktyg för dig. Därför är det viktigt att känna till syftet med redigeringen i första hand. Du kommer säkert att hitta en som passar dina krav och behov. Det är sant att det finns ett sådant program som passar alla situationer. Ändå kan du alltid lita på Vidmore Video Converter för att hjälpa dig redigera WMA-filer online eller offline. Det betyder att du inte behöver ha en internetanslutning för att använda den här appen.
I ett nötskal, Vidmore Video Converter är ett konverteringsprogram som fungerar på både Windows och Mac. Därför, vilket OS din dator än kör, kan du använda detta för att njuta av dess fantastiska funktioner. Ännu viktigare, det underlättar redigering av ljudfiler så att du kan klippa, slå samman, dela, redigera mediemetadata och så mycket mer. För att få en djupgående genomgång av det här verktyget har vi räknat upp några av dess nyckelfunktioner för din referens.
Nyckelfunktioner i Vidmore Video Converter:
1. Klipp, dela, trimma WMA-filer med lätthet
Det här verktyget kommer med flera metoder för att skära spår. Med den kan du automatiskt dela upp ett spår i halvor eller flera fragment med hjälp av Snabb split funktion. Det finns också ett musikgrepp som du kan justera för att välja den del av ljudet som du kommer att behålla. Bortsett från det kan du också definiera start- och slutpunkter med sekunder för en högprecisionsklippning.
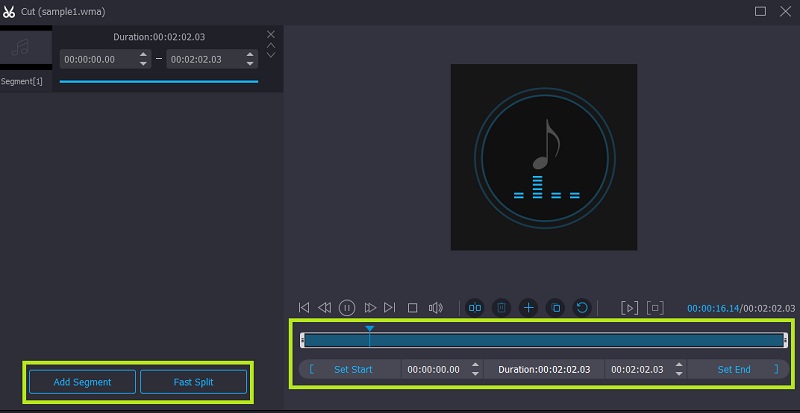
2. Justera ljudfilsinställningar
Detta program ger ett enkelt sätt att öka och minska volymen på dina ljudklipp. Tillsammans med det kan du justera fördröjningen av ljudfilen som du vill.
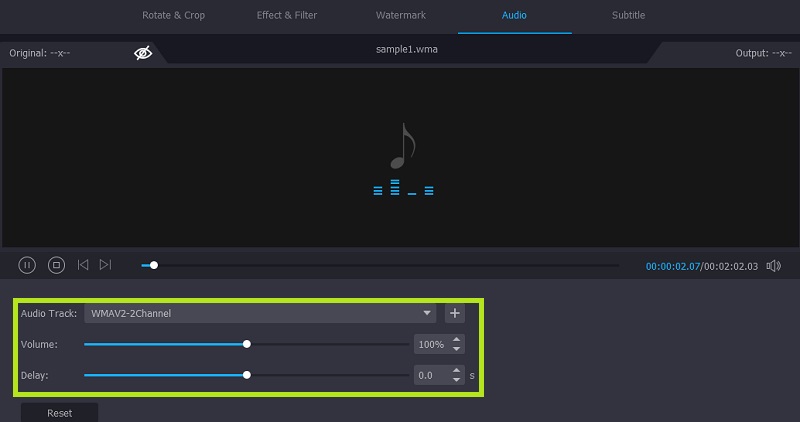
3. Slå ihop flera låtar
Det gör att du kan kombinera två eller flera låtar till en så att du kan skapa en spellista med flera låtar. Låtar kan ha olika format och längder.
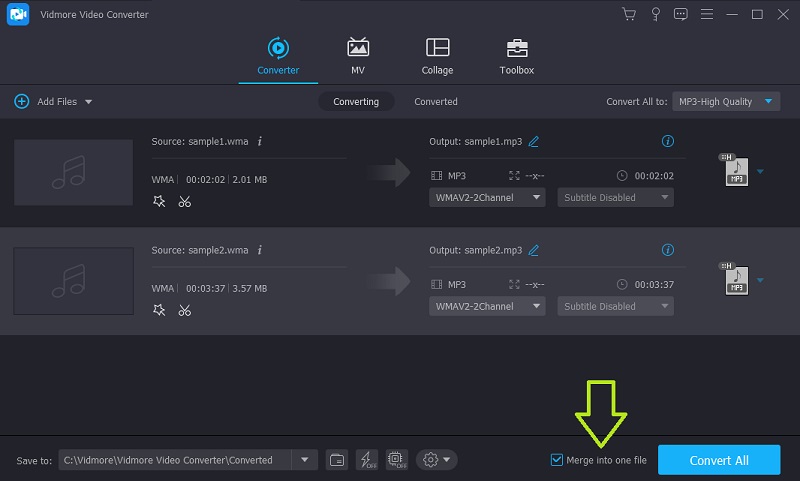
4. Redigera albuminformation
Med Vidmore Video Converter får du inte bara redigera egenskaperna för låten utan även dess metadatainformation med hjälp av appens Media Metadata Editor. Detta kan fungera på både ljud- och videofiler. Så länge mediafilen stöds av verktyget kan du ändra titel, artist, album, lägga till kommentarer och till och med ett omslagsfoto till spåret.
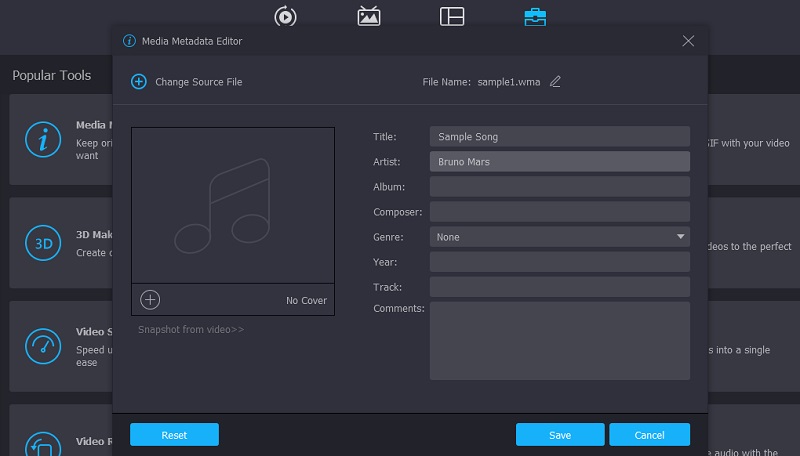
5. Brett utbud av ljudformat som stöds
Den erbjuder stöd för nästan alla ljudfiler inklusive men inte begränsat till MP3, FLAC, WAV, M4A, AAC, AIFF, OGG, MP2, CUE-filer och andra ljudformat.
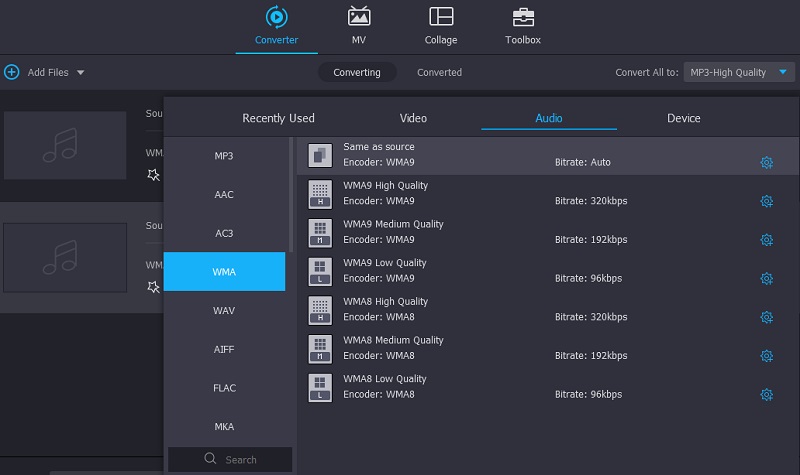
Del 2. Hur man redigerar WMA på Windows/Mac
För att lära dig hur du redigerar WMA-filer gratis med denna programvara kan du ta en blick på de detaljerade stegen nedan. Detta inkluderar processer för att klippa, dela, slå samman, redigera ID3-taggar och justera volymer av WMA-filer. För att minska jakten, nedan är steg-för-steg-processen för att använda denna WMA-redigeringsprogramvara.
Skaffa WMA-redigeringsprogramvaran
Först måste du ladda ner programmet. Du kan få den senaste versionen genom att klicka på någon av de medföljande gratis nedladdningsknapparna. Se till att kryssa i det lämpliga operativsystemet för ditt datorsystem. Installera sedan appen på din dator och starta den.
Ladda en WMA-fil
Ladda upp WMA-filen som du vill redigera genom att klicka på Plus tecken knappen. Från mappen som kommer att visas, bläddra igenom dina filer och leta efter din mål-WMA. Klicka på Öppen knappen för att ladda upp filen.
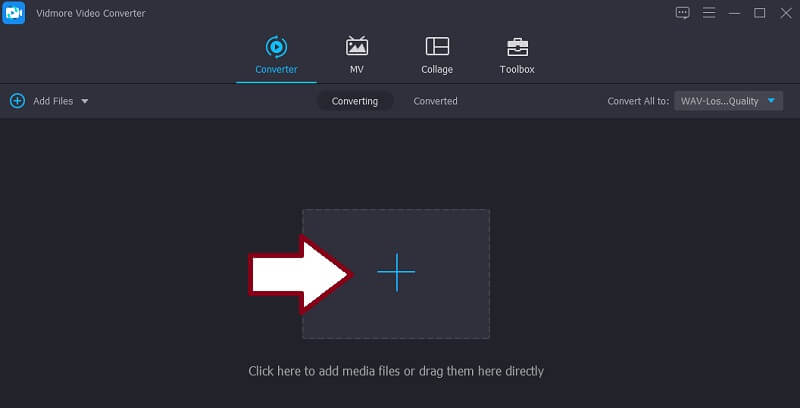
Klipp ut/dela och slå samman WMA
När du har laddat upp en fil, redigera filen genom att klicka på Skära knapp. Från musikklippningsgränssnittet får du flera metoder för att dela eller klippa ljudfiler. Klicka på Snabb split och välj läge mellan Dela upp efter genomsnitt och Dela upp efter tid. När du har bestämt dig anger du önskat antal klipp eller sekunder och trycker på Dela knapp. Alternativt kan du behålla de relevanta delarna och utelämna de delarna som du inte behöver med hjälp av verktygets vänster och höger musikgrepp. Eller ange start- och slutpunkterna på några sekunder för att klippa ljudet exakt.
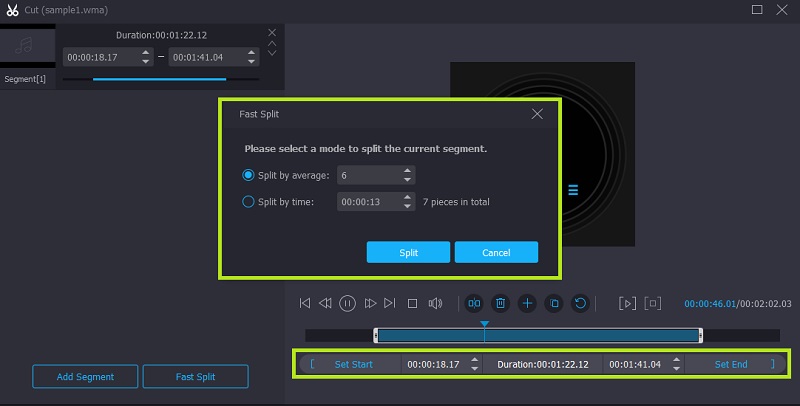
Om du behöver slå samman WMA-filer till en, gå helt enkelt tillbaka till fliken Konverterare. Markera sedan på Slå ihop till en fil kryssrutan för att kombinera alla uppladdade låtar i programmet.
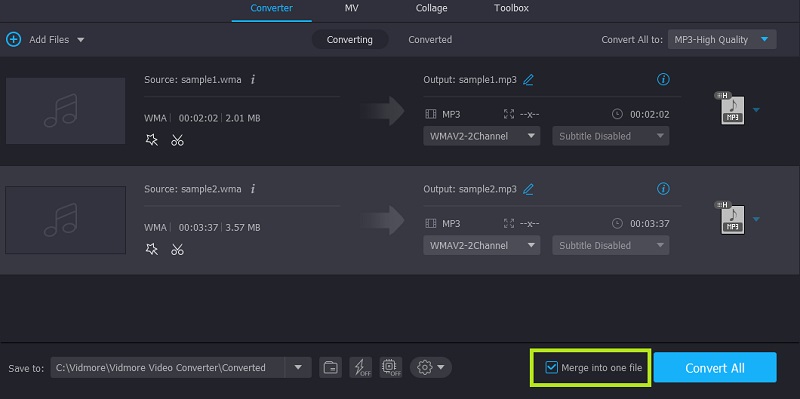
Redigera ID3-tagg för WMA
Om du vill redigera dina WMA-filer, navigera helt enkelt till Verktygslåda flik. Välj Media Metadata Editor vilket är det första alternativet från urvalet. Det öppnar en ny dialogruta där du kan lägga till eller redigera ID3-taggarna för WMA-filen som titel, album, artist, spår, år eller releasedatum och många fler. Ännu bättre, du kan byta namn på ljudfilen efter dina önskemål. Se till att trycka på Spara-knappen längst ned i dialogrutan för att spara alla ändringar.
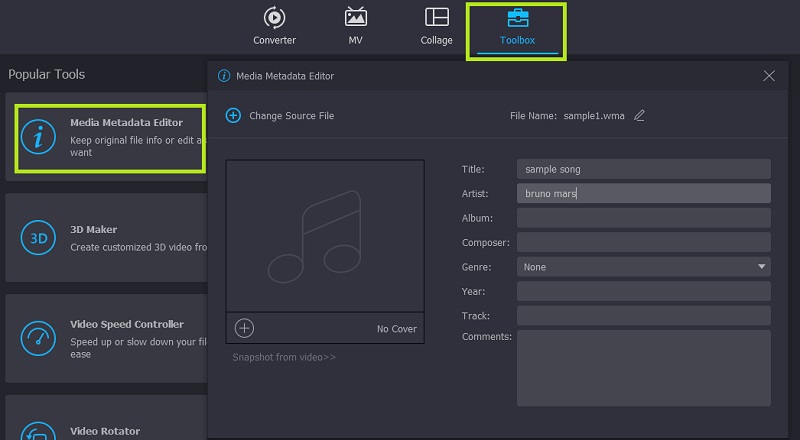
Justera WMA-volymen
Förutom att redigera ID3-taggar kan du justera volymen på ljudfilen så att du kan höja volymen, särskilt om den inte är hörbar, eller minska volymen om ljudet är för högt. Klicka på Redigera knapp som är kopplad till ljudminiatyren. Justera sedan skjutreglaget åt vänster när du försöker sänka volymen och skjut åt höger för att göra ljudfilen mer hörbar. Klicka på OK för att bekräfta justeringarna.
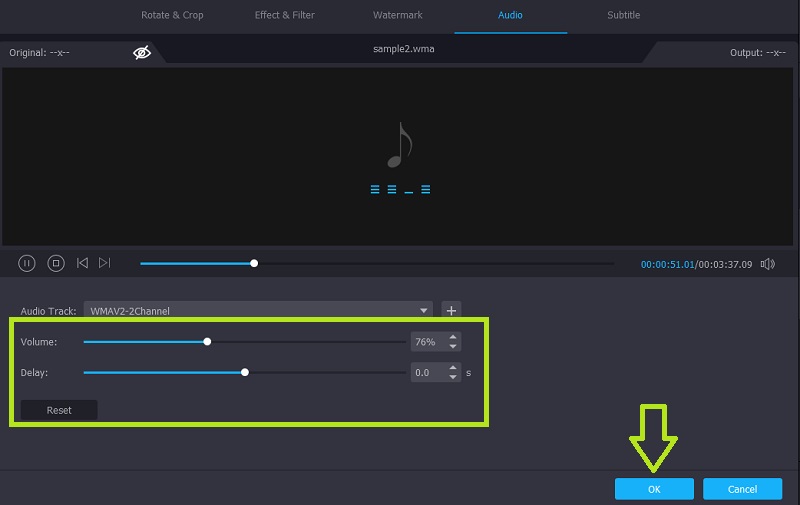
Spara den slutliga versionen
Om du är nöjd med resultatet av dina ljudfiler och du är redo att spara ändringarna, gå tillbaka till Omvandlare flik. Du kan lämna standardmappen oförändrad eller ändra platsen enligt önskad mapp genom att klicka på Mapp ikon. När du har angett filens plats klickar du på Konvertera alla knappen längst ned till höger i gränssnittet för att bekräfta och rendera filen.
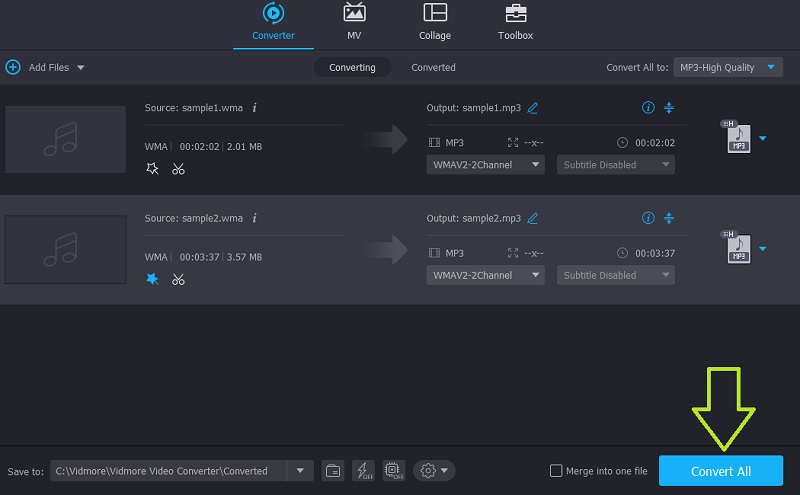
Del 3. Vanliga frågor om redigering av WMA-filer
AHur redigerar man WMA online?
Onlineverktyg är lika användbara och funktionella som skrivbordslösningar. Om du nu lär dig hur du redigerar WMA online kan du prova att använda Audio Trimmer för att hjälpa dig klippa och applicera ljudeffekter på ljudfilen.
AHur redigerar jag WMA-filer på mobilen?
Det finns mobilapplikationer som du kan ladda ner på dina smartphones för en enkel ljudlösning.
AKan jag konvertera WMA-filer?
Självklart! Det finns faktiskt en handfull program som hjälper dig att utföra denna uppgift. Å andra sidan kan Vidmore Video Converter väl konvertera WMA-filer till något av dina önskade ljudformat.
Slutsats
Inlärning hur man redigerar WMA är en piece of cake när du använder rätt verktyg. Som sagt, vi granskade den mest rekommenderade appen för denna typ av behov som är ingen mindre än Vidmore Video Converter. Det faktum att det är kopplat till andra användbara verktyg, det är uppenbarligen appen som bör inkluderas i din lista över bästa ljudredigeringsverktyg.
WMA-tips
-
WMA-lösningar
-
Konvertera WMA
-
Komprimera ljud