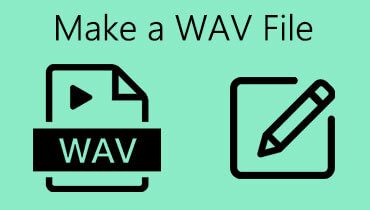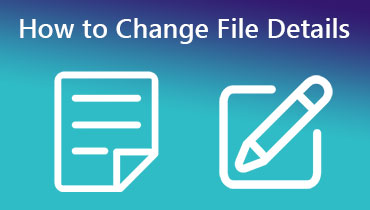Effektiva sätt hur man redigerar egenskaper för WAV-filer [100% fungerar]
Vi tenderar att ladda ner mediafiler eller ljudspår som WAV-ljudfiler utan att omedvetet känna igen om deras egenskaper eller information är korrekta. Om du fortfarande gör detta, finns det en stor chans att egenskaperna för dina WAV-filer saknas, är slumpmässiga eller helt tomma. I det här fallet är det svårt att känna igen en låt som spelas på enheten på grund av de nämnda problemen.
Tack vare utvecklingen av egendomsredigeringsprogram är det möjligt att konsolidera, lägga till, redigera och ta bort egenskaper eller taggar. Å andra sidan kanske du undrar hur du kan göra det. Stressa inte upp dig! Vi är här för att hjälpa dig. Den här artikeln kommer att dela instruktionsguiden om hur man redigerar egenskaper för WAV-filer med standardmetoden och alternativa metoder.
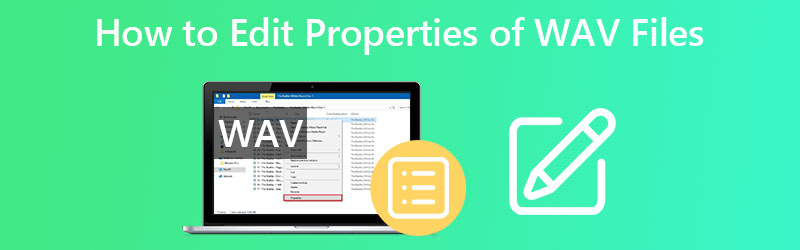
SIDINNEHÅLL
Del 1. Hur man redigerar egenskaper för WAV-filer på Windows 10/11
Att lära sig att redigera egenskaper för WAV-filer på Windows 10 eller 11 är relativt enkelt. Du kan faktiskt åstadkomma det på ett nafs. Dessutom kräver processen inte expertis eller kunskap om själva filen eller verktyget du kommer att använda. Här kommer vi att introducera program och metoder som är okomplicerade och enkla. För att komma till rätta, kolla in hur du redigerar egenskaperna för WAV-filer nedan.
Använder standardsättet
Standardsättet att redigera WAV-egenskaper består av att visa filen med alternativet Egenskaper och redigera deras egenskapsvärden. Nedan följer en detaljerad process på ett förenklat sätt:
Steg 1. Öppna först och främst Utforskaren applikation på din Windows 10/11. Direkt efter, leta efter WAV-filerna du har laddat ner eller lagrat på din dator. Du kan också klicka på Windows-knappen för att söka efter utforskaren.
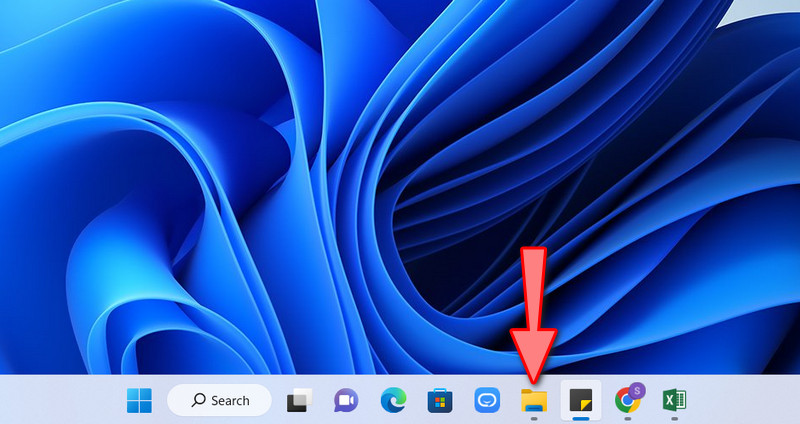
Steg 2. Gå sedan till mappen där din WAV-fil är lagrad. När ljudfilen har hittats högerklickar du på den för att visa de tillgängliga alternativen för att ändra filen.
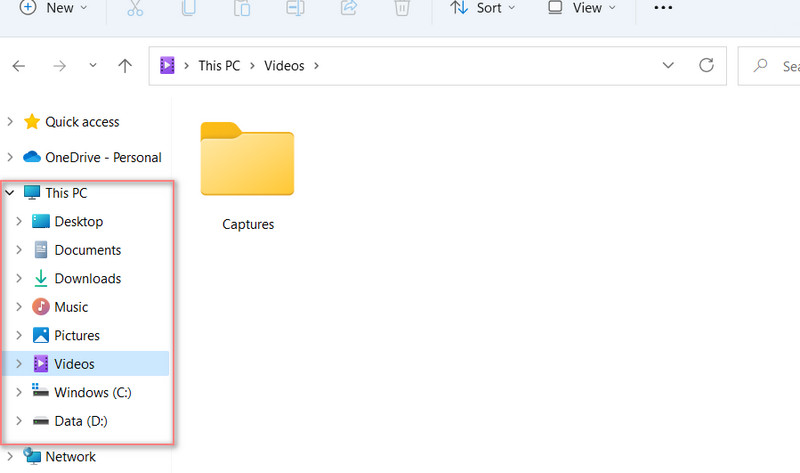
Steg 3. Välj sedan Egenskaper alternativ från urvalet. För kortkommandon, tryck på kombinationstangenterna för Alt + Enter. Se bara till att ljudfilen är vald. Efter det har Egenskaper rutan visas.
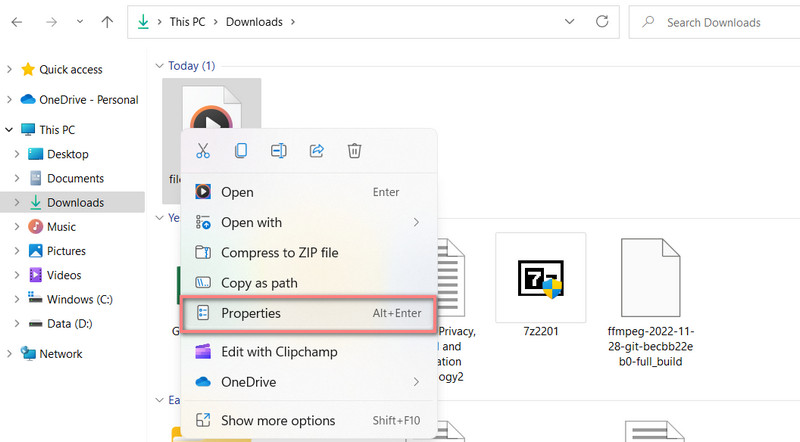
Steg 4. Härifrån presenteras de stora flikarna. Gå till Detaljer fliken för att se och kontrollera egenskaperna för WAV-filerna. Tryck nu på den markerade texten längst ner i rutan, som säger Ta bort egenskaper och personlig information.
.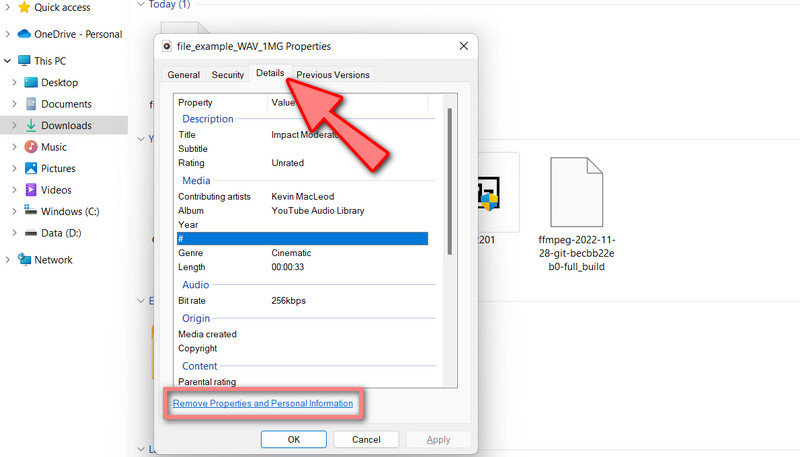
Steg 5. En annan dialogruta visas då. Härifrån markerar du Ta bort följande egenskaper från denna fil. Se till att klicka Välj alla för att ta bort alla. Å andra sidan, markera en viss egenskap som du vill ta bort. Sedan, slå OK att bekräfta.
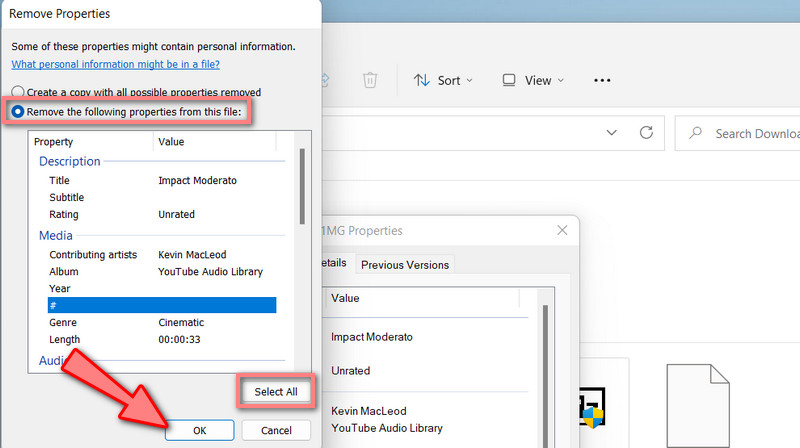
Använda det ultimata och lätta alternativet
Standardsättet tillåter bara användare att ta bort egenskaper och inte redigera dem. Därför behöver du ett dedikerat program som gör att du kan redigera, konsolidera och ta bort egenskaper för dina WAV-filer. Vidmore Video Converter är din perfekta partner för dina ljudrelaterade uppgifter. Verktyget kommer med en mediemetadataredigerare som låter dig redigera låtens titel, album, kompositör och genre.
Dessutom gör verktyget det möjligt för användare att lägga till kommentarer till sina låtar eller infoga ett cover och ersätta ett befintligt. Utöver det accepterar den nästan alla ljudfilformat, inklusive WAV, MP3, M4A och många fler. För att lära dig mer om verktyget, här är en instruktionsguide om hur du redigerar egenskaperna för WAV-filer:
- Tillåter redigering av egenskaperna för ljud- och videofiler.
- Lägg till en kommentar till filen.
- Infoga ett albumomslag eller byt ut ett.
- Den accepterar en mängd olika filformat.
- Den erbjuder en verktygslåda för alla ljud- och videorelaterade uppgifter.

Steg 1. Installera programvaran och starta den
Först och främst skaffa verktygets installationsprogram. För att göra det, klicka på en av Gratis nedladdning knappar listade nedan. Se till att du har rätt installationsprogram för din dators operativsystem. Slutför sedan installationen och starta den.
Steg 2. Starta metadataredigeraren
Gå till Verktygslåda fliken i den övre delen av programmets gränssnitt direkt efter att det har körts. Härifrån hittar du en lista över verktygets associerade verktyg. För att komma åt den, klicka på Media Metadata Editor knapp.
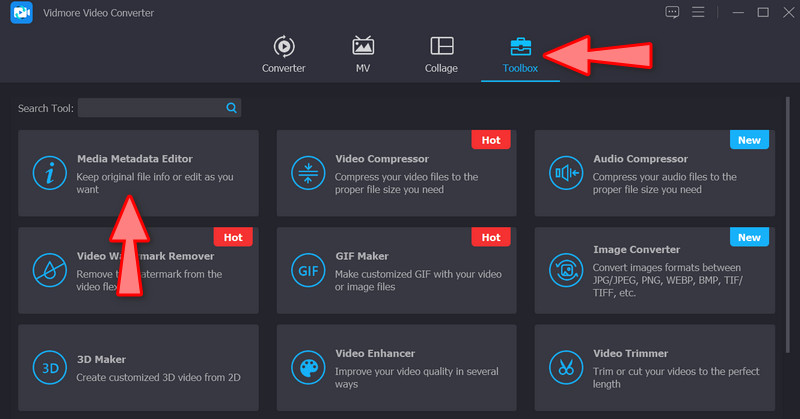
Steg 3. Infoga en WAV-ljudfil
När du väljer Media Metadata Editor knappen öppnas ett dialogfönster där du kan lägga till din mediafil. Kryssa för Plus sign-knappen och gå till den WAV-ljudfil du vill ha från din dators kataloger. När du är klar tar den dig till avsnittet som visar detaljer om din musik.
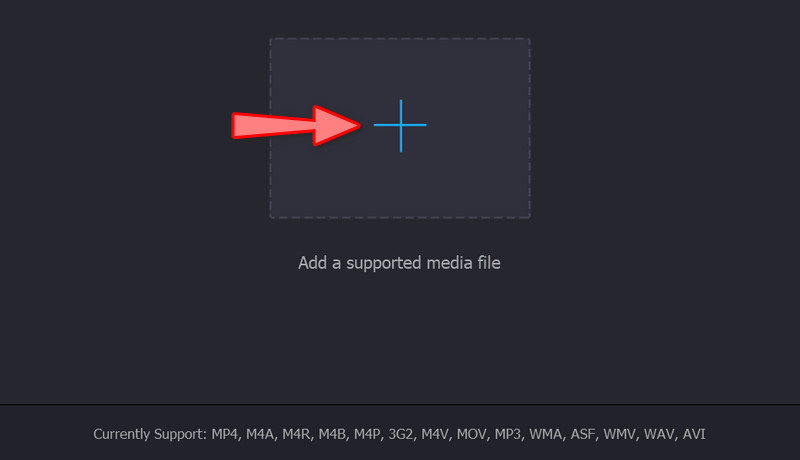
Steg 4. Undersök och redigera metadata
Programvaran kommer att ge information om dina mediafilegenskaper när den har laddats upp. För att uppdatera eller göra ändringar i egenskaperna, markera rutorna bredvid deras motsvarande fält. Klicka slutligen på Spara knappen för att spara dina ändringar.
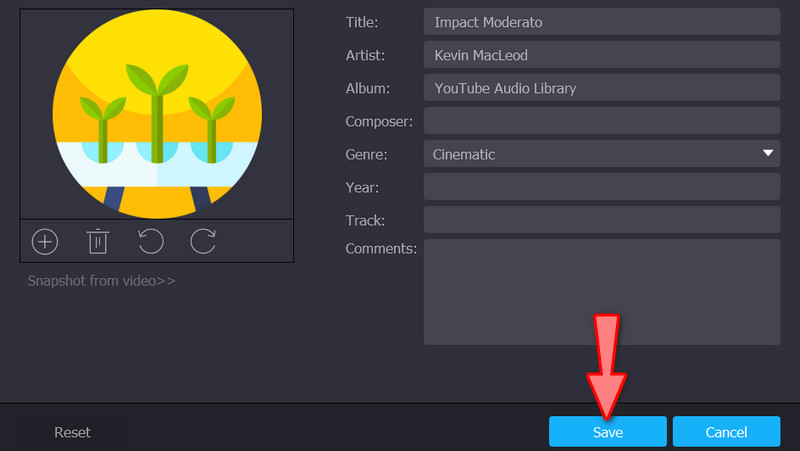
Del 2. Vanliga frågor om redigering av WAV-egenskaper
Hur redigerar man egenskaper för WAV-filer online?
Många onlinetjänster erbjuder redigeringstaggar och egenskaper för ljudfiler. Några exempel inkluderar tagmp3.net och MAZTR. Dessa onlineverktyg hjälper dig att redigera dina ljudfilers grundläggande egenskaper.
Hur ser jag metadata för mina WAV-filer?
De introducerade metoderna ovan gör det möjligt för dig att se eller kontrollera informationen om dina WAV-filer. Du kan göra det med alternativet Egenskaper eller med en dedikerad applikation, som Vidmore Video Converter.
Är WAV-filen den bästa ljudfilen?
WAV-filer är bäst för att lagra en ljudbitström på en PC. Den är dock inte lika flexibel som MP3, som kan spelas på nästan alla digitala spelare.
Slutsats
Bra jobbat! Inlärning hur man redigerar egenskaper för WAV-filer på Windows 10 eller 11 är bara en piece of cake. Du kan välja den metod som passar dina behov. Standardsättet räcker om du bara vill visa och ta bort egenskaper. Samtidigt passar det senare alternativet perfekt för användare som vill ha kontroll över informationen i sina WAV-filer.