[Detaljerad guide för 2025] Hur man komprimerar ljudfiler på Audacity
En ljudfil är så mycket mindre än en video. Men att lagra flera ljudfiler på din dator kan vara ett problem för lagringsutrymmet. När du vet hur man komprimerar med Audacity, kan du frigöra lite utrymme. Men är programvaran kapabel till utmärkt komprimering? Eller behöver du extra plug-ins för att få det att hända? Alla dessa frågor och under kan lösas genom att läsa här. När du har sett hela artikeln kommer du att lära dig hur du använder Audacity och det bästa alternativet.
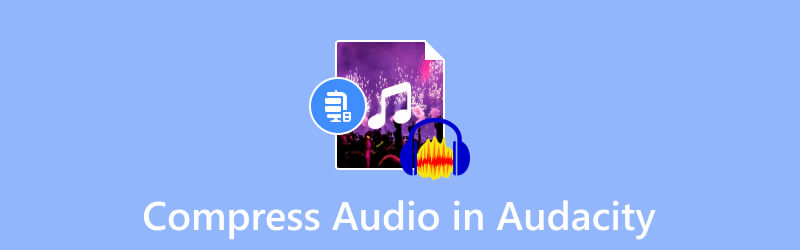
SIDINNEHÅLL
Del 1. Kan du minska storleken på en ljudfil i Audacity
Det korta svaret är ja. Audacity låter dig komprimera ljudfiler, inklusive MP3, WAV, AAC, FLAC och mer. Programvaran är ett utmärkt program för ljudinspelning, redigering och mixning. Det är gratis med många funktioner, såsom en inspelare, inbyggda effekter och mer. Naturligtvis har den funktioner som komprimerar ljudformat, speciellt om du vill att dina filer ska vara konsekvent i samma filstorlek. Audacity är plattformsoberoende, vilket gör att användare kan ladda ner det på Mac, Windows och Linux.
En sak du bör veta om ljudredigeraren, Audacity, är dess branta inlärningskurva. Men det är fortfarande ett rekommenderat verktyg för musikartister och är fortfarande ett utmärkt val komprimera ljud på Windows och Mac.
Del 2. Fullständig guide om hur man komprimerar en ljudfil i Audacity
Det är enkelt att använda Audacity för ljudkomprimering, men som du vet måste du använda dess inställningar för att minska filstorleken effektivt. Innan du går vidare till stegen, se till att ladda ner och installera programvarans senaste version. Du kan få det på de senaste Windows-, Mac- och Linux-versionerna gratis. Följ sedan instruktionerna nedan:
Steg 1. Starta Audacity på din dator och öppna Arkiv-menyn från det övre vänstra hörnet. Välj alternativet Öppna för att ladda upp ljudfilen från den lokala mappen. Alternativt, tryck på CRTL+O som genvägstangenter.
Steg 2. Du måste trycka på CTRL+A knapparna på tangentbordet för att välja den uppladdade filen från gränssnittet. Navigera sedan till menyn Effekt och välj alternativet Kompressor från rullgardinsmenyn.
Steg 3. När kompressorfönstret visas konfigurerar du tröskelvärdet, brusgolvet, förhållandet, attacktiden och andra inställningar. Du kan också markera kryssrutorna för Make-up gain för 0 dB efter komprimering och Komprimera baserat på toppar alternativ. Klicka på OK knappen för att tillämpa utdataändringarna.
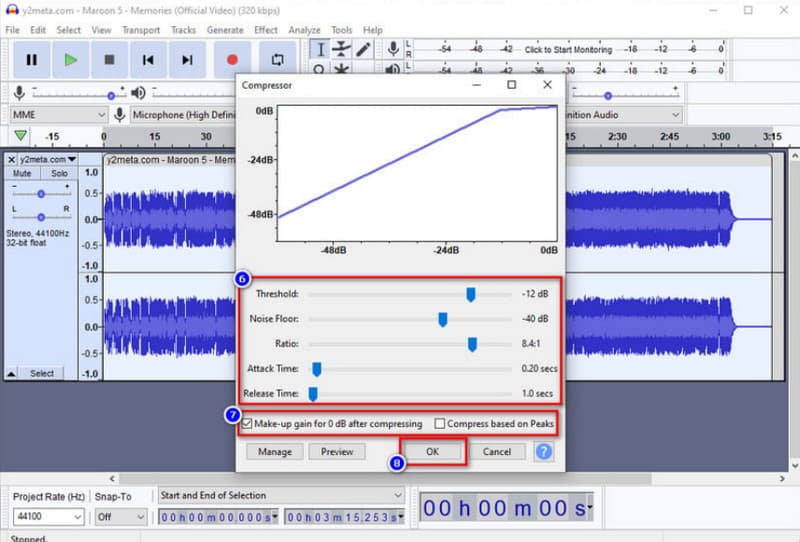
Steg 4. Efter komprimeringen måste du spara ljudfilen. Få tillgång till Fil -menyn och klicka på Exportera knapp. Välj utdataformat från undermenyn. Efter det exporteras den komprimerade filen till din mapp.
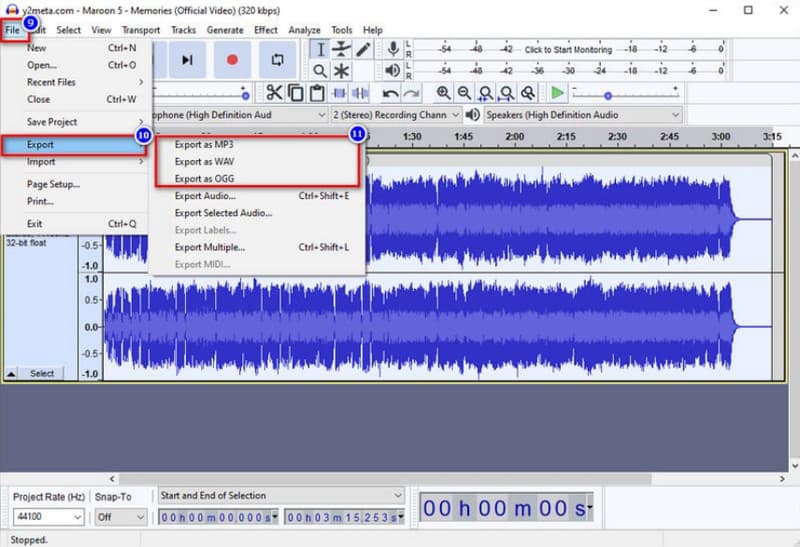
Del 3. Hur man komprimerar ljudfiler i Audacity Alternative
Om du inte är bekant med Audacity kan det vara ansträngande att komprimera dina ljudfiler. Det som är bra är att Vidmore Video Converter kan vara ett alternativ för högkvalitativ komprimering. Det är en datorprogramvara som har ett intuitivt gränssnitt för ljudkomprimering. Det låter användaren justera filstorleken genom att mata in det exakta antalet, samt konfigurera utdataformat, bithastighet, kanal och samplingshastighet. Om du behöver ljudredigering har Vidmore Video Converter förberett fler lösningar för ljudsynkronisering, volym, boost och mer. Prova gratisversionen genom att klicka på knappen Gratis nedladdning.
- Professionell ljudkomprimering med konfigurerbara inställningar.
- Stöd WAV, MP3, AAC och andra ljudformat utan storleksbegränsningar.
- Inbyggd ljudredigerare för att öka volymen och fördröjningsnivån.
- Ett lättviktsverktyg med fler funktioner att erbjuda.

Steg 1. Hämta programvaran för videokonvertering från den officiella webbsidan. När du är klar med installationen, starta programmet och gå till Verktygslåda menyn från den övre delen av gränssnittet. Välj Ljud Kompressor från listan och ladda upp ljudfilen från din mapp.
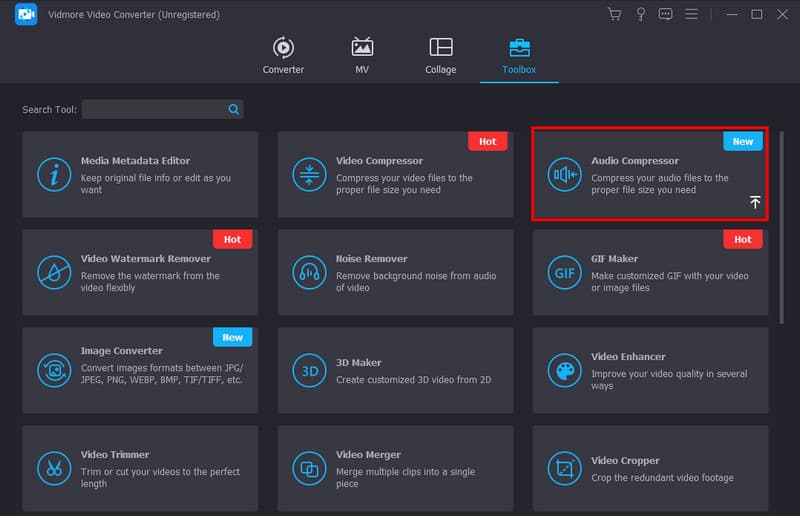
Steg 2. Välj önskad storlek från Ljudkompressor sida genom att justera parametern eller mata in det exakta numret. Redigera sedan utdataformat, kanal och andra inställningar.
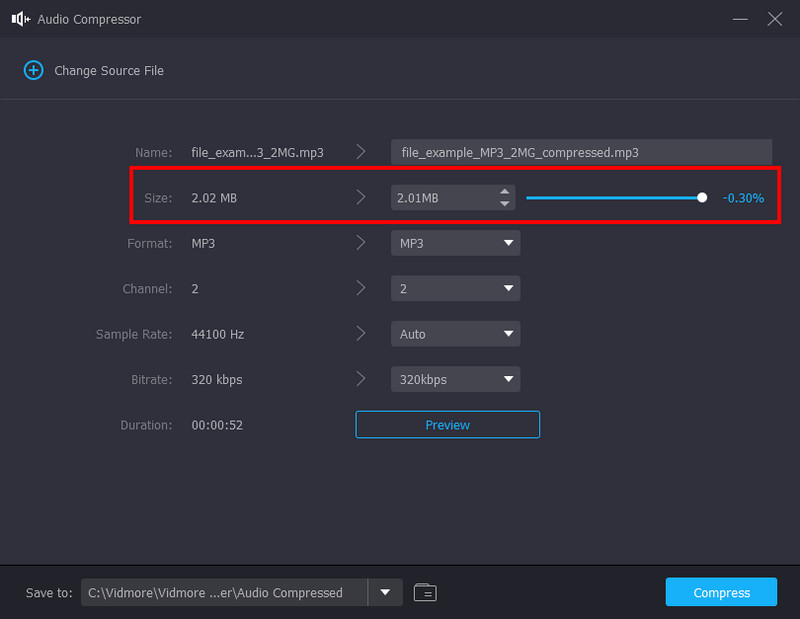
Steg 3. Klicka på Förhandsvisning när du är klar med konfigurationen. Du kan lyssna på den komprimerade versionen av ljudfilen i tio sekunder. Välj sedan mappen i avsnittet Spara till och klicka på Komprimera knappen för att minska filstorleken.
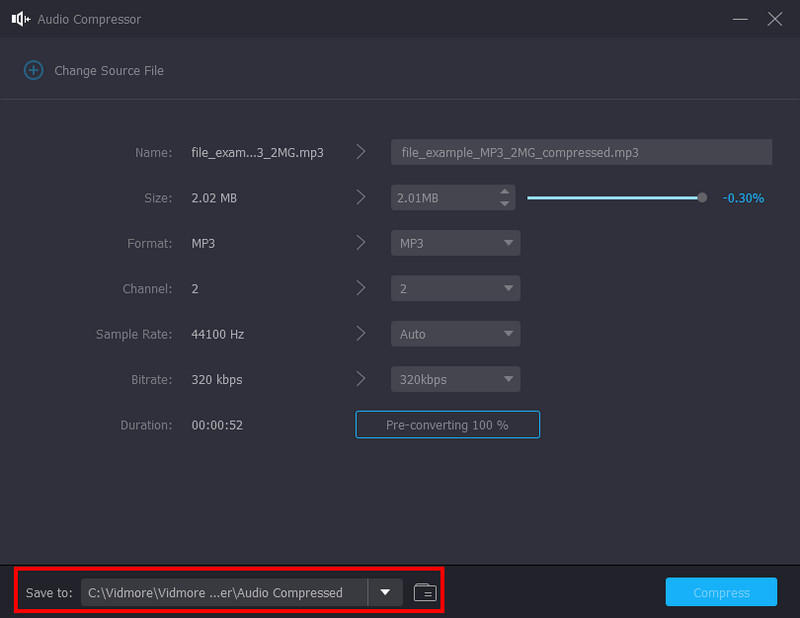
Del 4. Vanliga frågor om att minska storleken på MP3 på Audacity
Varför är min Audacity-fil så stor?
Eftersom programvaran kommer att registrera alla ändringar du gör för projektet, har den till och med registreringen av "ångra"-data, vilket är den detalj du raderade. Dessutom kan den nyligen uppdaterade versionen av Audacity ha dold ljuddata från alla redigerade eller komprimerade ljudfiler.
Vad är filstorleksgränsen för Audacity?
Om du planerar att ladda upp WAV och AIFF ger Audacity dig en maximal storlek på 4 GB. Detta är en allmän begränsning så att användare kommer att begränsa uppladdningsfilstorleken för ett projekt.
Använder Audacity mycket minne?
Själva programvaran kommer att köras med minst 63 MB RAM. Detta räcker för att komprimera ljud på Audacity. Det beror dock fortfarande på plugins och processer, vilket kan ta mycket RAM för att ladda ett helt spår.
Ska jag köpa Audacity för att komprimera ljudfiler på en Mac?
Nej. Audacity är redo att vara ett gratis och öppen källkodsverktyg för ljudredigering. Det betyder att du kan ladda ner och använda den på macOS utan att ta några pengar ur fickan. Dessutom är det en professionell lösning för ljudmixning, som kan räcka till ditt behov av ljudredigering.
Vilka är de bästa komprimeringsinställningarna på Audacity?
Använd tröskelvärde vid -12 dB för att komprimera valfri hög del av ljudet. Sedan kan du sätta Noise Floor på -40 dB för att undvika att få fel portioner. Förhållandet kan vara 2:1 för minimal kompression. Slutligen, ställ in Attack Time till 0,20 sekunder och Release Time till 1,0 sekunder.
Slutsats
Nu kan du komprimera ljud på Audacity med de medföljande stegen. Programvaran är gratis och öppen källkod, vilket ger dig funktioner för ljudredigering och remixning. Det kan vara utmanande att navigera i Audacity, men det är värt det för anständig ljudkomprimering. Men om du önskar bättre komprimeringskvalitet på dina WAV-, MP3- och AAC-filer kommer Vidmore Video Converter att vara ett utmärkt Audacity-alternativ. Prova det idag via den kostnadsfria testversionen och upptäck en allt-i-ett-lösning för ljud- och videoredigering på Windows och Mac.


