Lägg till ljud till MKV-fil med 3 ledande online- och offlineverktyg
Det finns tillfällen då vi vill vara kreativa i våra videoklipp. Det är därför vi lägg till ljud till MKV video. Nuförtiden värdesätter vi varje sammankomst och ögonblick vi har. Inte konstigt att vi tar en video om varje del av det. Du kan dock göra din MKV-video mer tilltalande och underhållande genom att lägga till bakgrundsljud. Och om du vill lära dig hur du lägger till ljudspår till MKV-videofiler, måste du läsa det här inlägget. Ta en titt på den skriftliga informationen nedan och se de pålitliga verktygen du kan använda.
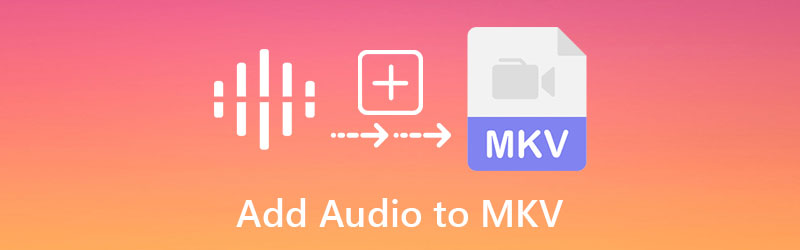
- Del 1. Hur man lägger till ljud till MKV-fil
- Del 2. Jämförelsediagram bland verktygen
- Del 3. Vanliga frågor om att lägga till ljud till MKV-fil
Del 1. Hur man lägger till ljud till MKV-fil
1. Vidmore Video Converter
Det bästa verktyget du kan använda för att lägga till ljud till en MKV-fil är genom Vidmore Video Converter. Ljudredigering, videoredigering och till och med bildredigering är alla möjliga med detta multifunktionella program. Föreställ dig att du kan redigera dina mest uppskattade bilder på några sekunder med bara några klick eftersom det är så enkelt att använda och förstå. Du kommer inte att ha svårt att lära dig hur man lägger till ljud till MKV-filer eftersom Vidmore Video Converter har ett mycket användarvänligt gränssnitt. Bortsett från det är det här verktyget också högst upp på listan när det gäller funktionalitet. Det spelar ingen roll om du använder en Windows- eller Mac-enhet. Det kommer att fungera felfritt på båda!
En annan funktion i denna professionella applikation som sticker ut är att du kan inkludera så många fotografier och så mycket musik du vill eftersom den konverterar utan tidsbegränsning. Det låter otroligt. Här är en grundläggande sammanfattning av att lägga till ljud till MKV-videor med Vidmore Video Converter, som du kan hänvisa till för mer information.
Steg 1: Installera MKV Editor
För att komma igång, tryck på Ladda ner för att starta nedladdningen och installationen av programmet på din dator. Efter att ha laddat ner och installerat programmet ordentligt på din dator är metoden för att köra den på din enhet snabb.
Steg 2: Lägg till MKV-filen
När MKV-redigeraren är igång dubbelklickar du på den till huvudgränssnittet. Klicka på MV menyn, som finns i det övre högra hörnet av skärmen. Klicka sedan på Plus symbolen i det nedre vänstra hörnet av skärmen och välj den MKV-fil du behöver.
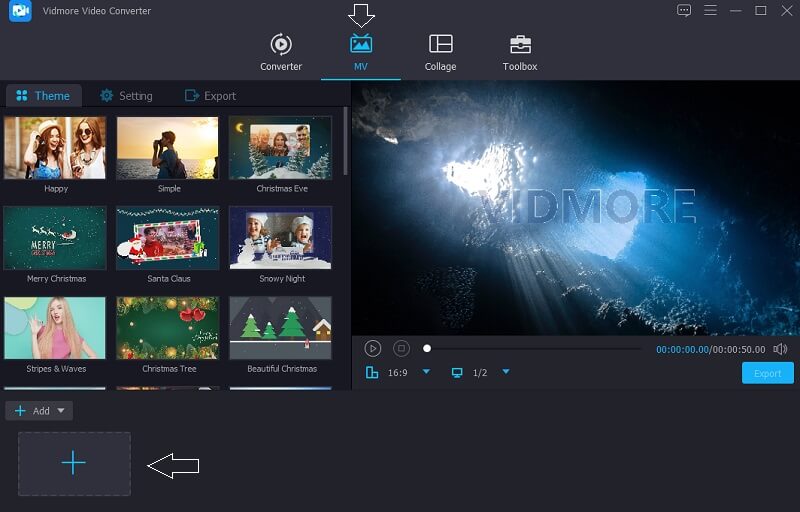
Steg 3: Välj tema för din video
När du har lagt till alla videor behöver du gå till vänster på bilderna och välja ett av teman från rullgardinsmenyn. Dessutom har du möjlighet att trimma längden om du vill.
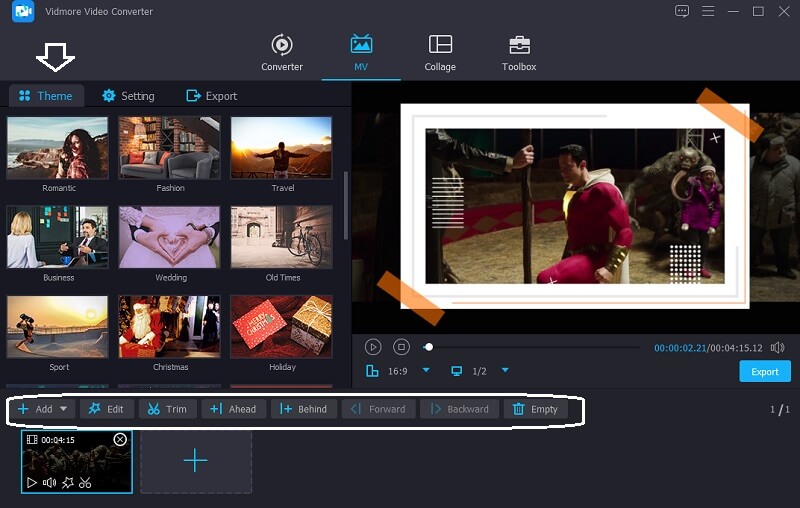
Sedan, genom att välja Miljö knappen bredvid Tema, kan du börja lägga till ljud. Välj det ljudspår du vill inkludera i dina MKV-filer genom att klicka på Plus knappen och välj den från rullgardinsmenyn.
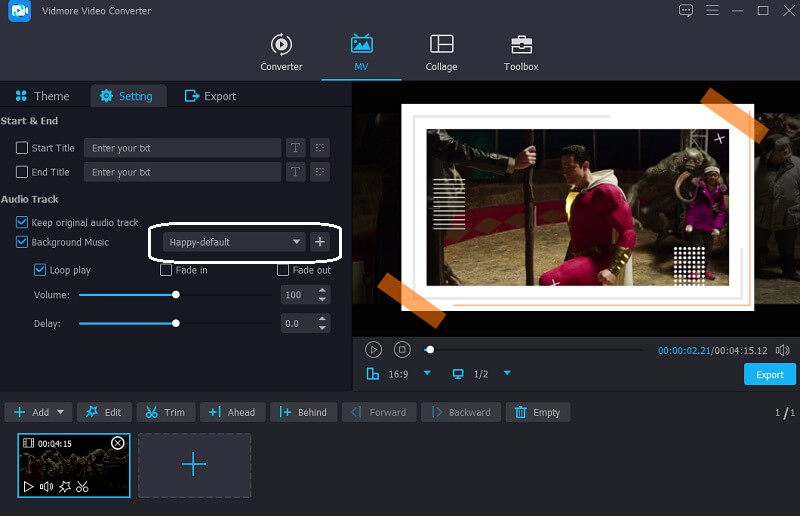
Steg 4: Exportera MKV-filerna
När du är nöjd med ljudkvaliteten på dina MKV-filer, klicka på Exportera alternativet på vänster sida av skärmen för att spara ändringarna du har gjort i ljudet. Därefter visas ett nytt fönster där du kan välja det format du önskar innan du klickar på Börja exportera knappen och väntar på att din fil ska exporteras.
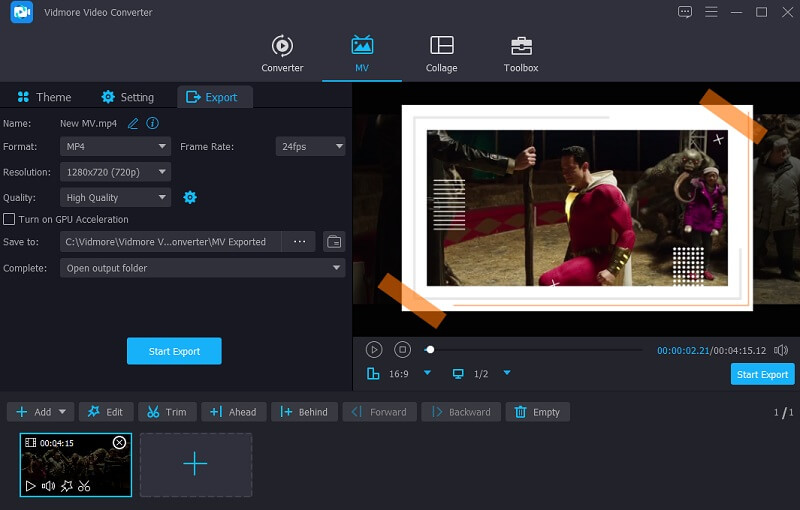
2. Kapwing
Att använda Kapwing för att lägga till ljud till en MKV-fil är ett bra alternativ om du kan använda den online. Redigera ljud, video och bilder. Redaktörer med mycket erfarenhet kommer att älska det här verktyget. Lager, text, objekt, landskap och mer är bara några av de tillgängliga redigeringsalternativen. Du kan följa med med en mer kortfattad demonstration nedan.
Steg 1: Sök efter Kapwing med hjälp av din webbläsares sökfält, så skickas du till huvudgränssnittet. Välj sedan i det övre vänstra hörnet av skärmen Lägg till media och bläddra till och välj dina MKV-filer.
Steg 2: Efter det väljer du Audio fliken på vänster sida av skärmen för att lägga till de MKV-filer du önskar. Välj sedan Klicka för att ladda upp ljud och välj de ljudspår du vill inkludera.
Steg 3: Slutligen, när du har lagt till ljud till ditt foto, klicka på Exportera fliken i det övre högra hörnet av huvudfönstret.
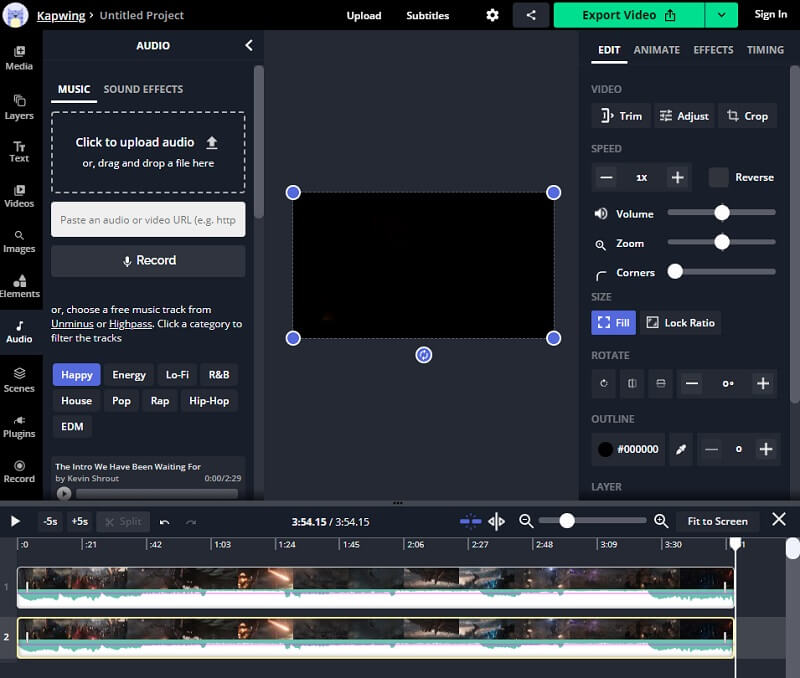
3. VLC Media Player
VLC Media Player är en multimedia och adaptiv mediaspelare utrustad med ett brett utbud av funktioner och funktionalitet. Den är kompatibel med de flesta multimediaformat, så att du kan lyssna på och titta på dina favoritljud- och videoinspelningar utan avbrott. Bortsett från det kommer det också med redigeringsverktyg. En av dess många funktioner är att lägga till ljud till videofiler, vilket bara är en av dess många funktioner. Programmet gör det enkelt att inkludera ljudspår i dina MKV-filer. Det är okomplicerat och enkelt att slutföra.
Följande är en enkel demonstration av hur du använder det här programmet för att lägga till ljud till dina MKV-filer om du föredrar det.
Steg 1: Välj Media och då Flera filer. Ett andra fönster visas. Klick Lägg till. Efter att ha laddat målvideon, kontrollera Visa fler alternativ och samtidigt spela upp ett annat media. Efter det, klicka Bläddra för att få upp ett nytt fönster.
Steg 2: Sedan, på den andra Öppna media rutan klickar du på + Lägg till och välj de ljudfiler som fungerar med den video som redan har valts. Sen på den andra Öppna media klicka på fönstret Välj, och på den första Öppna media klicka på fönstret Spela.
Steg 3: Slutligen, gå till Audio, Välj Ljudspår, och kontrollera Spår 2. Efter det kommer du att inkludera ljudfilerna i videon. Dessutom kan du spela in eller spela om originalljudet. Upprepa stegen ovan för att integrera ljud och video i VLC.
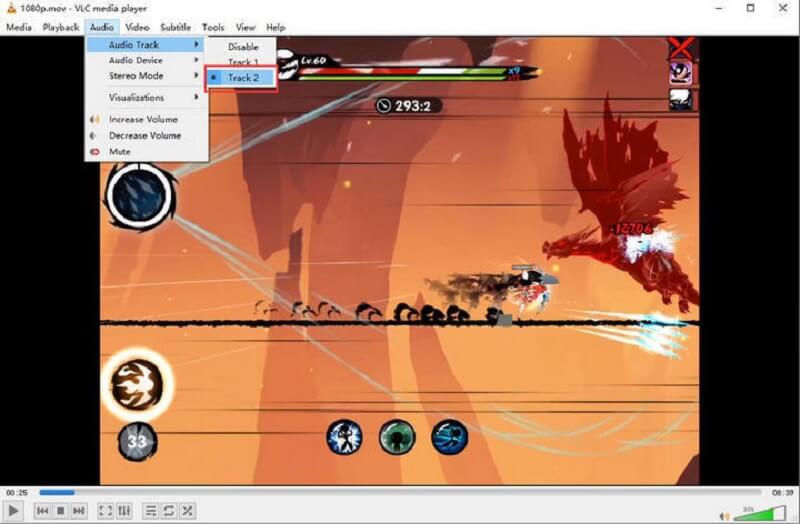
Del 2. Jämförelsediagram bland verktygen
Här hittar du en lista över program som kan hjälpa dig att lägga till ljud till en MKV-fil. Du kommer att kunna undersöka deras likheter och skillnader i den här grafen. Du kommer genast att kunna avgöra om en är mer användarvänlig.
- Funktioner
- Stöd för Windows och Mac
- Olika redigeringsverktyg
- Användarvänlig
| Vidmore Video Converter | Kapwing | VLC Media Player |
Del 3. Vanliga frågor om att lägga till ljud till MKV-fil
Vilka är nackdelarna med att använda VLC Media Player för att lägga till ljud till en MKV-fil?
Det kan hjälpa till att lägga till ljud till en video, men det kan inte bevara och mata ut videon för andra ändamål. Svårigheter som bristande ljud och undertextsvårigheter kan också uppstå då och då.
Är MKV-videoformatet dåligt?
Nackdelen med MKV är att specifika appar och enheter inte stöder detta som andra videoformat.
Vad är en MKV fil?
Matroska Multimedia Container (MKV) innehåller multimediafiler. Det är ett tillgängligt format med öppen standard, vilket innebär att var som helst kan använda det utan begränsningar.
Slutsats
Nu kan du göra dina videoklipp mer underhållande genom att lägga till ljudspår till din MKV fil. De angivna verktygen ovan är de mest rekommenderade verktygen för att hjälpa dig att lätta på din belastning. Å andra sidan, om du vill ha programvara som fungerar professionellt med en touch av ett intuitivt gränssnitt, är Vidmore Video Converter den!


