![]() DVD Monster
DVD Monster
Grunderna
Rippa DVD
Redigeringsfunktioner
Vidmore DVD Monster är den bästa DVD-rippningsprogrammet. Den stöder över 200+ video- / ljudformat, som MP4, AVI, FLV, MKV, WMV och MOV, och de format som stöds av iPhone, iPad, Samsung, HTC och fler enheter. Och du kan också konvertera dina DVD-videor till 4K UHD- och 1080p-videor med snabb hastighet. För att spara mer tid stöder den batchkonvertering.
Förutom formatkonverteringen kan Vidmore DVD Monster också hjälpa dig att redigera DVD-videon innan du konverterar den. Du kan välja "Rotera och beskära" för att ändra videoriktningen och "Effekt & filtrera" för att lägga till dina favoritteman. Dessutom kan du använda den för att klippa videon enligt dina önskemål.

Steg 1 Öppna Vidmore DVD Monster på din dator. Och se till att det finns videor på datorn.

Steg 2 Klicka på plusikonen i mitten av gränssnittet och programmet laddar automatiskt DVD-videor åt dig.

Steg 3 Välj målformat i det övre högra hörnet av gränssnittet och ställ in sparar sökvägen för videorna i det nedre fältet. Efter dessa klickar du på "Rippa alla".

När du öppnar den här programvaran dyker det upp registerfönstret åt dig. Klick "Registrera" och du ser gränssnittet för att mata in din e-postadress och registreringskoden som skickas i e-post.
Klicka sedan "Aktivera" att registrera.
Det är också detsamma att klicka på nyckelikonen till höger om det övre fältet. Det visar registerfönstret som innehåller all programvara. Välj "Registrera" av DVD Ripper för att importera din registreringsinformation.

För att uppdatera programvaran kan du klicka på menyikonen till höger om det övre fältet och välja "Kolla uppdatering".
Då kontrollerar den vilken version du har installerat. Om din version inte är den senaste kommer den att påminna dig om att uppdatera programvaran.

Som ni vet är de inaktiverade funktionerna för spåranvändare och registrerade användare olika. Här är skillnaderna. Och för din underbara upplevelse rekommenderar vi dig verkligen den registrerade.

Har du sett kugghjulsikonen bredvid sparningsfältet?
I den kan du göra profilinställningar. Klicka på ikonen för att öppna menyn. Här är tre inställningar.

Du kan välja de saker du vill göra när uppgiften är klar.
1. Öppna utdatamappen
2. Stäng av datorn
3. Stäng av datorn
4. Avsluta programmet
5. Gör ingenting
När du är klar klickar du på "OK".

Du kan aktivera GPU-acceleration eller inte. Om du aktiverar GPU-acceleration kan du välja "Välj automatiskt" eller “AMD-acceleration” i “Föredra Välj” bar.
När du är klar klickar du på "OK".

Genom att klicka på detta väljer du alla profilinställningar.
Allmän
Du kan välja undertextspråk och ljudspråk. Här är över 30 olika språk i varje lista.
“Aktivera GPU-acceleration” och "Sök efter uppdatering automatiskt" är också i det.

Konvertera
Den andra delen av inställningarna är Konvertera.
I den här delen kan du välja Output Folder och Snapshot Folder. Och du kan också välja om du vill ta bort källfilerna från listan efter konvertering eller inte.
Här finns tre alternativ för att lägga till undertexter och ljud.
1. Observera för varje tillägg
2. Lägg till direkt
3. Gå in i redigeringsgränssnittet efter att ha lagt till

Ripper
I alternativet Ripper är de inställningar du gör nästan samma som i alternativet Konvertera.
Du kan ställa in utdatamappen och ögonblicksmappen.
Välj om du vill ta bort källfilerna från listan efter konvertering eller inte.
Tre inställningar när du lägger till undertexter och ljud.
1. Påminn mig om att redigera varje gång
2. Lägg till i listan direkt
3. Redigera direkt efter att du har lagt till i listan

Steg 1 Starta Vidmore DVD Monster på din dator.

Steg 2 Klicka på den stora plusikonen i mitten och programmet analyserar din dator för att automatiskt hitta DVD-videor. Eller så kan du också klicka “Ladda DVD” i det övre vänstra hörnet för att välja videokälla bland “DVD-skiva”, “DVD ISO” och “DVD-mapp”.

Obs! Om dina videoklipp finns på skivan visar programvaran bara huvudflyttningen. Om du vill se andra små videor klickar du på “Visa / välj titel” för att hitta din målvideo.

Steg 3 Du kan välja ditt målformat för alla listade videor. Om du vill konvertera videor till olika format kan du klicka på formatikonen till höger om varje videofält och hitta önskat format.

Steg 4 klick “Rippa alla” för att konvertera videor. När konverteringen är klar kommer den att dyka upp mappen automatiskt åt dig.

Steg 1 Kör denna DVD-rippningsprogramvara på din dator.

Steg 2 För att lägga till videor kan du klicka på den stora plusikonen i mitten eller dra videon till programvaran. Du kan också klicka “Ladda DVD” i det övre vänstra hörnet för att välja videokälla bland “DVD-skiva”, “DVD ISO” och “DVD-mapp”.

Obs! Om dina videoklipp finns på skivan visar programvaran bara huvudflyttningen. Om du vill se andra små videor klickar du på “Visa / välj titel” för att hitta din målvideo.

Steg 3 I ovanstående i videolistan finns här en svart stapel som visar ripperstilen och videoklippet. Klicka på stillistan och välj “ISO File Ripper”.

Steg 4 Ange sparar sökvägen till fältet i det nedre vänstra hörnet. Klicka sedan “Rippa alla” för att konvertera videor. Om några sekunder dyker det upp mappen automatiskt åt dig.

Steg 1 Dubbelklicka på programikonen på skrivbordet för att öppna den.

Steg 2 Klicka på den stora plusikonen i mitten eller dra videon till programvaran. Eller klicka “Ladda DVD” i det övre vänstra hörnet för att välja videokälla bland “DVD-skiva”, “DVD ISO” och “DVD-mapp”.

Obs! Om det finns många små titlar på skivan visar programvaran dig bara det huvudsakliga draget. Om du vill se andra små videor klickar du på “Visa / välj titel” för att hitta din målvideo.

Steg 3 Som du ser i gränssnittet visar det svarta fältet ovanför videolistan rippartypen. Klicka på den och välj “DVD Folder Ripper” alternativ i listan.

Steg 4 Glöm inte att ställa in sparar sökvägen för din video i det nedre vänstra hörnet. Klicka sedan “Rippa alla” att börja konvertera. Om några sekunder dyker det upp mappen automatiskt åt dig.

När du rippar DVD till de digitala formaten på din dator kan du välja video eller ljud, även enheten från profilinställningarna. Dessutom ger den här programvaran dig fler kontroller för att anpassa inställningarna för utmatningsprofilen. Välj redigeringsikonen bredvid utdataformatet och du kommer att redigera utdatainställningarna som du vill.

Justera videokvalitet, kodare, bildhastighet, upplösning och bithastighet från listrutan.
För ljudkodeken kan du justera ljudkodaren, kanalen, samplingsfrekvensen och bithastigheten fritt.
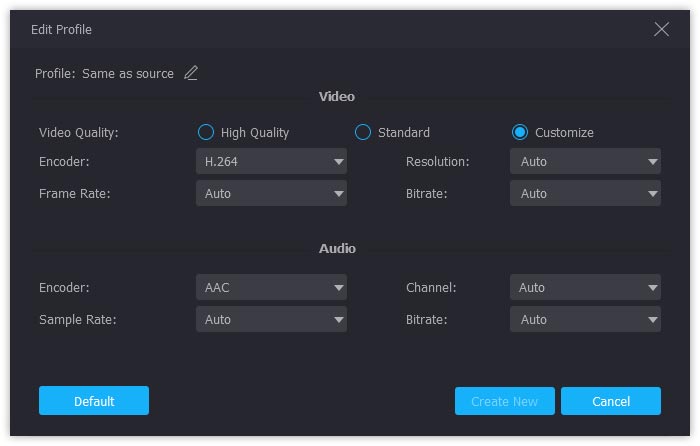
När det gäller inställningar för ljudutmatning kan du justera ljudkvalitet, kodare, kanal, samplingsfrekvens och bithastighet upp till 320 kbps.

För att anpassa enhetsutmatningsinställningarna bör du välja en enhet och klicka sedan på redigeringsknappen för att anpassa den.
Här, liksom inställningarna för videoprofil, kan du justera både video och ljud separat baserat på den utvalda enhetens utgång.

Medan du rippar DVD till andra format är MPG Lossless standardutmatningsformatet. Varför MPG Lossless är standardalternativet för att rippa DVD?
När du väljer MPG Lossless som utdataformat ger det dig den bästa videokvaliteten och rippar DVD snabbare med högre framgångsgrad. Dessutom kommer den att hålla alla undertexter och ljudspår på den ursprungliga DVD-skivan.

Den enda nackdelen med detta digitala videoformat är att du inte använder redigeringseffekterna om du väljer det. Med andra ord måste du ändra MPG Lossless till andra video- eller ljudformat som MP4, MOV, MKV, AVI, WMV etc. för att använda redigeringsfunktionerna i denna programvara.

Steg 1 När du har lagt till videor i programmet klickar du på saxikonen bredvid målformatet för konvertering i videolistan.

Steg 2 I följande popup-fönster kan du förhandsgranska videon och ställa in starttid och sluttid för det segment du vill ha.
Eller dra båda sidorna av det blå processfältet för att välja det fragment du vill ha.
Klicka på om du vill klippa ett annat segment “Lägg till segment” längst ner på vänster stapel.

Steg 3 klick "Spara" det segment du väljer och det kommer att visas i videolistan i gränssnittet.

Steg 1 Välj en video och klicka på den magiska stickikonen bredvid saxikonen. Då visas redigeringsfönstret.

Steg 2 Välj “Effekt & filter” alternativ. Du kan se här är två delar på botten.
Den vänstra delen är Basic Effect-delen. Du kan justera videoens kontrast, mättnad, ljusstyrka och nyans.
Till höger kan du välja önskat filter för din video.

Steg 3 Klick "OK" för att spara optimeringen.
Steg 1 Välj en videofil och klicka på Magic Stick> “Rotera och beskära”.
Steg 2 Här kan du rotera videon vertikalt och horisontellt, rotera 90 grader eller rotera 270 grader. Klicka på en av knapparna och kontrollera resultatet i förhandsgranskningen.
Steg 3 I det här alternativet kan du också beskära skärmen. Dra den vita punkten på den gula kanten för att ändra storlek och position för rektangeln i förhandsgranskningsfönstret för att definiera önskat ramområde.
Och du kan också mata in rektangelns storlek i beskärningsfältet längst ner och klicka på korsikonen för att centralisera rektangeln.
Dessutom kan du också justera bildförhållande och zoomläge bara till höger.
Du kan välja fritt, 16: 9, 4: 3, 1: 1 och 9:16 i bildförhållande.
I zoomläge, här är brevlåda, panorering och skanning och fullt för dig.

Steg 4 När du har kontrollerat redigeringen klickar du på "OK" för att spara optimeringen.
Steg 1 Välj en videofil och klicka på Magic Stick> “Vattenstämpel”.
Steg 2 Först måste du bestämma vad du vill lägga till, text eller bild.
Tryck på om du vill lägga till text "Text" bredvid ”Inget vattenstämpel”.
Sedan kan du välja teckensnitt, storlek, fetstil, kursiv stil, understrykning och överstrykning. Dessutom kan du välja färg och skrivsystem.
På nästa rad kan du ange textramens storlek och plats. Dessutom kan du också rotera textramen och justera dess transparens.
För att lägga till bilder i videor måste du trycka på Bildalternativ.
I det här alternativet kan du justera bildens storlek och position, rotera den och justera dess transparens.

Steg 3 Klick "OK" för att spara optimeringen.
Steg 1 Välj en och klicka på Magic Stick> "Audio".
Steg 2 I halv botten, här är tre alternativ.
Ljudspår: Här är två kanaler för dig i den. EN-AC3-6Channel och EN-AC3-2 Channel. Om du vill lägga till ljudspår på din dator, klicka på plusikonen för att lägga till det.
Volym: Justera ljudet på ljudspåret.
Fördröjning: Ställ in starttiden för ljudspåret.

Steg 3 Klick "OK" för att spara dina inställningar.
Steg 1 Klicka på Magic Stick-ikonen i videofältet du vill ha. Och välj "Texta".
Steg 2 Som du ser i fönstret måste du klicka på den blå plusikonen för att lägga till en undertext till den. Om du inte har en kan du klicka på förstoringsglasikonen och programvaran öppnar webbplatsen om undertexter åt dig. Välj den du gillar.
Då kan du göra några justeringar om din undertext.
Du kan välja teckensnitt, storlek, fetstil, kursiv stil, understrykning, färg, kontur och dess färg. Till höger kan du justera position, transparens och starttid.

Rippa lätt vilken DVD som helst till populära videoformat.