![]() DVD Creator
DVD Creator
Grunderna
Bränn video till DVD
Redigera video innan du skapar
Vidmore DVD Creator är den bästa DVD-tillverkaren som kan konvertera nästan alla populära videoformat inklusive MP4, AVI, MOV, MPEG, MKV, MPG, 3GP, VOB, FLV, M2TS, MTS, TS, SWF, etc. till DVD-skiva / mapp / ISO-fil. Dessutom kan du med denna lättanvända Blu-ray-brännare skapa Blu-ray-skiva, Blu-ray-mapp och Blu-ray ISO-fil från vilken video du än har.
Bortsett från att bränna DVD / Blu-ray, är detta DVD-brännarverktyg utformat med en praktisk inbyggd videoredigerare som gör det enkelt för både proffs och nybörjare att göra en professionell DVD. Och den här programvaran gör att du kan stilisera din DVD med stiliserade menyer.

Steg 1 Starta Vidmore DVD Creator på din dator. Sätt i en tom DVD- eller Blu-ray-skiva i DVD-enheten om du vill bränna videor till DVD eller Blu-ray-skiva.
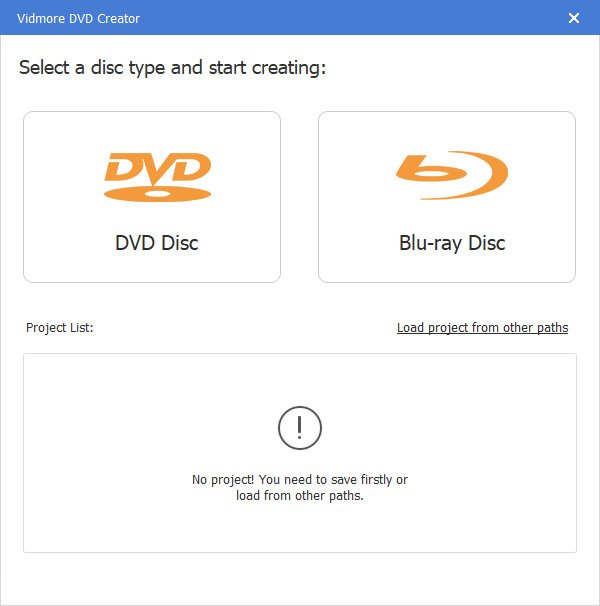
Eller klicka på "Lägg till mediefil (er)" för att importera videofilerna till detta program. Klicka sedan på ”Nästa”.

Steg 2 Redigera-meny
Välj menymallen eller anpassa mallen för att justera knappen eller titeln för din DVD-fil.

Steg 3 Bränn till DVD / Blu-ray
Efter redigering klickar du på "Bränn" för att gå in i inställningsfönstret för att välja en destination, göra bränninställningar och välja uppspelningsläge. Klicka sedan på "Start" -knappen för att få videorna att brinna.

Efter att ha startat den här programvaran dyker det upp registerfönstret för dig där du klickar på "Registrera" och matar in din e-postadress och registreringskoden som skickas i e-post. Klicka sedan på "Aktivera" för att registrera dig.

För att uppdatera programvaran, klicka på menyikonen till höger om det övre fältet och välj "Kontrollera uppdatering". Då kontrollerar programmet vilken version du har installerat. Om versionen inte är den senaste kommer den att påminna dig om att uppdatera programvaran.
Eller så kan du ladda ner den senaste versionen av Vidmore DVD Creator från produktsidan.

Steg 1 Lägg till video eller ladda DVD
Efter att du laddat ner och installerat DVD-tillverkaren startar du den på din dator. Välj “DVD Disc” på vänster sida av gränssnittet.
Klicka på "Lägg till mediefil (er)" för att importera videofilerna till detta program. Klicka sedan på ”Nästa”.

Steg 2 Redigera-meny
Välj menymallen eller anpassa mallen för att justera knappen eller titeln för din DVD-fil.

Steg 3 Bränn till DVD / Blu-ray
Efter att du har anpassat ditt DVD-projekt klickar du på "Bränn" för att gå in i inställningsfönstret för att välja en destination, göra bränninställningar och välja uppspelningsläge. Klicka sedan på "Start" -knappen för att få videorna att brinna.

Steg 1 Lägg till video eller ladda DVD
Öppna Vidmore DVD Creator på din dator. Välj “Blu-ray Disc” till höger om gränssnittet.
Klicka sedan på "Lägg till mediefil (er)" för att importera videofilerna till detta program och klicka på "Nästa".

Steg 2 Redigera-menyn
Välj en meny för ditt DVD-projekt från menymallarna. Du kan anpassa menyn genom att justera knappen eller titeln för din Blu-ray-fil. Du kan förhandsgranska din stiliserade Blu-ray-fil. Klicka därefter på "Bränn" för att fortsätta.
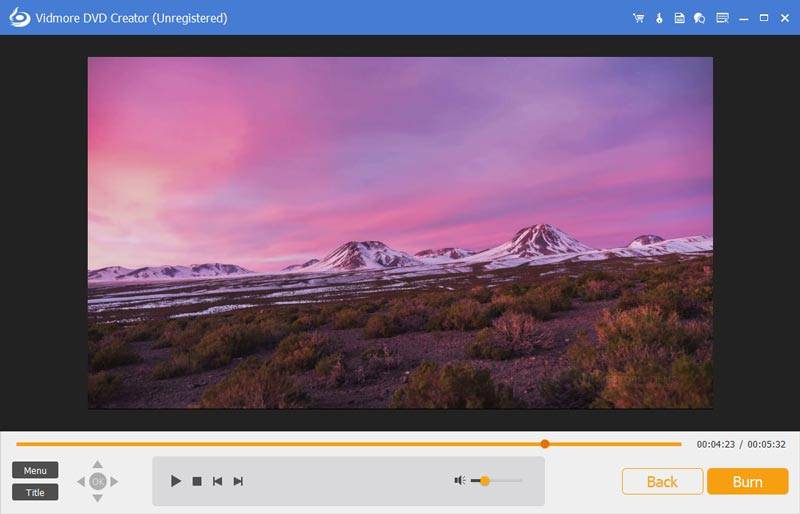
Steg 3 Bränn till Blu-ray
Sedan kan du välja destination och ändra bränninställningarna. I slutändan klickar du på "Start" för att göra videofiler till Blu-ray.
En av de mest attraktiva funktionerna i DVD Creator är den inbyggda redigeraren, som gör att du kan redigera dina videor, ljud, undertexter, miniatyrbilder och sammanfoga eller dela kapitel.
För att redigera dina videor klickar du bara på "Kraftfulla verktyg" i det övre högra hörnet för att öppna redigeringsfönstret. Här hittar du två delar: Videoverktyg och Kapitelverktyg.

Du kan rotera, klippa, beskära, lägga till videoeffekt, justera volym / ljusstyrka / kontrast / mättnad / nyans och lägga till vattenstämpel innan du skapar.
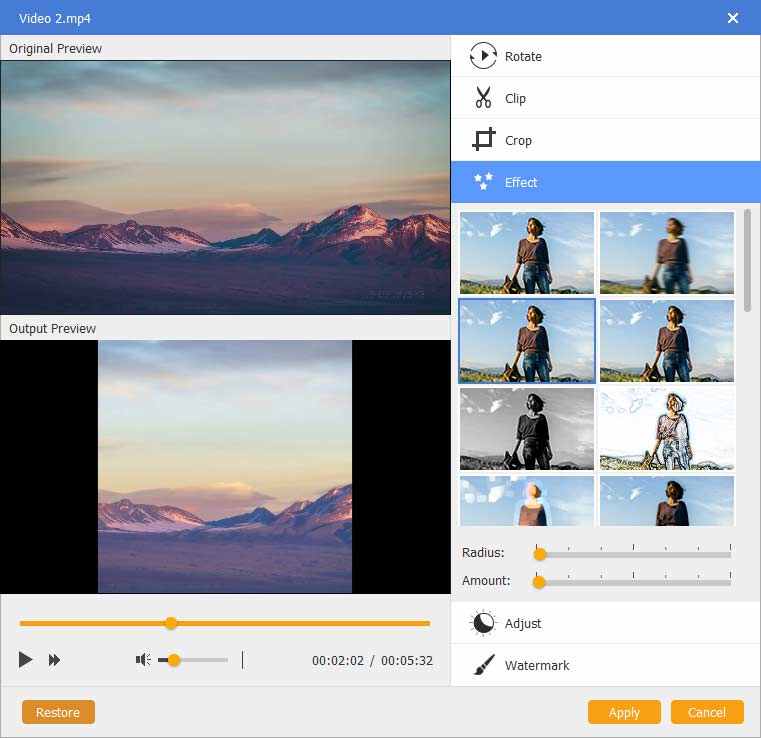
För ljudredigering kan du lägga till nytt ljudspår eller ta bort det aktuella ljudspåret, justera volymen, välja språk och åtgärda fördröjningsproblemen.

Du kan lägga till UTF, SRT, SMI, TXT, SSA, RT, JSS, AQT, JS, ASS och VTT undertexter. Dessutom kan problemet med transparens, position, fördröjning lösas.
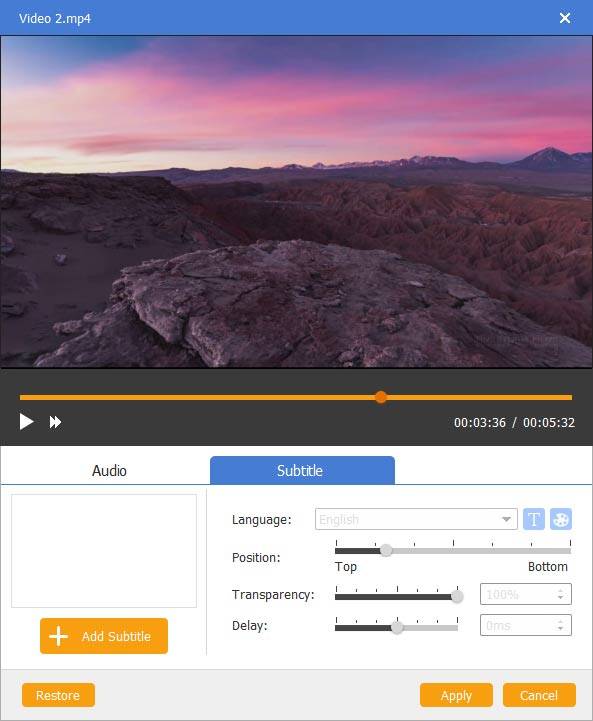
Ladda ner detta DVD / Blu-ray-brännverktyg för att göra DVD-mästerverk.