Hur man kopierar DVD-skivor till hårddisken för att enkelt ta plats och spela upp
DVD bär mycket av dina minnen, från dina favoritfilmer till de brända samlingarna i dina livsstunder. Det finns dock alltid de behov som du vill kopiera DVD-skivorna till hårddisken på datorn:
"Det finns massor av DVD-skivor i mitt rum och inget utrymme tillgängligt för andra saker."
"Det finns ingen DVD-drivrutin för min DVD-uppspelning på min Mac Pro Air."
“Hur man spelar DVD-skivor på min iPad. Jag tänker inte bära den tunga DVD-spelaren. ”
”Jag har behållit DVD-skivorna i flera år, och jag upptäckte att några av dem repades. Jag vill inte förlora dem. ”
...
Vid en eller annan tid behöver du det kopiera DVD-skivorna till hårddisken även den externa hårddisken för enkel uppspelning och utrymme.
Följ instruktionerna i det här inlägget för att överföra DVD-data till Windows- och Mac-datorer.


Varför misslyckas det med att kopiera DVD-skivor till hårddisken på datorn?
För att kopiera hemgjorda och brända DVD-skivor kan du kopiera DVD-skivorna till datorn direkt genom att kopiera och klistra in filerna. Den kopierade mappen kan spelas upp på Windows Media Player, VLC Media Player etc. utan problem.
För den kommersiella DVD-kopian kan du dock inte kopiera det helt enkelt. Nästan alla DVD-filmer du har köpt är krypterade med CSS-skydd. För att kopiera dessa DVD-skivor behöver du programvaran från tredje part för att rippa DVD-skivor med kryptering.
Följande tre metoder fokuserar på den skyddade DVD-kopian.
Kopiera fullständiga / valda DVD-titlar till hårddisken i Windows
Det första sättet att få DVD-filer till hårddisken är att använda Vidmore DVD Monster.
Vidmore DVD Monster är den bästa programvaran för att säkerhetskopiera DVD till hårddisk i valfria 3-lägen för Windows 10/8/7 användare. Det kan konvertera DVD-skivor till MP4, MKV, AVI, MOV, WMV, etc., och extrahera MP3, FLAC och mer från DVD-skivor med 6x snabb rippningshastighet och 100% originalkvalitet.
- Rippa DVD till MP4, MKV, AVI, MOV, MP3, FLAC, etc., för bärbar uppspelning.
- Kopiera 1: 1 DVD-skiva till mapp eller ISO-fil på Windows utan dataförlust.
- GPU-acceleration påskyndar DVD- och Blu-ray-rippningen sex gånger.
- Olika redigeringsfunktioner (filtrera, rotera, vänd, vattenstämpel, undertexter, ljudspår etc.)

Steg 1. Ladda ner Vidmore DVD Monster
Ladda ner denna DVD-kopieringsprogramvara gratis till din dator. Kör det efter att ha följt instruktionerna på skärmen för att installera det. I huvudgränssnittet ska du klicka på fliken "Ripper".
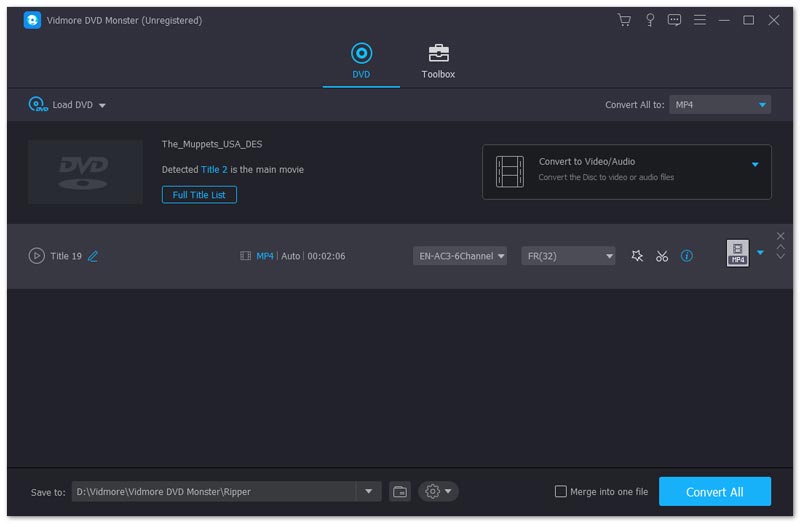
Glöm inte att sätta i DVD-skivan i din dator. Om din dator inte har den inbyggda DVD-drivrutinen, sätt bara in en extern DVD-drivrutin.
Steg 2. Ladda DVD-skiva
Här finns två sätt att ladda din DVD-skiva.
- Klicka på plusknappen i mitten och vänta sedan sekunder, den här DVD-ripparen upptäcker din DVD-skiva automatiskt.
- Välj ”Ladda DVD-skiva” från rullgardinsmenyn för ”Ladda DVD” för att välja ditt DVD-skivnamn.
Då kommer den här programvaran att upptäcka din huvudfilmtitel och välja den automatiskt.
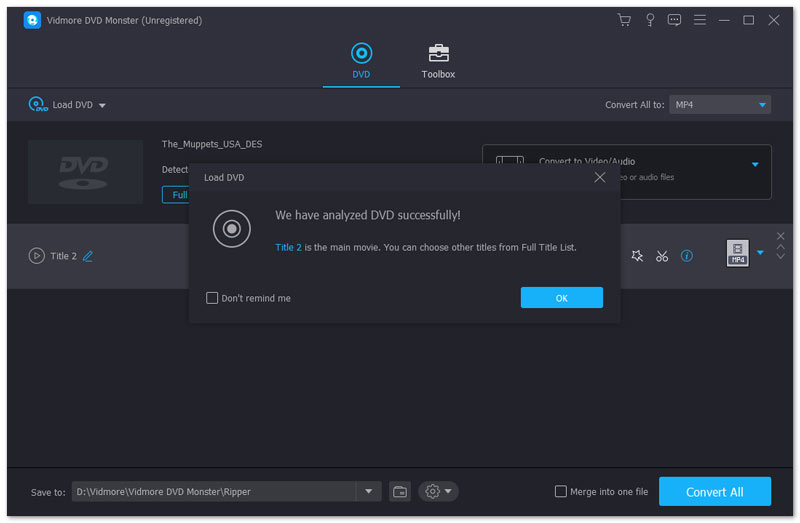
Du kan också välja eller visa andra titlar från DVD-skivan genom att klicka på "Visa / välj titel".
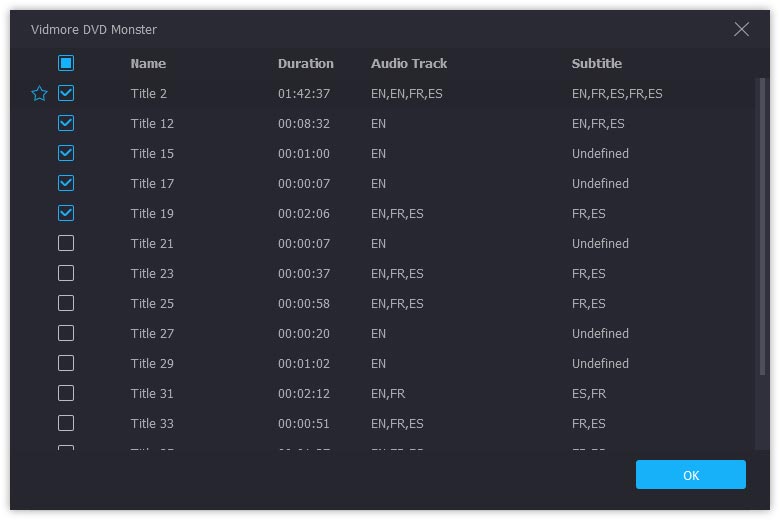
Steg 3. Kopiera DVD-skiva
1. För att säkerhetskopiera DVD: n i 1: 1 för att lagra på din dator för vidare bränning, bör du överföra DVD som DVD-mapp eller ISO-fil på datorn.
Välj bara kopieringsläget som “DVD-mapp Ripper”Eller”ISO File Ripper”Från rullgardinsmenyn på höger sida.
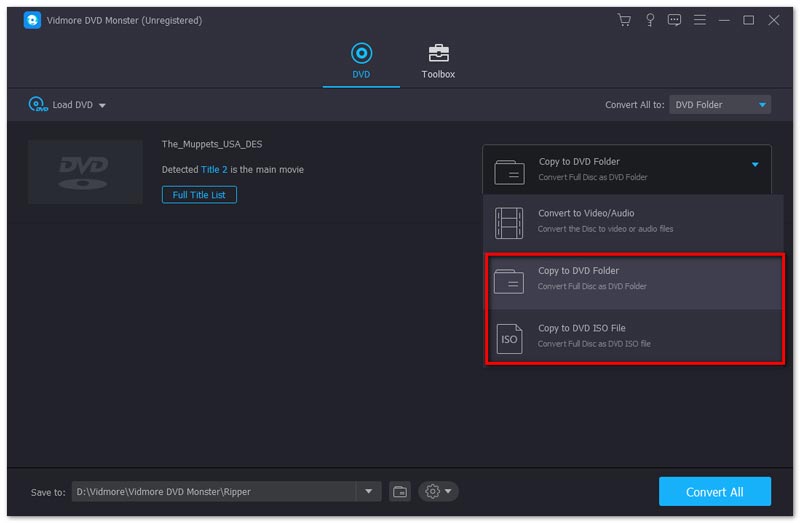
2. För att kopiera DVD till hårddisken för enkel uppspelning på din dator eller andra enheter som iPad, Samsung-telefon etc. bör du rippa DVD till andra populära format.
Välj "Custom Format Ripper" från rullgardinsmenyn till höger.
Välj sedan utdataformatet för varje titel separat från listrutan.
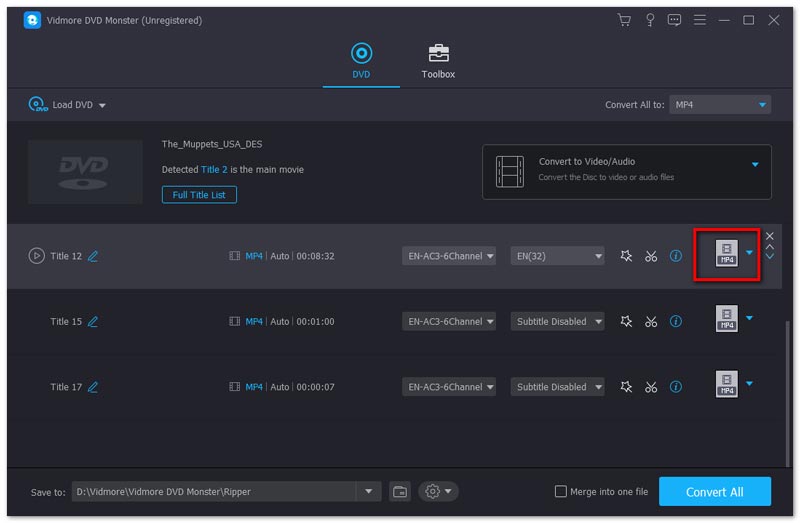
Du kan ställa in formatet från MPG Lossless, MP4, MOV, MKV, AVI, WMV, WebM, M4V, FLV, TS, VOB, etc., för alla titlar du valt genom att klicka på rullgardinsmenyn "Rip All to : ”.
För att spara DVD med det ursprungliga ljudspåret och textningsalternativen bör du välja MPG Lossless.

Välj sedan destinationen för utdatafilen på din dator och klicka på “Vila i frid”I det nedre högra hörnet för att börja kopiera till din hårddisk.
Om du vill kopiera DVD-filerna till den externa hårddisken sätter du bara in den externa hårddisken i din dator och väljer den som destination.
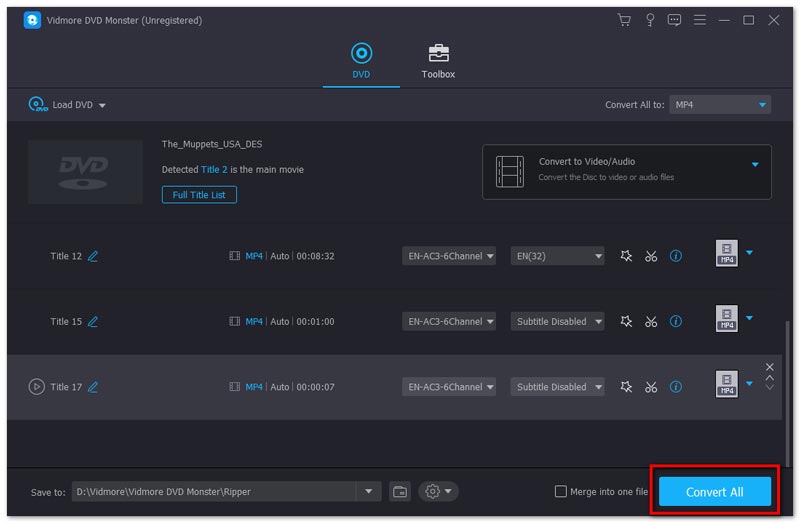
Steg 4. Redigera DVD-filmer innan du kopierar (Rippa DVD-alternativ)
Om du vill rippa DVD till andra videoformat är redigeringsfunktionerna i denna programvara tillgängliga för dig.
Klicka på Redigera-ikonen (startbilden) och eller på klippikonen (saxbilden) så kan du börja redigera dina DVD-videor.
Notera: När du vill använda redigeringseffekterna kan du inte rippa DVD till MPG Lossless-format och du måste byta till andra format.
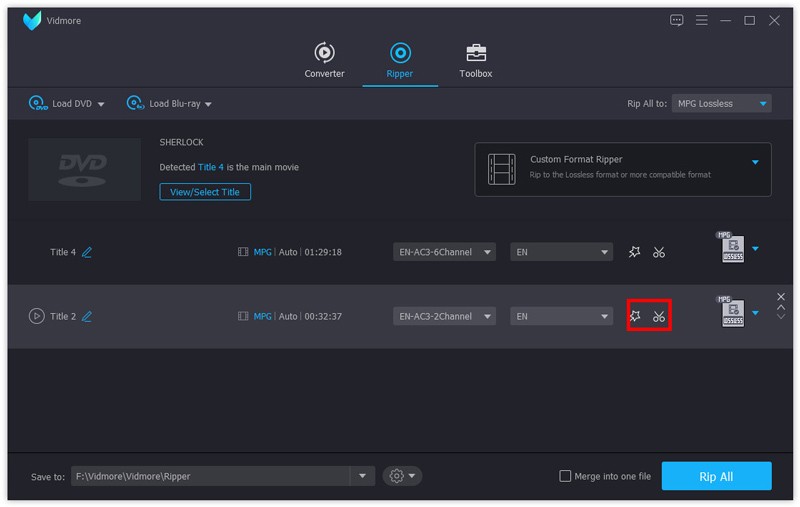
I redigeringsfönstret kan du lägga till filter, rotera, klippa, beskära, vattenstämpel, ändra ljudspår och undertexter, etc.
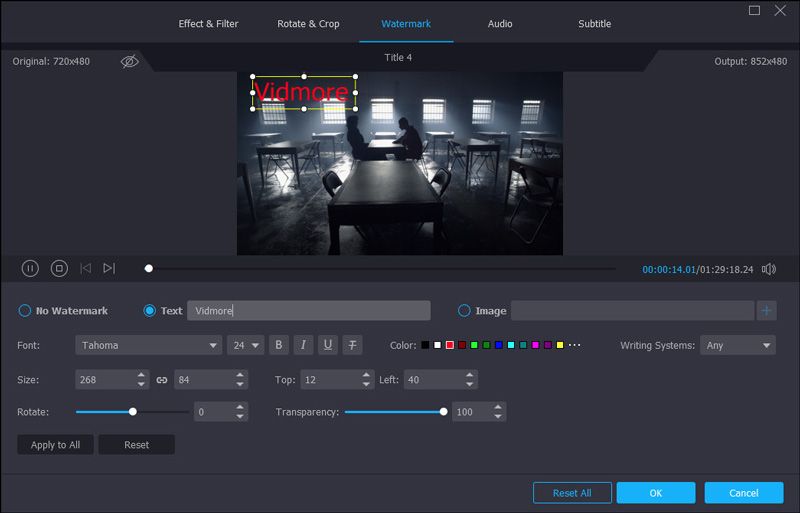
Därefter kan du också överföra den kopierade DVD-mappen, ISO-filen eller de digitala videorna till din externa hårddisk för lagring eller enkel uppspelning.
Rippa DVD -skivor till MP4 på hårddisken på Mac
När det gäller Mac-användare skiljer sig DVD-säkerhetskopieringsprogrammet från App Store på Mac. Här tar vi 4Video DVD Manager (https://apps.apple.com/us/app/4video-dvd-manager-rip-dvd/id923932086?mt=12) som exempel för att visa dig hur du lagrar DVD-filerna i hårddisken.
4Video DVD Manager är allt-i-ett DVD-rippningsprogram på Mac.
Det kan konvertera DVD-filmer till populära digitalformat som MOV, MP4, M4V, AVI, etc., med kraftfulla redigeringsfunktioner, även 3D-filmer kan rippas från DVD-skivan.
Vilka fördelar kan du få från Mac DVD Ripper?
- Rippa DVD till MOV, MKV, AVI, WMV, M4V, MKV, etc. för smidig uppspelning utan DVD-spelare.
- Extrahera ljudfiler som MP3, WAV, WMV, FLAC, AAC, AIFF, ALAC, etc., från DVD-filmer.
- Konvertera 3D DVD-filmer till 3D digitala format på macOS.
- Redigera DVD innan du rippar som klipp, roterar, vattenstämpel, vänder, beskär, justerar effekter etc.
- Hårdvaruacceleration förbättrar DVD-rippningshastigheten 6 gånger snabbare än någonsin.
- Multiljudspår och undertexter är valfria för dig att redigera på DVD-skivan.
Låt oss nu kontrollera hur du rippar DVD till hårddisken på Mac.
Steg 1. Kör 4Video DVD Manager på Mac
Sök i DVD-säkerhetskopieringsprogramvaran i App Store på Mac och ladda ner den (https://apps.apple.com/us/app/4video-dvd-manager-rip-dvd/id923932086?mt=12) från App Store på Mac .
Kör det efter den lyckade installationen.
Sätt i en DVD-skiva i din Mac-dator.
Ingen DVD-drivrutin på Mac? Anslut bara en extern DVD-drivrutin till Mac och sätt in DVD-skivan i den.
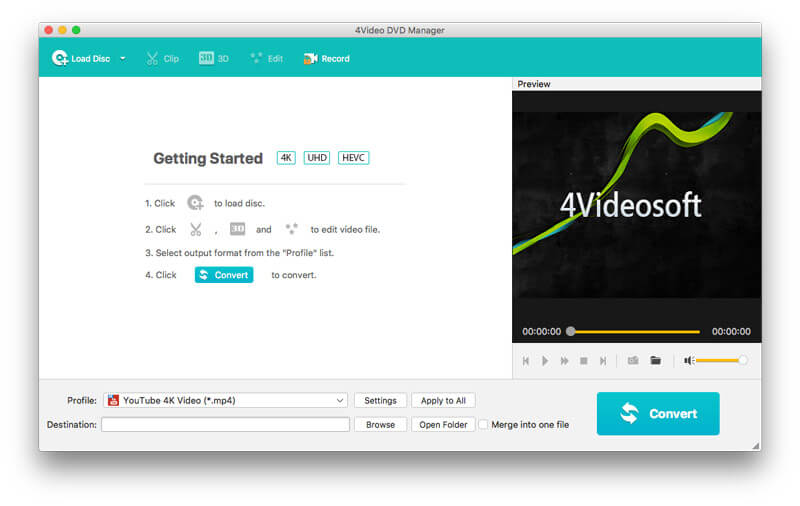
Steg 2. Ladda DVD-skiva
När du kör den här programvaran klickar du på “Ladda skiva”För att importera DVD-mappen till den här programvaran.
Observera att du bör ladda DVD-skivan från rotkatalogen, inte mappen, om du sätter i DVD-skivan.
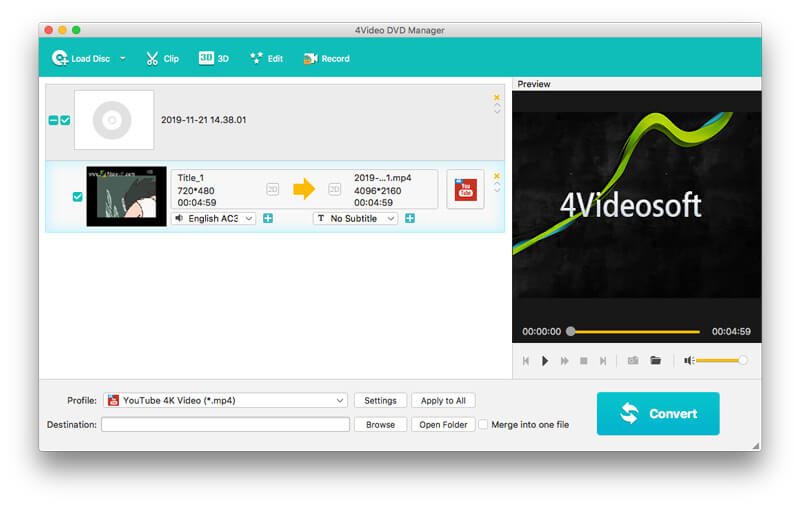
Steg 3. Välj utdataformat
Efter att skivan har laddats visas hela titeln på Mac.
Välj en titel och välj utdataformat i rullgardinsmenyn "Profil", var MOV, MP4, MKV, WMV, AVI, M4V, FLV, SWF, WebMetc. finns tillgängliga för dig.
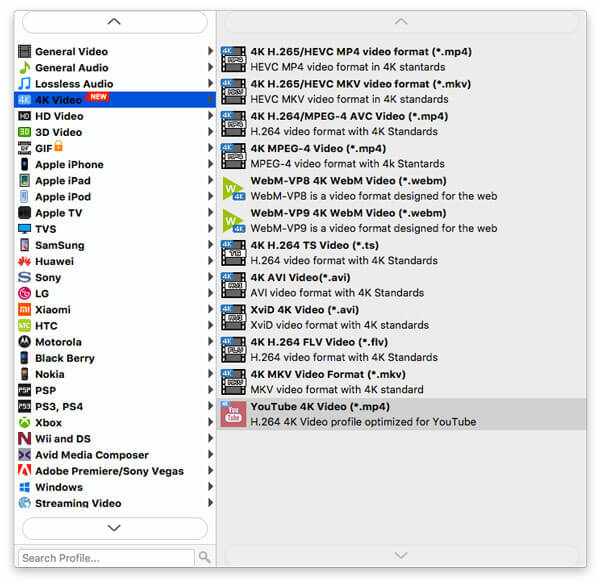
Dessutom kan du anpassa utdatainställningarna genom att klicka på "Inställningar" bredvid utdataformatet, där du kan justera videoramhastigheten, codec, bithastighet, ljudvolym etc.
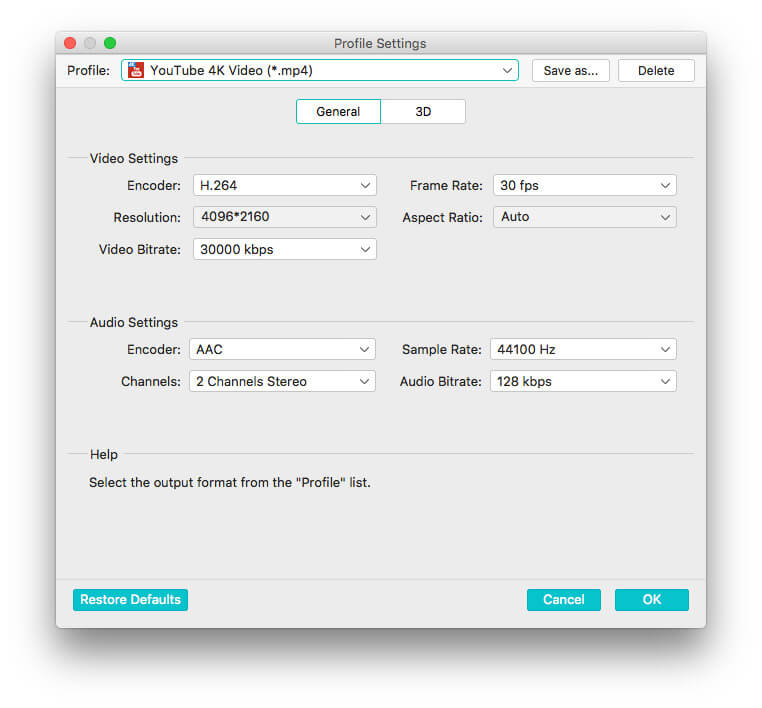
Klicka på “OK” för att återgå till huvudgränssnittet för denna programvara.
Steg 4. Redigera DVD-filmer (valfritt)
Du kan också redigera DVD-filmerna innan du konverterar. Klicka bara på knappen "Redigera" så börjar du rotera, beskära, klippa och vattenstämpa DVD-effekterna.
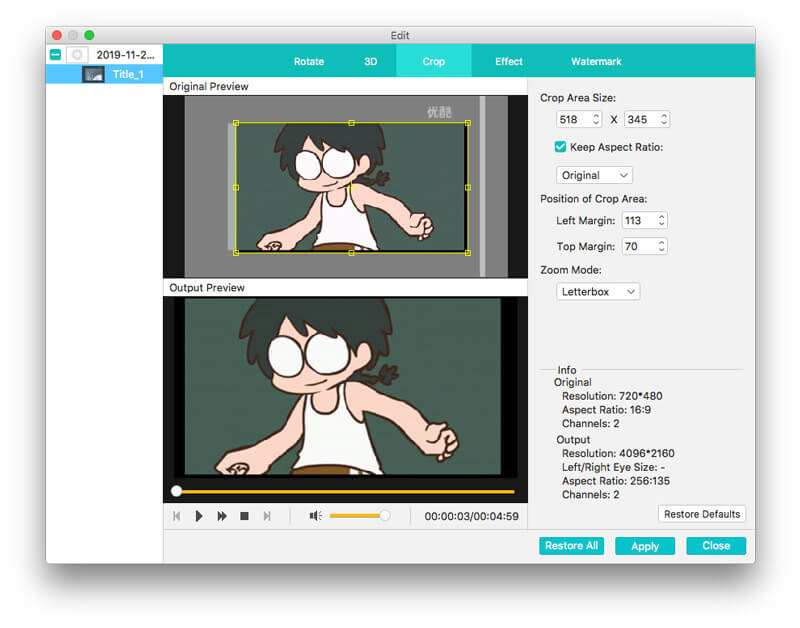
Efter det, kom tillbaka till huvudgränssnittet för detta program och klicka på “Konvertera”För att rippa DVD till din hårddisk på Mac, och du kan också sätta DVD-filmerna på den externa hårddisken för smidig uppspelning.
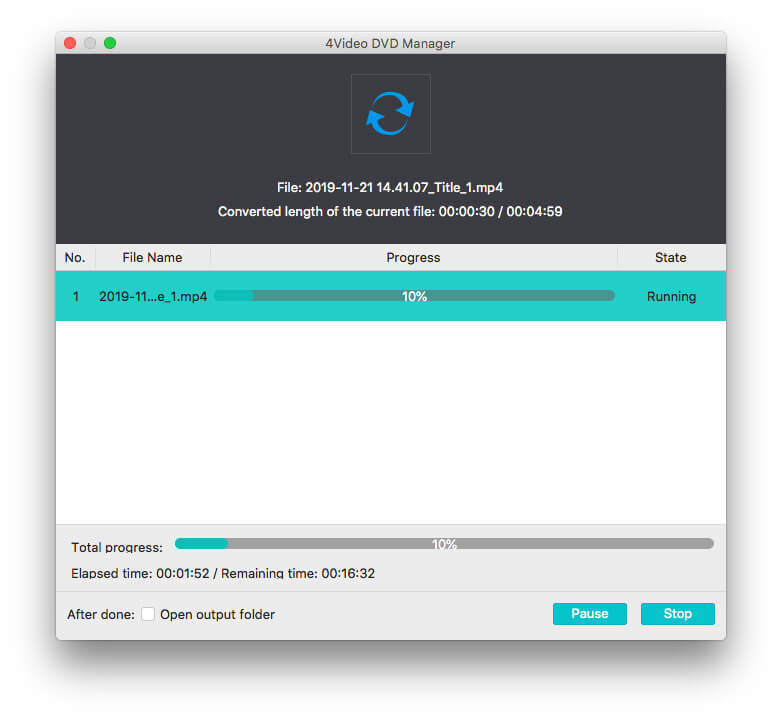
Förutom ovanstående DVD-överföringsprogramvara kan du också hitta VLC, HandBrake, etc., som kan rippa och konvertera de oskyddade DVD-skivorna till hårddisken.
Slutsats
Oavsett om du köper DVD-skivor eller hämtar de brända DVD-skivorna med DVD-inspelaren Panasonic eller Hitachi, är det inte klokt att lägga de massiva DVD-skivorna i ditt rum eller spela dem genom att bära en tung DVD-spelare. Det här inlägget delar två sätt att kopiera DVD-skivor till intern och extern hårddisk på Windows och Mac med DVD-rippermjukvaran.
Har du några frågor när det gäller att spara DVD på hårddisken?
Låt mig veta genom att lämna dina kommentarer.


