3 snabba sätt att rippa DVD till dator på Windows och Mac
Många är entusiastiska över att göra hemlagade DVD-skivor. Men under de flesta omständigheter kan den nyskapade DVD: n inte spelas på datorn. Hur händer detta? Egentligen kan problemet vila på DVD-spelaren själv. Kanske är DVD-spelaren inte helt kompatibel med DVD-skivtyp eller dataformat. DVD-filen eller Video_TS-mappen kan alltså inte läsas.
Men det finns ingen anledning att oroa sig för. Du kan rippa DVD: n till format som stöds för bättre uppspelning på din dator. Vi är här för att erbjuda dig tre snabba och enkla sätt att kopiera vilken DVD som helst till datorn på Windows 10/8/7 och macOS Monterey.


Del 1. Bästa sättet att rippa DVD till dator med DVD Ripper
Det finns många DVD-rippningsprogram som WinX DVD Ripper på marknaden, men inte alla kan få problemet löst effektivt. För att spara din dyrbara tid erbjuder vi dig här den snabbaste metoden för att kopiera DVD-filmer till datorn med Vidmore DVD Monster. Att vara utrustad med den högsta algoritmen för DVD-dekryptering, Vidmore DVD Monster låter dig rippa DVD i 1: 1 originalkvalitet och konvertera DVD-filmer till olika videor och ljudformat, till exempel MP4, MKV, AVI, WAV, MPG, MP3, etc.
- Rippa DVD-filmer till alla videoformat för att spela på datorn.
- Förbli DVD-struktur, videospår, menyer, kapitel, undertexter.
- 1-klickmetod för att rippa DVD till MPG i 1: 1 med 10x snabbare hastighet.
- Trim, sammanfoga, DVD-filmer med vattenstämpel, justera effekter, undertexter.
Steg 1. Efter gratis nedladdning, installera och starta DVD Ripper på din dator. Om det inte finns någon intern DVD-enhet på din dator kan du ansluta en extern DVD-enhet och sätta i DVD-skivan. Sedan kommer programmet automatiskt att känna igen och ladda upp DVD-skivan. Eller så kan du också klicka på "Ladda DVD" för att lägga till DVD-videor i programmet.

Steg 2. Du kan klicka på "Visa / välj titel" för att hitta alla videofiler och välj den som du vill rippa.

Steg 3. Därefter viker du ut ”Rippa allt till” -listan för att välja utdataformat som MPG, MP4, MOV, MKV, AVI, etc. Du kan välja den ursprungliga förlustfria MPG som utdataformat.

Steg 4. Klicka på “Rip All” -knappen för att börja konvertera DVD till lämpligt format på din dator.

Som en kraftfull DVD Ripper stöder den batchkonvertering, flera processorer och GPU-acceleration, vilket gjorde omvandlingsprocessen snabb, enkel och säker. Så du kommer aldrig att oroa dig för den tid som spenderas på rippningsprocessen.
Vidmore DVD Monster ger dig också olika optimerade förinställningar för de vanligaste enheterna som iPhone, iPad, Samsung, LG, Xbox, PS4, Sony, Xiaomi, Huawei, etc. Du kan äntligen njuta av dina favorit DVD-filmer på inte bara på din dator.
Del 2. Hur man laddar ner DVD till dator med VLC Media Player
VLC Media Player är en gratis och öppen källkod mediaspelare som Windows Media Player. Den stöder många plattformar som Windows, macOS, Linux, iOS och Android. Från steg-för-steg-guiden kan du enkelt ladda ner och spara DVD-filer till datorn.
Steg 1. Sätt i DVD-skivan i DVD-enheten på din dator. Öppna VLC Media Player och klicka på "Media" till "Konvertera / spara ...".
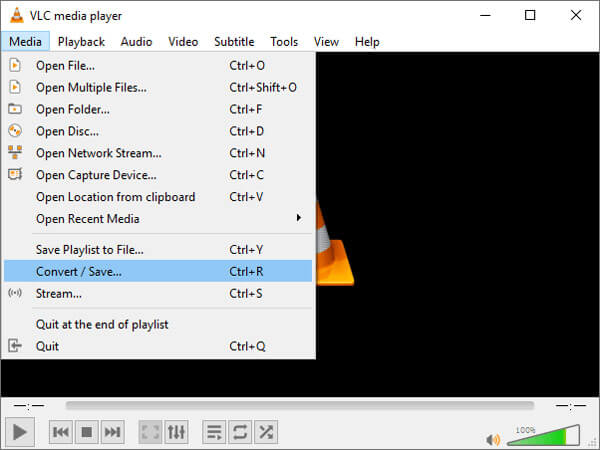
Steg 2. Ett popup-fönster dyker upp och välj fliken ”Skiva”. Du måste se till att "DVD" är valt under "Skivval". Klicka sedan på knappen "Konvertera / spara" för att fortsätta processen.
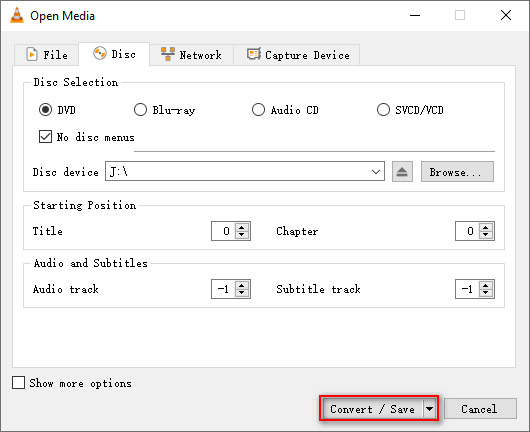
Steg 3. I nästa popup-fönster kan du välja "Konvertera" under "Inställningar". Vik ut avsnittet "Profil" och välj utdataformat. Du kan klicka på "Bläddra" för att ställa in destinationen där den konverterade filen ska sparas. Klicka sedan på "Start" för att börja konvertera.
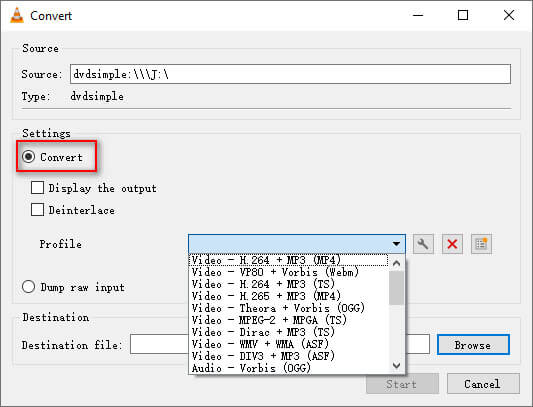
Del 3. Konvertera DVD på dator med handbroms gratis
Handbroms är en annan gratis och öppen källkod videoomvandlare för att konvertera videor och DVD-skivor på Windows, Mac och Linux. Du kan följa stegen för att konvertera DVD-filmer till kompatibla videoformat på din Windows-dator och Mac.
Steg 1. Sätt i DVD i DVD-skivan och öppna HandBrake på din dator. HandBrake skannar din DVD-enhet automatiskt. Sedan kan du välja titeldelen du vill konvertera.
Steg 2. Klicka på "Bläddra" för att välja utdatamapp och format som MP4, MKV eller WebM. Klicka på "Spara" för att spara inställningarna. Du kan också ställa in videokodek, framerate, kvalitet eller lägga till filter för att förbättra videofilen.
Steg 3. Innan du konverterar kan du klicka på knappen "Förhandsgranska" högst upp i gränssnittet. Om det är ok kan du klicka på "Start Encode" för att börja konvertera DVD till MP4, MKV eller WebM.
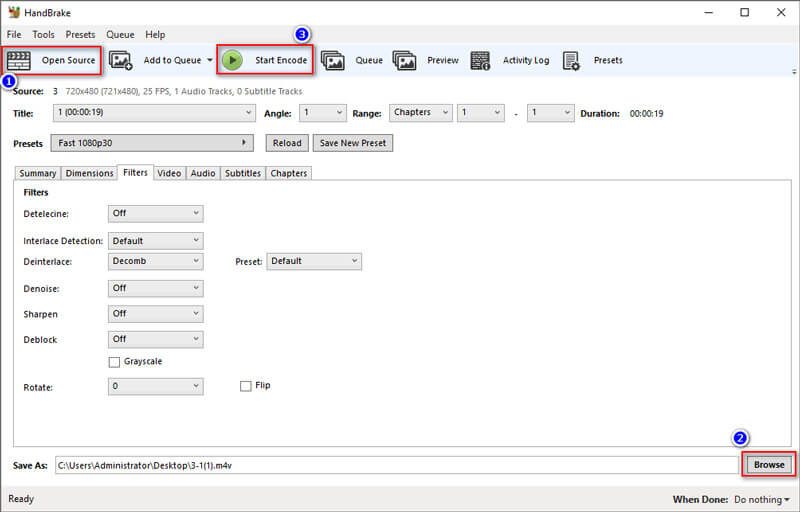
Med HandBrake kan du också konvertera andra videoformat som M4V till MP4. Egentligen är HandBrake inte en riktig omvandlare. Det avkodar bara DVD och kodar sedan om till andra videoformat. Så kvaliteten kan bli förlorad under omvandlingsprocessen. Om du är särskilt intresserad av kvalitet och vill konvertera DVD till datorförlustfri bör du gå tillbaka till Del 1 och använd DVD Ripper istället.
Slutsats
Vi introducerade främst 3 metoder för kopiera DVD till dator på Windows och Mac. Du kan konvertera DVD till videor med VLC Media Player eller med enkel HandBrake på Windows 10 eller macOS Monterey. Men något av dessa verktyg kan leda till en förlust av kvalitet. Om du vill rippa DVD till dator med 1: 1 originalkvalitet, jämn högre kvalitetbör du prova DVD Ripper och använda fler funktioner. Om du har frågor, tveka inte att lämna en kommentar.


