Hur man gör en GIF från en video snabbt och enkelt: 4 effektiva metoder
Utbytet av meddelanden då och nu är helt annorlunda eftersom det har gått mycket framåt. Verkligheten är att många individer idag använder sociala medier för att kommunicera med vänner, familj eller släktingar. Och om du siktar på ett meningsfullt men roligt samtal, kommer GIF: er säkert att hjälpa dig att tydligt uttrycka dina känslor och skicka positiva vibbar till någon. Som standard kan du dela GIF -innehåll från de sociala nätverkssajter du använder. Men om du är en av dem som vill skapa din GIF, bör du överväga att lära dig hur man gör en video till en GIF. Å andra sidan är här en lista över de bästa konverterarna du kan använda för att göra GIF -filer från dina videor.
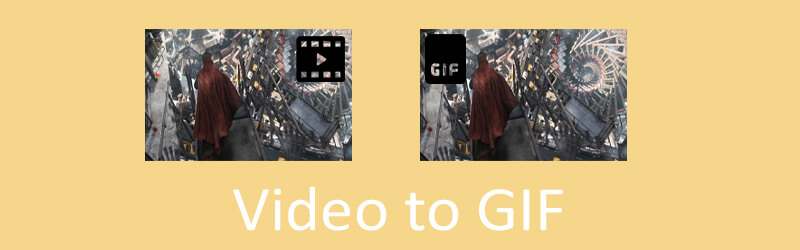

Del 1. Hur man konverterar en video till GIF på datorn
En av de bästa GIF -tillverkarna för att konvertera videor i högsta kvalitet och som passar alla användares behov är Vidmore Video Converter. Oavsett inmatningsformat för videon kan du konvertera dem utan problem. Den stöder videoformat för mobila, stationära och digitalkameror. Dessutom kan du modifiera GIF -bilden för bild för att korrigera en befintlig GIF. Med det kommer du att kunna ta bort ramar, dela eller göra justeringar vid behov. För att lära dig hur du konverterar video till GIF presenteras steg-för-steg-proceduren nedan.
Steg 1. Installera Vidmore GIF Maker App
Först av allt, ladda ner och installera denna GIF Maker -app på din dator. När appen är installerad, kör programmet och gå vidare till GIF Maker. Klicka på Verktygslåda fliken följt av GIF Maker meny.
Steg 2. Ladda upp videoklippet eller filmen
Lägg nu till videofilen som du behöver konvertera till GIF. Slå Video till GIF knappen i mitten av gränssnittet för att utföra detta steg.
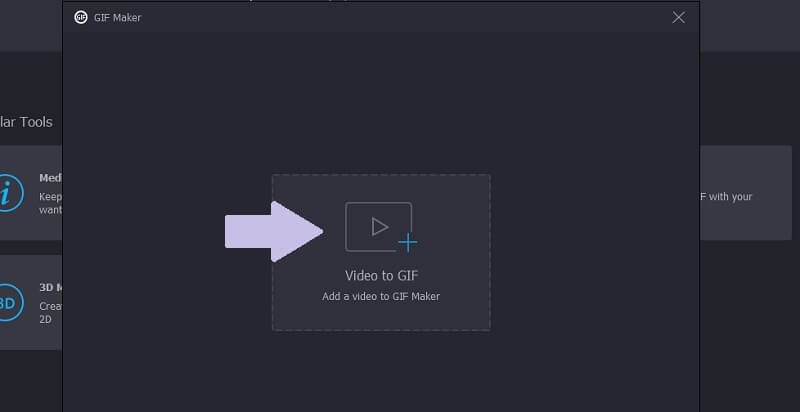
Steg 3. Klipp klippet
För att förkorta videon klickar du bara på Skära knappen under videoförhandsgranskningen. Det finns två sätt att trimma ett klipp. Du kan flytta start- och avslutningskontrollen för att förkorta klippet. Eller ställ in start- och slutlängden för videon och tryck på Spara knapp.
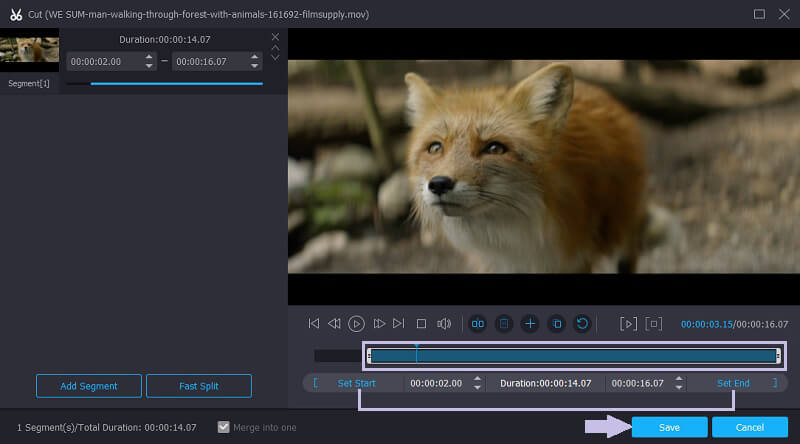
Steg 4. Spara videoklipp som en GIF
Innan du sparar klippet som en GIF kan du ställa in vissa inställningar för utdata. Du har friheten att ställa in utmatningsstorlek och bildhastighet utifrån dina krav. Efter det, slå på Skapa GIF knappen för att slutligen spara utmatningen. Då visas en mapp där du kan förhandsgranska GIF -filen.
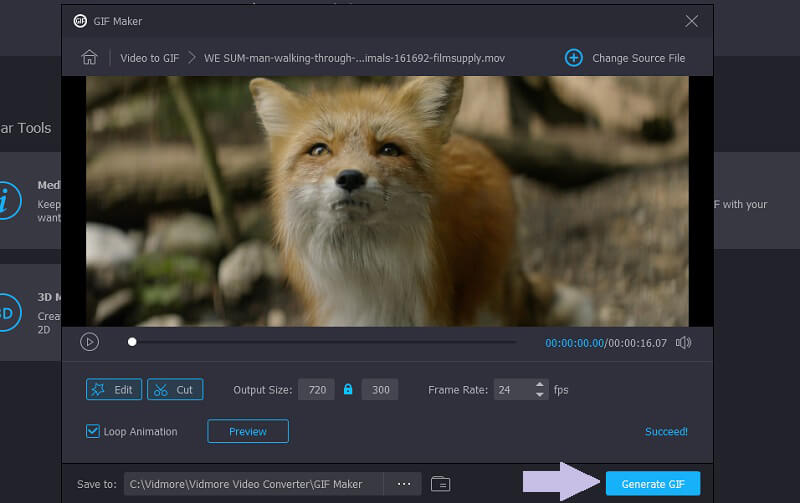
Ytterligare anmärkning: Du kan också använda detta program för att konvertera YouTube- eller Twitter -video till GIF. I den meningen kan verktyget konvertera mediefiler från sociala medieplattformar.
Del 2. Hur man konverterar en video till GIF med video till GIF -omvandlare
1. Vidmore Free Online Video Converter
Du kan också dra nytta av ett gratis program för att manipulera en video, särskilt göra den till en animerad GIF. Vidmore Gratis Online Video Converter är en online-baserad videokonverterare som har ett enkelt användargränssnitt. Detta låter dig navigera i verktyget utan en brant inlärningskurva inklusive de gröna handanvändarna. Det kommer också utan begränsning på antal eller storlek på filer. Alternativt kan du göra GIF -filer till valda videoformat.
Fördelar
- Stöder batchkonvertering.
- Kan konvertera både ljud- och videofiler.
- Lagrar eller sparar inte konverterade filer.
Nackdelar
- Inga videoredigeringsalternativ.

2. Imgflip
Imgflip är en annan online -lösning som gör att du kan skapa GIF -filer från videor. Förutom dess förmåga att omvandla GIF -filer till video, kan det också göra GIF -filer från kombinerade bilder. När du bara vill ladda ner GIF kan du göra det privat via det här programmet. GIF -utgångar kan å andra sidan offentliggöras för att kunna delas med dina vänner.
Fördelar
- Gör det möjligt att söka efter en specifik GIF.
- Gör ett diagram på en webbsida direkt.
- Redigera GIF från webbplatsen.
Nackdelar
- Det tar lite tid att ladda upp och analysera en video.
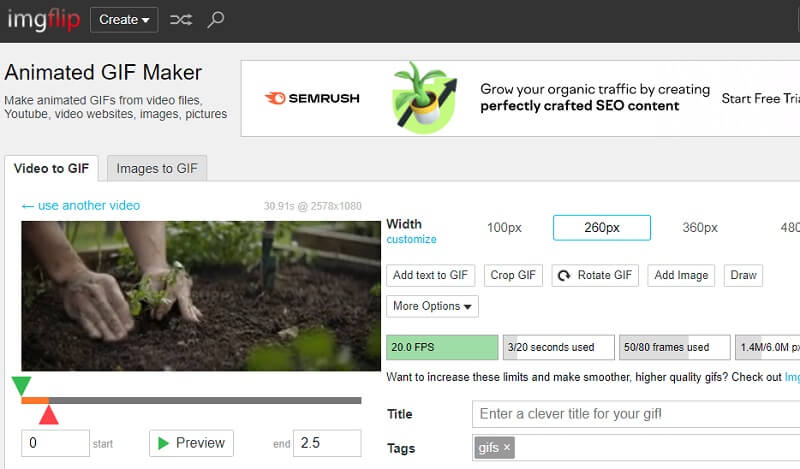
3. Ezgif
Få praktisk erfarenhet av en av de bästa GIF-tillverkarna som finns. Ezgif erbjuder funktioner för att skapa och redigera GIF -filer. Med verktyget kan du ladda upp och konvertera en video utan att ta för lång tid att slutföra. På mindre än en sekund är videon uppe och redo att konverteras. Dessutom stöder verktyget MP4-, WebM-, FLV- och AVI-videoformat, vilket gör rich media-filer till en högkvalitativ GIF. Framför allt kan du redigera varje bildruta i en GIF med detta verktyg. Detta inkluderar att lägga till text och ändra bakgrundsfärgen på en GIF.
Fördelar
- Konvertera GIF till video och vice versa.
- Gör det möjligt att redigera video som rotera, beskära, klippa etc.
- Redigera transparenta GIF -filer.
Nackdelar
- Begränsad till 100 MB videofilstorlek.
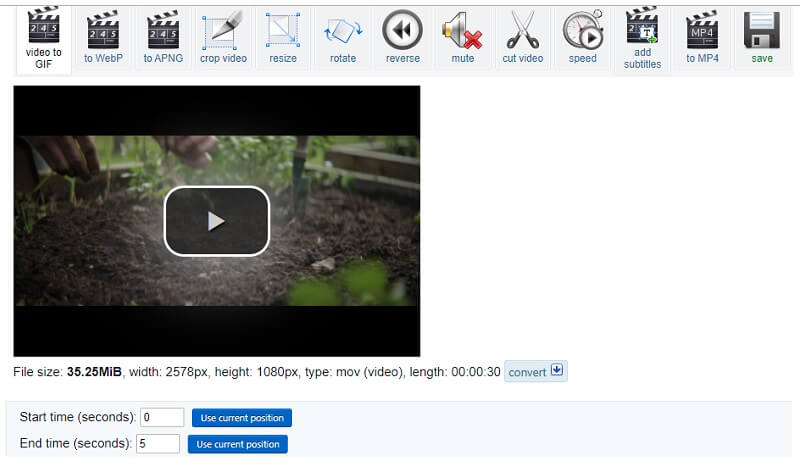
4. Gör en GIF
Ett annat av de videokonverteringsverktyg som du kan komma åt online är Skapa en GIF. På samma sätt ger programmet dig möjligheten att använda olika anpassningar gratis. Bortsett från det kan du också använda den här metoden för att konvertera videor från olika videodelningsplattformar. I detta avseende kommer du att kunna lära dig hur du gör en GIF från en YouTube -video. Med denna onlineapplikation har du rätt att använda filter, justera hastigheten och lägga till bildtexter i GIF. Genom att uppgradera till dess premiumversion kan du njuta av alla dess avancerade funktioner.
Fördelar
- Konvertera videor med webbadresser.
- Kan konvertera bilder till GIF.
- Kan konvertera YouTube -video till GIF med dess URL.
Nackdelar
- Innehåller annonser på webbplatsen.
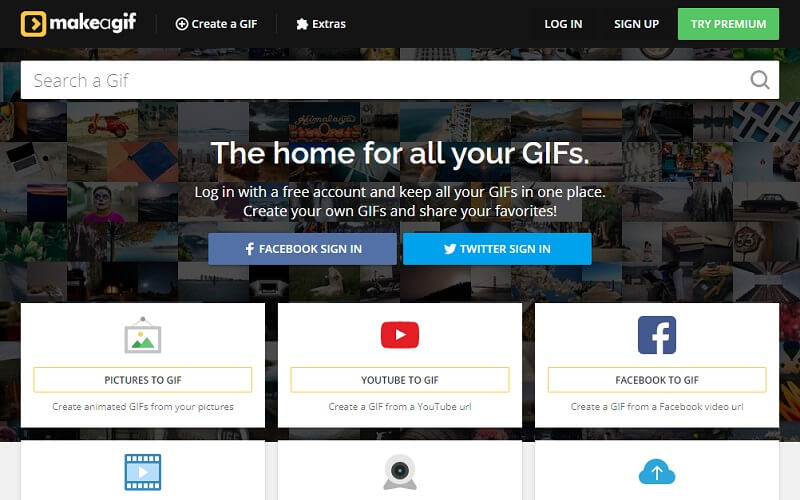
5. Giphy
Giphy är en annan gratis men kraftfull webbläsarbaserad GIF Maker. Jämfört med liknande program erbjuder detta verktyg många redigeringsalternativ, till exempel att lägga till bildtexter, och låter dig lägga till olika typsnitt och animationer.
Fördelar
- Roliga och fåniga klistermärken.
- Kommentera på GIF.
- Godkänner video- och bildformat.
Nackdelar
- Inget alternativ för att ladda ner GIF.
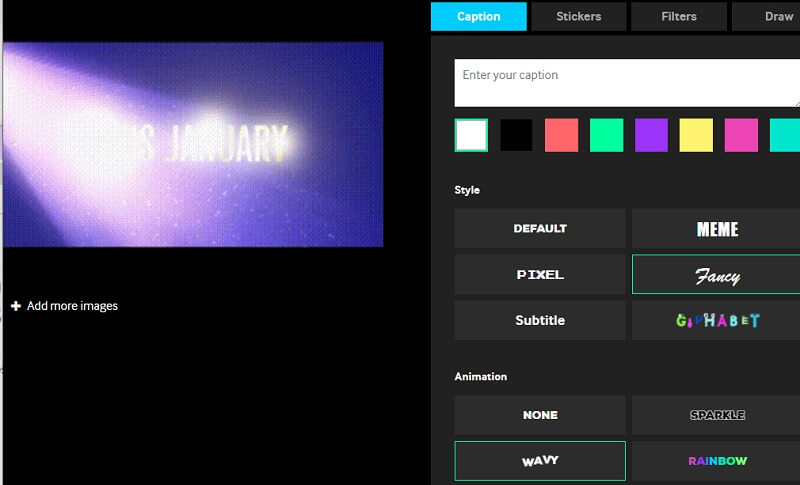
Del 3. Hur man gör en GIF från en video med Photoshop
Vi vet alla att Photoshop är ett imponerande verktyg när man försöker förbättra en video med avancerade touch-ups. På samma sätt kan du använda detta grafiska redigeringsverktyg för att konvertera video till en animerad GIF. Detta kan också vara till hjälp när man lär sig hur man konverterar GIF till video. Men i den här självstudien kommer vi att visa dig hur du gör GIF från alla videor med Photoshop.
Steg 1. Om du inte har installerat appen än, skaffa en från alla filkällor. Installera appen och följ installationsguiden. Efter installationen öppnar du appen och fortsätter att ladda upp en videofil.
Steg 2. Lägg sedan till en videofil som du behöver genom att gå till Arkiv - Öppna välj sedan önskad video. Alternativt kan du klicka på kortkommandona Ctrl + O för att öppna och ladda upp ett videoklipp.
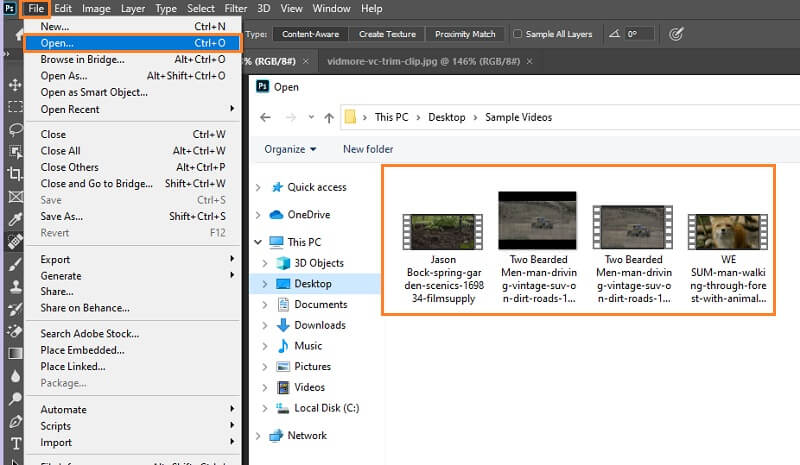
Steg 3. När videon har lagts till sparar du videon som GIF. Klicka en gång till på Fil knapp. För muspekaren till Exporterat och välj Spara för webben. Då visas en dialogruta. Härifrån, välj GIF som utmatningsformat från rullgardinsmenyn under Förinställa alternativ. Dessutom kan du justera några andra inställningar som Färger, Web Snapoch Förlorad alternativ.
Steg 4. När allt är klart tryck på Spara knappen och definiera platsen där du vill spara utmatningen.
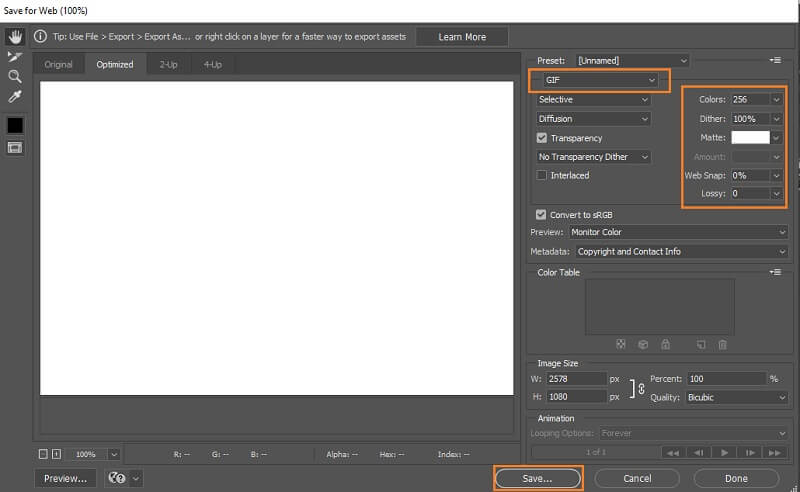
Del 4. Hur konverterar man videor till GIF på iOS och Android
Du kanske också undrar hur du konverterar video med din mobila enhet. Om du delar samma knipa som med andra användare, bör den här självstudien hjälpa dig. Du kan också använda den här guiden för att skaffa dig kunskap om hur du gör en GIF till en video från din smartphones bekvämlighet. Så utan vidare, vänligen läs följande handledning.
1. ImgPlay (för iOS -enheter)
Här är en programvara vars främsta syfte är att skapa GIF från videor och foton. Med denna programvara kan du också göra Live Photos, Burst Photos och kombinerade bilder eller videor till en GIF. Du hittar anpassningar som att beskära GIF, justera hastighetskontroll eller uppspelningsriktning och mycket mer. Se guiden nedan för att använda den.
Steg 1. Öppna App Store på din iPhone och sök efter ImgPlay.
Steg 2. Tryck på Ladda ner ikoner för att installera det på din telefon och starta programmet.
Steg 3. Välj Tillåt åtkomst till alla foton och välj videoklipp. Då visas en lista med videor från din enhet i gränssnittet. Välj din målvideo och ladda upp den till verktyget.
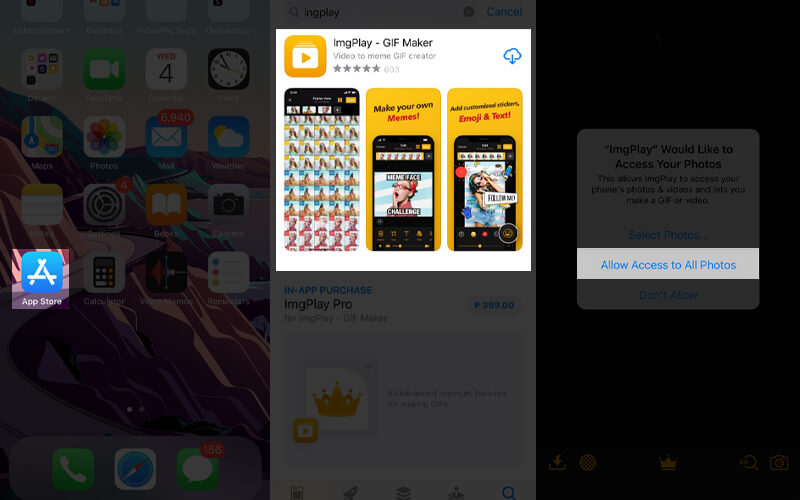
Steg 4. Välj önskad video och redigera videon. Du kan beskära, trimma eller lägga till bildtexter efter eget tycke.
Steg 5. När du har redigerat videon trycker du på Spara -knappen i det övre högra hörnet av skärmen. Sedan kan du ladda ner utdata till din telefon genom att trycka på Spara i foton knappen eller dela den på dina sociala mediekonton.
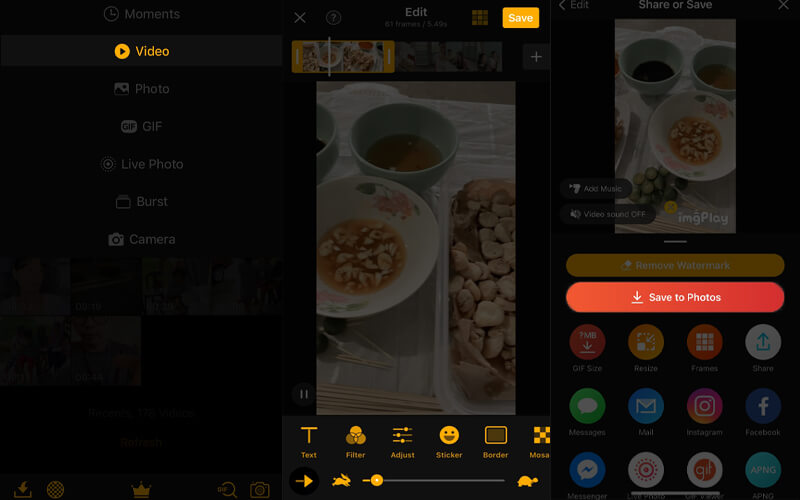
2. GIF Maker (för Android -enheter)
GIF Maker är en plattformsoberoende GIF-programvara som finns tillgänglig på Android- och iOS-enheter. Verktyget låter dig komma åt filter så att du kan skapa roliga och färgglada GIF -filer med fördelarna med blandningsfilter. Med det kan du justera filter inklusive vitbalans, ljusstyrka, gamma etc. Låt oss nu veta hur man gör en GIF till en video eller vice versa.
Steg 1. Skriv in i App Store på din Android -enhet GIF Maker i sökfältet.
Steg 2. Tryck på Installera knappen som är kopplad till appen och kör programvaran.
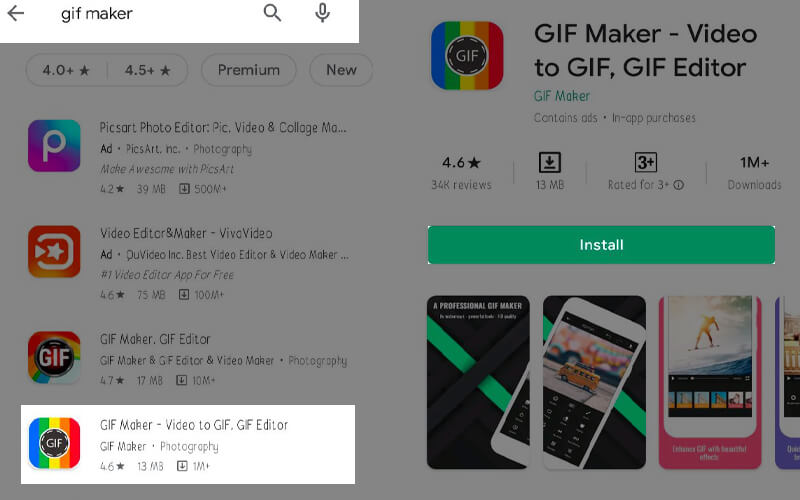
Steg 3. Välj sedan Videor till GIF från menyn och se till att tillåta behörigheterna att komma åt ditt fotogalleri och välj sedan en video.
Steg 4. Från ett annat fönster har du möjlighet att trimma videon. Justera trimkontrollen för att få önskad videolängd och tryck på ikonen Kontrollera längst upp till höger på skärmen.
Steg 5. Då visas ett annat fönster där uppspelningen visas. Tryck nu på Ladda upp -ikonen och ställ in de korrekta utmatningsinställningarna och tryck sedan på Bekräfta knappen för att spara GIF.
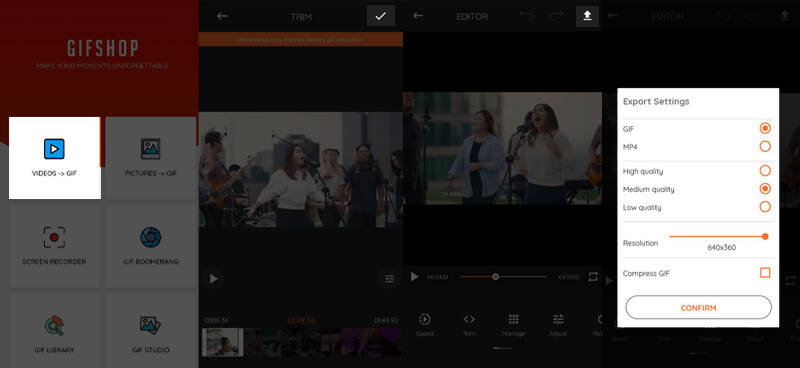
Del 5. Vanliga frågor om video till GIF
Kan jag kommentera i GIF?
Beroende på vilken GIF -maker du använder kan du lägga till bildtexter eller rita något på GIF: n som du vill. GIPHY stöder till exempel den här funktionen.
Hur sparar jag en GIF som en video?
Om du vill exportera en GIF som en video kan du göra det med en konverteringslösning. Vi föreslår starkt att programmet som nämns ovan heter Vidmore Video Converter. Den accepterar utbredda inmatningsformat inklusive GIF som ska konverteras som MP4 eller andra videoformat.
Är det möjligt att göra en GIF från en YouTube -video?
Bra fråga! Ja. Den konventionella metoden är att ladda ner YouTube -videon du vill konvertera. Använd sedan din föredragna GIF -maker för att göra YouTube -videon till GIF. Du kan också använda en online-baserad GIF-maker som låter dig konvertera YouTube-videor direkt från webbsidan via URL.
Slutsats
Det är verktygen du kan använda för att konvertera video till GIF. Med hjälp av dessa metoder kommer du att kunna utföra jobbet på valfri plattform. Om du inte har någon erfarenhet av någon av metoderna kan du hänvisa till steg-för-steg-proceduren som åtföljs av varje tillvägagångssätt.
Video & GIF
-
Redigera GIF
-
Videospelare
-
Video Converter


