Wondershare Video Converter (UniConverter) recension: Kontrollera varje detalj
Föreställ dig att du är en frilansande videograf som samarbetar med kunder från olika branscher. Du har genomfört ett projekt för en kund som behöver den slutliga videon levererad i flera format. Detta för att rymma olika plattformar och enheter. I det här fallet kan du lita på Wondershare Video Converter för att rationalisera ditt arbetsflöde och möta din kunds krav. Detta inlägg är en Wondershare Video Converter recension som hjälper läsarna att bestämma om de ska köpa den eller inte. Det ger för- och nackdelar, huvudfunktioner och lite grundläggande information om verktyget. Kolla även här de bästa alternativen till Wondershare UniConverter, så fortsätt läsa till slutet.
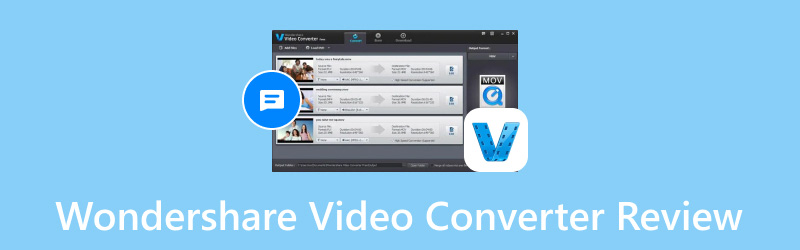
SIDINNEHÅLL
- Del 1. Vad är Wondershare Video Converter
- Del 2. Format som stöds
- Del 3. Huvudfunktioner
- Del 4. Hur man använder Wondershare Video Converter
- Del 5. Wondershare Video Converter För- och nackdelar
- Del 6. Vanliga problem som användare stöter på
- Del 7. Vad är Wondershare Video Converter bäst för
- Del 8. Bästa alternativen till Wondershare Video Converter
- Del 9. Vanliga frågor om Wondershare Video Converter
Del 1. Vad är Wondershare Video Converter
Vad är Wondershare Video Converter? Wondershare UniConverter är tidigare känt som Wondershare Video Converter Ultimate. Det är en av de bästa videoomvandlarna som finns tillgängliga idag. Resultaten var utmärkta, och det var snabbt och enkelt att använda. Verktyget verkar tänja på gränserna för vad som kan göras med ett videobearbetningsverktyg med sin nya utgåva. Med Wondershare UniConverter kan du snabbt konvertera videor mellan ett brett utbud av medieformat. Med användning av stark hårdvaru-GPU-acceleration möjliggör den snabbare videokonvertering.
Del 2. Format som stöds
| Inmatning | Produktion | |
| Video | MP4, MOV, MKV, M4V, FLV, AVI, MOD, TOD, DV, MPG, MPEG, VOB, 3GP, 3G2, WMV, ASF, RM, RMVB, DAT, DVR-MS, VRO OGV, TP, TRP, TS , WEBM, MXF, WTV, NSV, MTS, M2TS, M2T, TIVO | MP4, AVI, F4V, SWF, WMV, MOV, M4V, MKV, MPEG, WEBM, MXF, FLV, 3GP, 3G2, ASF, DV, VOB, OGV, XVID, TS, M2TS, TRP, ProRes |
| Audio | MP3, WAV, WMA, M4A, M4R, M4B, APE, AC3, MKA, APE, AAX, AMR, AIF, AIFF, AA, FLAC, RA, RAM, AU, CUE, MPA, OGG, MP2 | MP3, M4A, AC3, MKA, AU, AIFF, WMA, WAV, OGG, APE, FLAC, M4B, M4R, MP2, MPA och mer. |
| Bild | APNG, BMP, DPX, GIF, JPEG (.jpeg, .jpg, .jp2, .jls), Netpbm-format (.pam, .pbm, .pgm, .ppm), PCX, PNG, PTX, RAW-format (3FR, ARW, BAY, WebP, XBM, XWD, CRW, CS1, DC2, DCR, DNG, ERF, BMQ, CINE, CR2, HDR, IA, K25, KC2, KDC, MDC, MEF, MOS, MRW, NEF, PXN, QTK, NRW, ORF, PEF, RAF, RAW, RDC, RW2, RWL, SR2, SRF, SRW, STI, X3F), SGI, TGA, TIFF. | JPG, PNG, BMP, TIFF, GIF. |
Del 3. Huvudfunktioner
Video- och ljudkonverterare
Denna recension av Wondershare Video Converter börjar med delen om video- och ljudkonvertering. Filkonvertering mellan olika format görs här, och du har kontroll över 1000 olika mediefilformat. Det finns två val för att välja en källa:
• Du kan välja en specifik video-/ljudfil.
• Ladda en DVD.
Du kan trycka på knappen Konvertera för att starta processen att konvertera filen (eller DVD). Nästan alla videokonverteringar stöds av Wondershare UniConverter. Som ett resultat bör du inte oroa dig för några föråldrade eller nya medieformat som du kanske äger. Med bara ett klick kan målfilformatet ändras utan ansträngning.
Min erfarenhet:
Appens enkelhet och användarvänlighet i just den här delen gör den till hjälp för mig. Processen kan påskyndas när många filer konverteras samtidigt. Dessutom gör användbara förinställningar av format det hela enkelt att använda och konvertera.
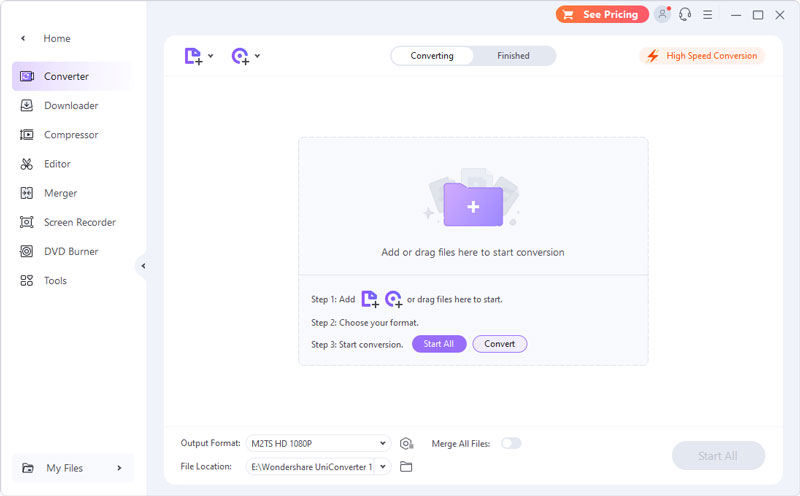
Laddare
Det är förmodligen den mest användbara delen av Video Converter. Du kan ladda ner materialet genom att ange webbadressen till streamingtjänsten online. Du kan hitta ett användbart schemaalternativ i nedladdningssektionen. Du kan välja en åtgärd att utföra efter att nedladdningsuppgiftslistan är klar genom att använda det här alternativet. Nedladdningen kommer att ske på natten av schemaläggaren, som också hjälper till att placera en lång lista med nedladdade webbadresser. Ditt system kan vila eller stänga av efter att uppgiften är klar med detta användbara alternativ.
Min erfarenhet:
Det är en bra funktion om du är en användare som gillar att ladda ner videor för att konvertera till andra format. Personligen är nedladdningsprocessen inte så långsam, men det beror fortfarande på din internetanslutning. Om du vill göra det snabbare måste du uppgradera ditt abonnemang till premium.
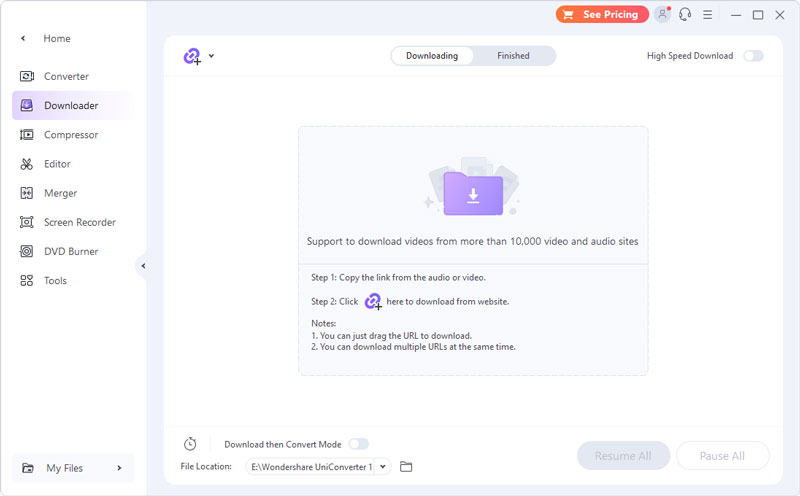
Videokompressor
Du kan komprimera videofilerna med Video Compressor. För att komprimera de nödvändiga filerna, dra och släpp dem. Detaljerna och miniatyrbilden för den nyligen tillagda videon kommer att visas. Från ikonen Inställningar väljer du din filstorlek samt ytterligare alternativ som bithastighet, upplösning, filkvalitet och önskat format. Dessutom kan du komprimera ljudfiler med något av de tre tillgängliga lägena för att passa dina behov.
Min erfarenhet:
Det är också en av de goda funktionerna i Wondershare. Det finns dock tillfällen när du komprimerar en fil, men kvaliteten kommer inte att vara densamma, till skillnad från vad den visar. Förlustfria format är tillgängliga, men de gör vanligtvis inte små filer, och de är ofta mindre kompatibla.
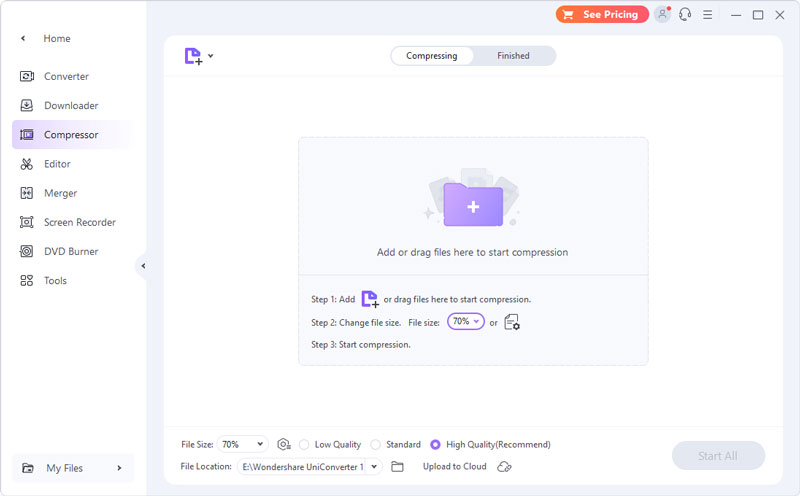
Videoredigerare
De integrerade redigeringsalternativen i Wondershare Video Converter-programvaran är bland dess utmärkta funktioner. Du kan redigera videor med videoredigeraren. Du kan beskära, trimma, ljudlager, vattenmärkning och mer. Du kan till och med dela upp en lång video i flera delar och ta bort oönskade klipp. Du kan använda effekter, inklusive ljusstyrka, kontrast, mättnad och vitbalanskorrigering. Det kommer att ge dina videor ett moderiktigt utseende. Välj önskat filter från urvalet av över 50 och ändra videons hastighet.
Min erfarenhet:
Dess inbyggda videoredigerare erbjuder grundläggande redigeringsverktyg. Detta är bra om du bara vill redigera enkla videor. Men om du letar efter ett verktyg med mer avancerade redigeringsalternativ kan du behöva söka ett alternativ.
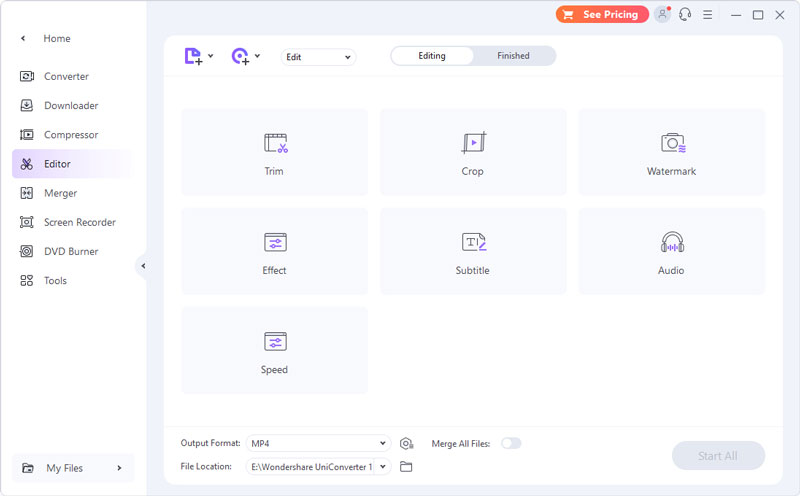
Fusion
Merger är en integrerad funktion i Wondershare UniConverter. Att kombinera många videoklipp till ett är möjligt med det. Välj de videor du vill kombinera. Välj önskad upplösning och format för utdata från ditt kombinerade klipp. För att slå samman alla videor till en, välj mappen i fältet Filplats och klicka sedan på Starta alla. Tänk också på att höghastighetsomvandlingen ska vara aktiverad.
Min erfarenhet:
Jag tror att detta är ett bra alternativ om du har många videor att konvertera och vill slå samman dem till en fil. Tyvärr är den bara tillgänglig om du har ett premiumabonnemang.
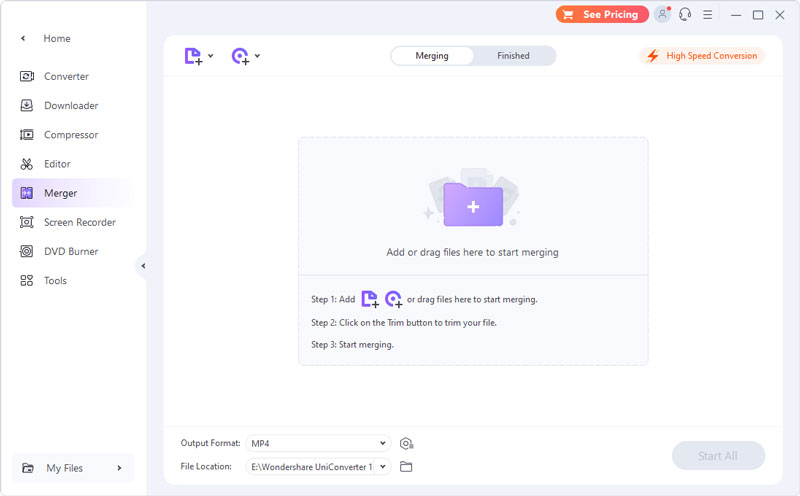
Skärminspelare
Den bästa försiktighetsåtgärden mot misslyckade strömmande videonedladdningar är Wondershare Screen Recorder. Du kan starta skärminspelaren och fånga ett liveflöde. Dessutom kan du göra detta i högupplösning tillsammans med ljud. Nuförtiden går inspelarens möjligheter långt utöver att fånga strömmande bilder. Den kan fånga systemljudet, mikrofonljudet och muspekaren kan alla.
Min erfarenhet:
Som en videoinspelare programvara, denna funktion av skärminspelning är ett plus. Detta beror på att inte alla videokonverterare erbjuder detta. Dessutom kan den konvertera med ljud och till och med en applikation som är öppen på skärmen.
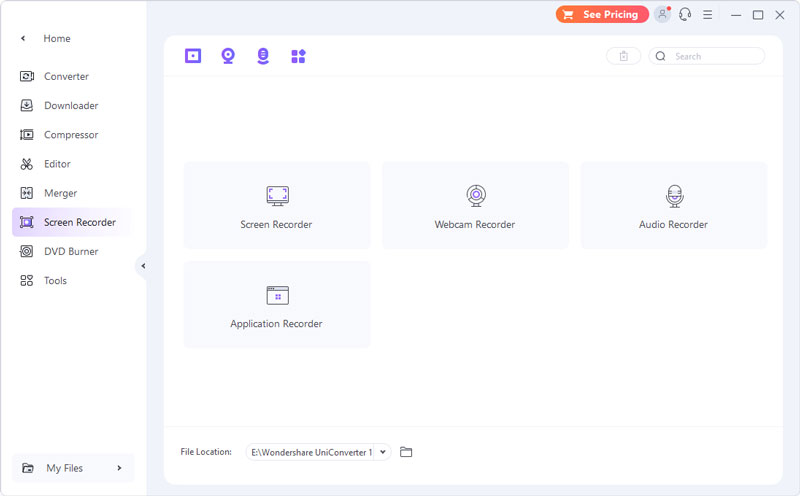
DVD-brännare
Denna funktion gör det lättare att skapa DVD-skivor, som namnet antyder. Du kan fylla DVD:n med så många filer du vill. Dessutom har du möjlighet att välja TV-standard, bildförhållande och kvalitet. Dessutom låter Wondershare UniConverter dig välja mellan en mängd olika DVD-mallar. Både knapptexten och menytiteln kan ändras. Det räcker i det stora hela för att skapa DVD. Om du har lagt till mer än en film i brännlistan kan du slå ihop dem till en enda video.
Min erfarenhet:
Det är en trevlig funktion eftersom den kan bränna DVD-skivor, och brännargränssnittet är lätt att använda. Det finns alternativ för att anpassa dina DVD-skivor och du kan komma åt allt detta när du uppgraderar till en premiumplan.
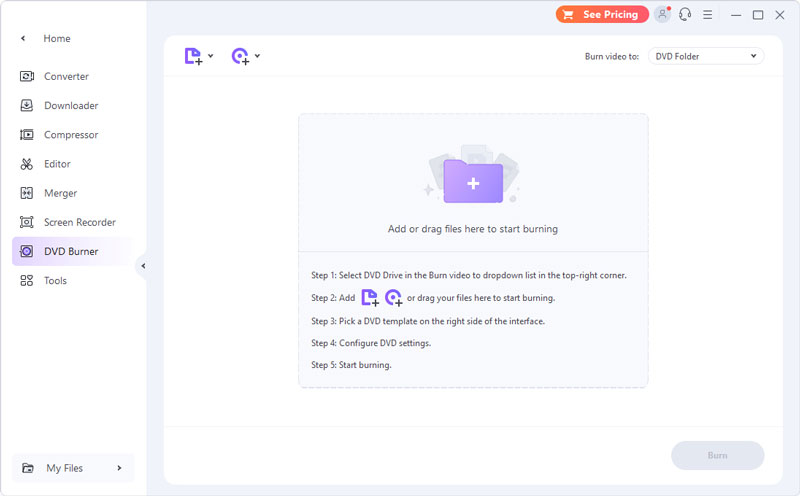
Del 4. Hur man använder Wondershare Video Converter
Här är de enkla stegen för hur du kan använda Wondershare Video Converter (UniConverter) för att konvertera dina favoritvideor till valfritt format.
Steg 1. Starta det mest omfattande Wondershare UniConverter-programmet på din dator. Välj omvandlaren i hemgränssnittet. Klicka sedan på Lägg till filer.
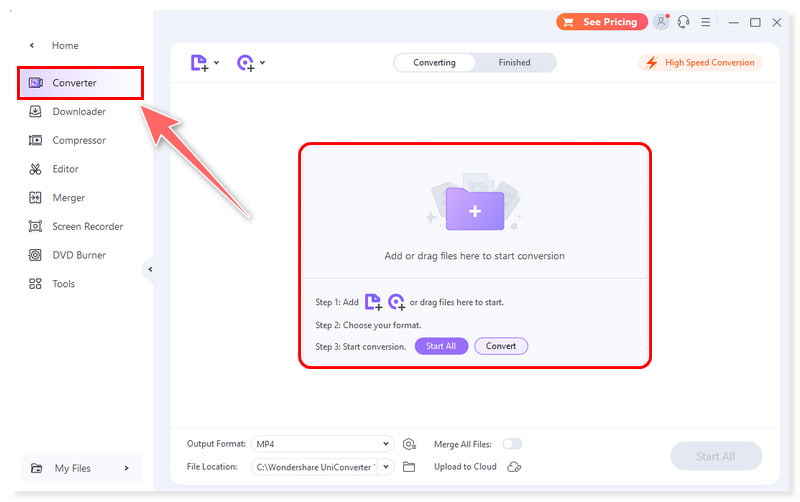
Steg 2. När du redan har lagt till en fil väljer du ett utdataformat för din video. Klicka på rullgardinsmenyn Utdataformat nedan och gå till fliken Video för att välja format och upplösning.
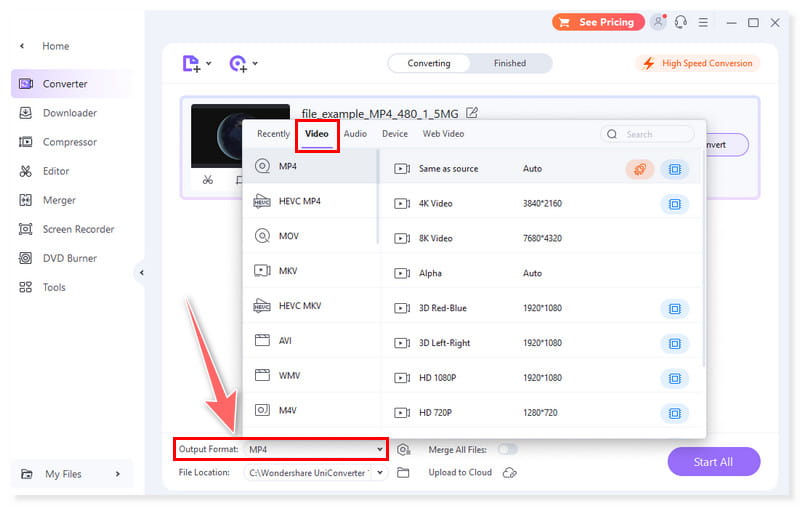
Steg 3. Innan du konverterar, markera knappen Höghastighetskonvertering i det övre högra hörnet och välj en målmapp i avsnittet Filplats längst ned. Tryck sedan på knappen Konvertera (eller Starta alla för mer än en fil) för att påbörja konverteringen.
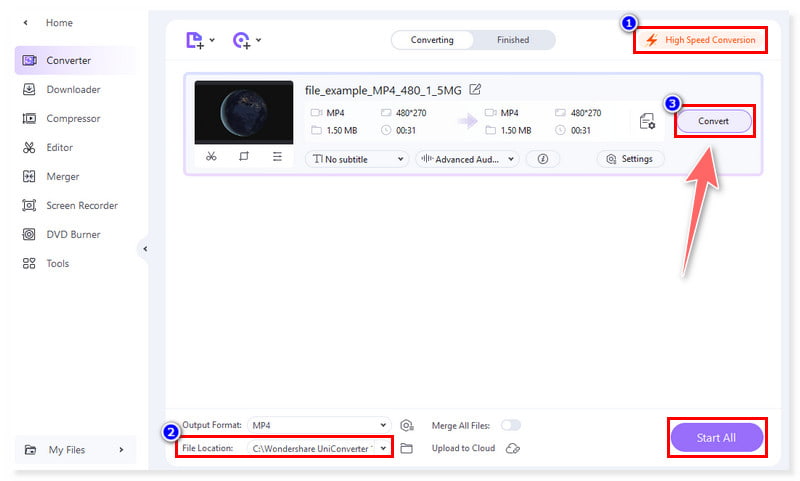
Steg 4. Slutligen, efter konvertering, kommer du att se ordet Framgång under fliken Konvertera. Du kan gå till fliken Färdig bredvid fliken Konvertering för att kontrollera de videor du redan konverterat.
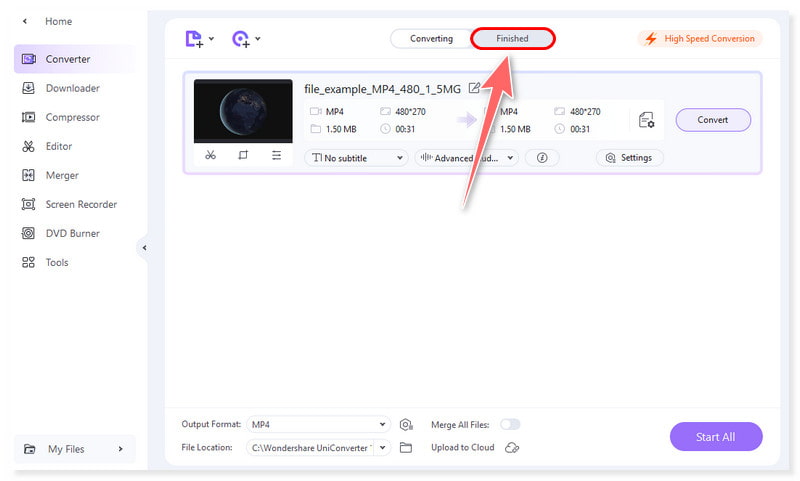
Del 5. Wondershare Video Converter För- och nackdelar
Om du fortfarande är förvirrad över huruvida du ska välja Wondershare Video Converters, låt oss gå igenom dess för- och nackdelar direkt.
Fördelar:
• Wondershare (UniConverter) Video Converter är en konverterare till alla format.
• Den erbjuder menyanpassning för bränning av skivor.
• Den stöder 2D till 3D och VR-konvertering.
• Den har ett verktyg för skärminspelning.
• Den kan konvertera upp till 8K UHD-upplösning och använder avancerad GPU-acceleration.
Nackdelar:
• Wondershares gratis provperiod erbjuder inte mycket.
• Dyra planer jämfört med andra videokonverterares konkurrenter.
Del 6. Vanliga problem som användare stöter på
Enligt sina användare är den primära nackdelen med Wondershare UniConverter att den inte kan hantera komplexa redigeringsjobb. Det kan vara en deal breaker för erfarna användare. Det har förekommit klagomål på att programmet fungerar långsammare än väntat och kraschar och fryser medan det används. I jämförelse med andra videoredigeringsprogram kan användargränssnittet också vara mindre tydligt och är ganska förvirrande för vissa användare.
För andra kan det ibland vara särskilt utmanande att justera konverteringsinställningarna. Nästan alla alternativ finns. Ändå är de mer komplexa bithastighetsinställningarna, till exempel, ibland dolda på förvirrande sätt. Dessutom önskar de också att programmet hade en Linux-version.
Del 7. Vad är Wondershare Video Converter bäst för
För människor eller proffs i behov av ett omfattande och anpassningsbart program för videokonvertering, redigering och optimering är Wondershare UniConverter det perfekta valet. Videofans som vill konvertera, redigera och förbättra sina videosamlingar kommer att tycka att det är idealiskt. Oavsett om du är en professionell eller nybörjare videograf, har UniConverter massor av funktioner som hjälper dig att organisera och förbättra dina videor.
Del 8. Bästa alternativen till Wondershare Video Converter
Vidmore Video Converter
Anta att du letar efter det bästa alternativet till Wondershare (UniConverter) Video Converter. Vidmore Video Converter är det rätta valet om du hellre vill ha skrivbordsprogramvara som du kan ladda ner och använda när du vill. Denna allt-i-ett-omvandlare fungerar med både Mac och Windows. Du kan använda den utan att installera någon annan programvara eftersom den stöder ett brett utbud av mediefilformat. Detta inkluderar AVI, MPG, VOB, FLV, MKV, M4V, MP3, MP4, MOV och mer.
Dessutom kan alla typer av användare konvertera med lätthet och enkelhet på grund av dess användarvänliga gränssnitt. Dessutom kan den konvertera videor 50x snabbare jämfört med andra omvandlare. På grund av detta, även om denna omvandlare inte är gratis, litar majoriteten av användarna fortfarande på den.

Vidmore gratis videokonverterare online
Vidmore gratis videokonverterare online är det rekommenderade verktyget om du hellre vill använda en omvandlare som bara är tillgänglig online. Detta webbverktyg är enkelt att använda och helt kostnadsfritt. Den stöder alla välkända ljud- och videoformat, inklusive MP4, AVI, M4V, WebM, FLV, MOV, MP3, AC3, M4A och FLAC. Med det här programmet kan du konvertera videor till 1080p HD, 720p HD och SD utan att kompromissa med kvaliteten i någon av de nuvarande webbläsarna. Det fungerar med Windows och Mac OS. Varje webbläsare kör Vidmore Free Video Converter Online utan några problem. Det är inte nödvändigt att installera någon programvara från tredje part, och du kan koda om så många videor du vill.
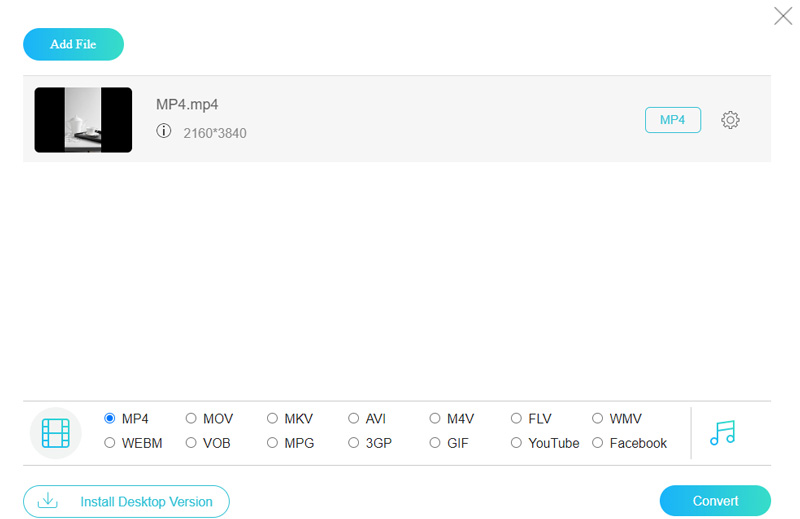
Del 9. Vanliga frågor om Wondershare Video Converter
Är videokonverteraren Wondershare säker?
Att använda Wondershare UniConverter är säkert. MalwareBytes AntiMalware och Windows Security ger båda installationsfilen och den installerade appen en försäkran om säkerhet.
Är Wondershare Converter gratis?
Verktyget Wondershare UniConverter är inte gratis. Det finns faktiskt en gratisversion tillgänglig. Den har dock mindre funktionalitet.
Finns det en gratisversion av Wondershare UniConverter?
En gratis testversion är också tillgänglig, även om den har begränsningar för nedladdningar, redigering, komprimering och konvertering. För att kunna utnyttja funktionen fullt ut behöver en licens erhållas.
Slutsats
Wondershare Video Converter är ett utmärkt alternativ för en snabb, pålitlig videokonverterare. Det är ett program som kan fungera med alla typer av videoklipp. Den har några grundläggande redigeringsverktyg inbyggda. Den låter dig göra ändringar före konvertering, och den är ganska enkel att använda. Det kan konvertera upp till 8K UHD-videomaterial. Men om det inte fungerar för dig kan du välja Vidmore Video Converter. Det är ett omfattande verktyg som kan omkoda videor med upp till 8K UHD-upplösning. Dessutom är den 50× snabbare jämfört med andra videokonverterare.


