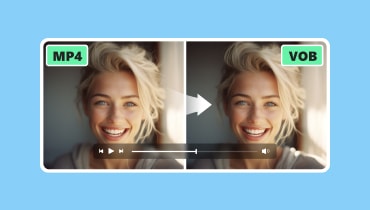Vad är en videoomvandlare och hur man använder den väl?
Du kanske märker vilken videoomvandlare som helst om du också väljer en lämplig videoomvandlare. Denna programvara har erkänts över hela världen och är känd för sina omfattande funktioner. Så, vet du tillräckligt om det här verktyget? För att hjälpa dig att göra det bättre ger vi dig en allround recension av Any Video Converter för att hjälpa dig förstå dess egenskaper, fördelar och brister. Två av de bästa alternativen kommer också att rekommenderas. Följ med oss när vi går igenom den och utforskar dess användbarhet. Efter att ha läst vårt innehåll är vi säkra på att du kan använda det för att bekvämt konvertera dina videor.
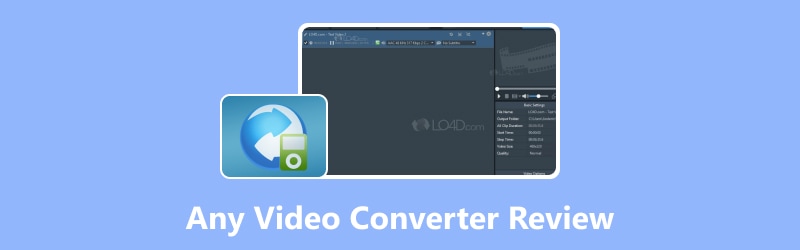
SIDINNEHÅLL
- Del 1. Enkel introduktion av valfri videokonverterare
- Del 2. Format som stöds för alla videokonverterare
- Del 3. Huvudfunktioner
- Del 4. Hur man använder valfri videokonverterare
- Del 5. För- och nackdelar
- Del 6. Vanliga problem som användare stöter på
- Del 7. Vad är någon videoomvandlare bäst för
- Del 8. Bästa alternativet för alla videokonverterare
- Del 9. Vanliga frågor om Any Video Converter Review
Del 1. Enkel introduktion av valfri videokonverterare
Any Video Converter är en filkonverterare som låter användare enkelt ändra videoformat. Det stöder många in- och utdataformat, vilket gör att konvertera videor bekvämt för olika enheter och plattformar. Förutom konvertering kan användare också ladda ner onlinevideor, redigera videor, extrahera ljud från videofiler och bränna videor till DVD med Any Video Converter. Programvaran är tillgänglig för både nybörjare och avancerade användare. Alla videokonverterare har en gratisversion, men du kan betala för mer avancerade funktioner. Generellt sett är Any Video Converter ett omfattande verktyg för att effektivt hantera och konvertera videofiler.
Del 2. Format som stöds för alla videokonverterare
Inmatningsformat
DVD-skiva (DVD 9 & DVD 5), DVD-mapp (VIDEO_TS), DVD ISO-fil
3G2, 3GP, 3GPP, 3GP2, AMV, ASF, AVI, AVS, DAT, DIVX, DV, DVR-MS, F4V, FLV, M1V, M2P, M2T, M2TS, M2V, M4V, MKV, MOD, MOV, MP4, MPE, MPEG, MPEG-2, MPEG-4, MPG, MPV, MTS, MXF, NSV, OGG, OGM, OGV, QT, RM, RMVB, TOD, TRP, TP, TS, VOB, VRO, WMV, WebM
Utdataformat
MP4, MOV, MKV, M2TS, M4V, MPEG, AVI, WMV, ASF, OGV, WEBM, MP3, OGG, WAV, AAC, WMA, AIFF, CAF, AMR, RA, AU, MP2, AC3, M4R, M4A, FLAC, PNG, GIF
Del 3. Huvudfunktioner
Konvertera videoformat
Alla Video Converter-program låter användare omvandla videor till olika format, inklusive MP4, AVI, MKV, MOV, etc. Således kan användare göra videor kompatibla med olika enheter och plattformar.
Ladda ner videor online
Med detta verktyg kan användare ladda ner onlinevideor från populära plattformar som YouTube, Facebook, etc., direkt och spara dem för offlinevisning.
Redigera video
Any Video Converter erbjuder viktiga redigeringsverktyg som låter användare trimma, beskära, slå samman och lägga till effekter till sina videor. Användare kan anpassa sina videor innan de exporteras.
Bränn DVD
Användare kan bränna videor till DVD med Any Video Converter. Denna funktion tillåter användare att skapa DVD-skivor för uppspelning på DVD-spelare eller datorer.
Extrahera ljud från video
Det kan extrahera ljudspår från videor. Prova det om du behöver skapa ljudfiler från videoinnehåll.
Del 4. Hur man använder valfri videokonverterare
Nu när du har en allmän uppfattning om Any Video Converter, låt oss lära oss hur man använder den. Vi kommer att använda videokonvertering som ett exempel.
Steg 1. Ladda ner Any Video Converter från dess officiella webbplats. Installera det på din dator.
Steg 2. När du har öppnat den, välj Formatkonvertera på huvudgränssnittet.
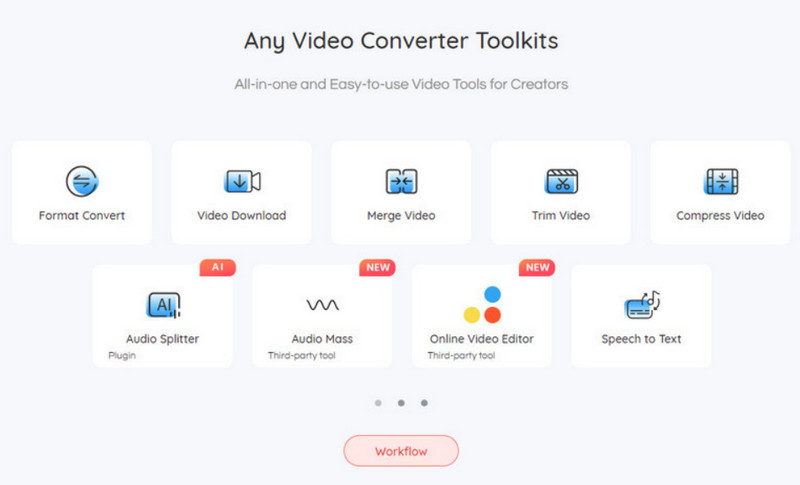
Steg 3. Välj + Lägg till video för att ladda upp videon du vill konvertera.
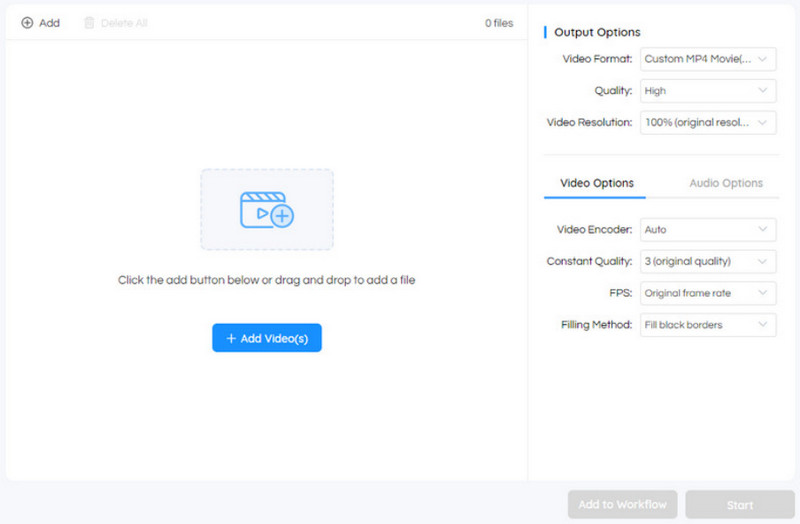
Steg 4. Under Utgångsalternativ, välj utdataformatet från det första rullgardinsmenyn.
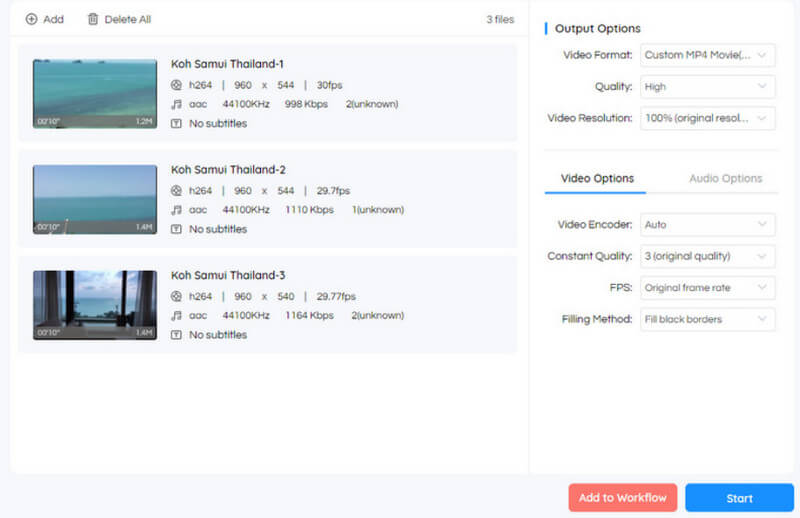
Steg 5. På menyn till höger på skärmen kan du även justera videokvalitet, upplösning, kodare etc. Klicka slutligen på Start för att låta programmet köras.
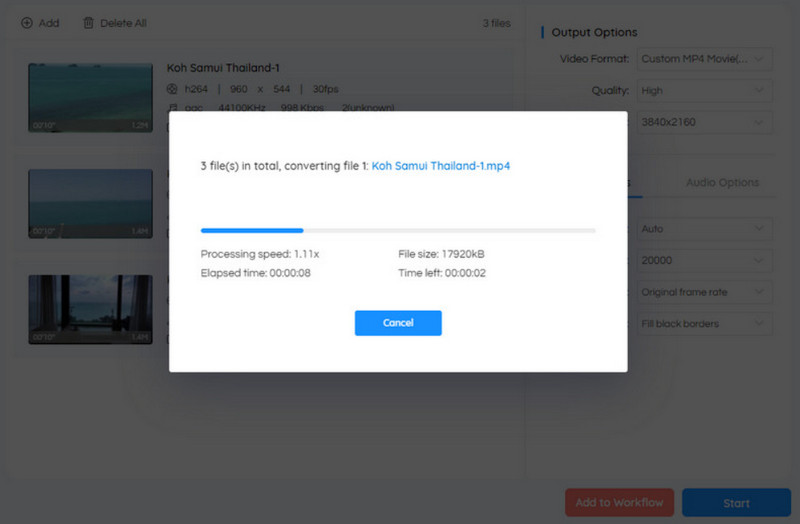
Del 5. För- och nackdelar
Fördelar
• Den stöder många in- och utdataformat.
• Tillåter användare att bearbeta flera videor samtidigt.
• Ger alternativ för att justera utdatainställningar.
• Mycket lätt att använda.
Nackdelar
• Innehålla annonser under installation eller bearbetning.
• Det är inte särskilt effektivt att konvertera.
Del 6. Vanliga problem som användare stöter på
Konverteringsfel
Användare kan stöta på fel under videokonverteringsprocessen. Till exempel kan Any Video Converter-analys misslyckas eller så kan konverteringen vara ofullständig. Försök att kontrollera format eller justera utdatainställningar.
Omvandlingen är långsam
Vissa användare kan uppleva långsamma konverteringshastigheter när de bearbetar sina videofiler. Försök att vänta eller ändra utskriftskvaliteten.
Programvaran kraschar
Ibland kan programvaran krascha eller frysa under videokonvertering. Om Any Video Converter inte fungerar eller svarar, starta om programvaran eller din enhet.
Kundsupport är inte tillräckligt lägligt
Användare kan behöva mer snabb support för felsökning av problem.
Del 7. Vad är någon videoomvandlare bäst för
Vilken videokonverterare som helst är bäst för att konvertera video från offline- och onlinekällor till olika format. Den stöder många filformat, och konverteringsprocessen är ganska enkel. Den kan ladda ner videor direkt från populära webbplatser. Det betyder att vi inte bara kan ladda upp de lokala videorna vi har sparat utan också ta med de videor du har valt från videowebbplatserna och sedan konvertera dem. På så sätt kan du hoppa över ett steg till i operationen. Och redigeringsfunktionen den tillhandahåller kan direkt hjälpa dig att göra en enda justering.
Del 8. Bästa alternativet för alla videokonverterare
Vidmore Video Converter
Som ett professionellt ljud- och videoredigeringsverktyg är kraften i Any Video Converter obestridlig. Men vi måste också inse att inget funktionellt verktyg är perfekt. I artikeln ovan har vi listat dess vanliga problem och nackdelar åt dig. Om du vill kringgå dessa problem kan du prova ett av Any Video Converters bästa alternativ, Vidmore Video Converter. Som namnet nämner är det här programmets mest centrala funktion att konvertera multimediafilformat. Du kan inte bara njuta av en 50X snabbare konverteringshastighet, utan du kan också konvertera flera filer samtidigt. Innan du exporterar videon, om du är missnöjd med ditt resultat, använd de redigeringsverktyg som den erbjuder. Det är mycket lätt att använda, och du kan avsluta operationen med några få klick.
Här är vad du måste göra för att konvertera videoformat med Vidmore Video Converter.
Steg 1. Ladda ner och installera Vidmore Video Converter på din dator. Öppna den och gå in Omvandlare.
Steg 2. När du har startat den klickar du Lägga till filer för att ladda upp din fil.
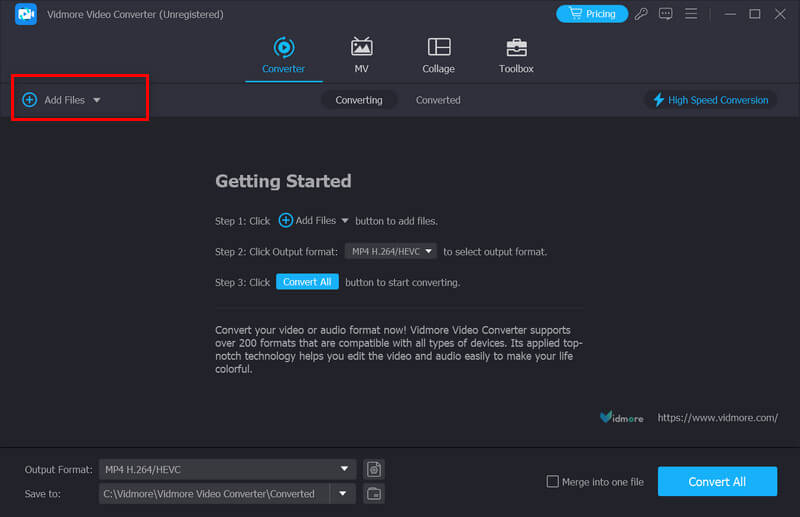
Steg 3. Släpp listan under Utmatningsformat fliken för att välja ett målformat. Välj en beroende på dina behov.
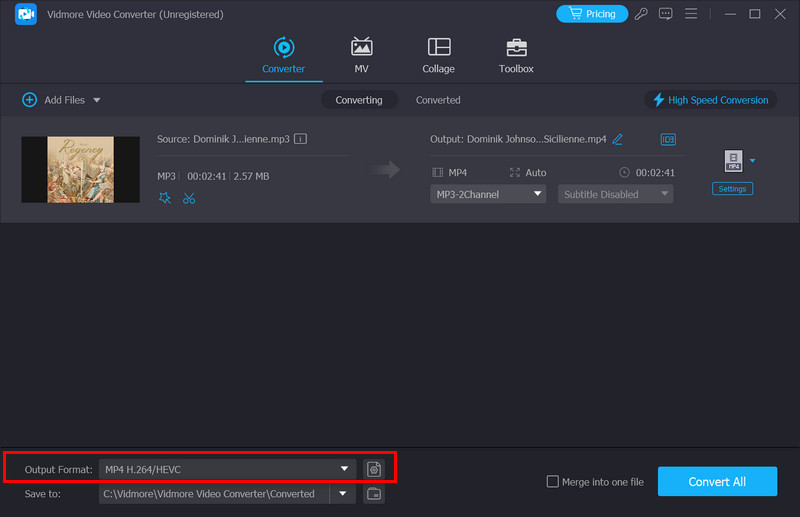
Steg 4. Klick Spara till hitta en mapp där du kan förvara din konverterade video. Klicka slutligen Konvertera alla.
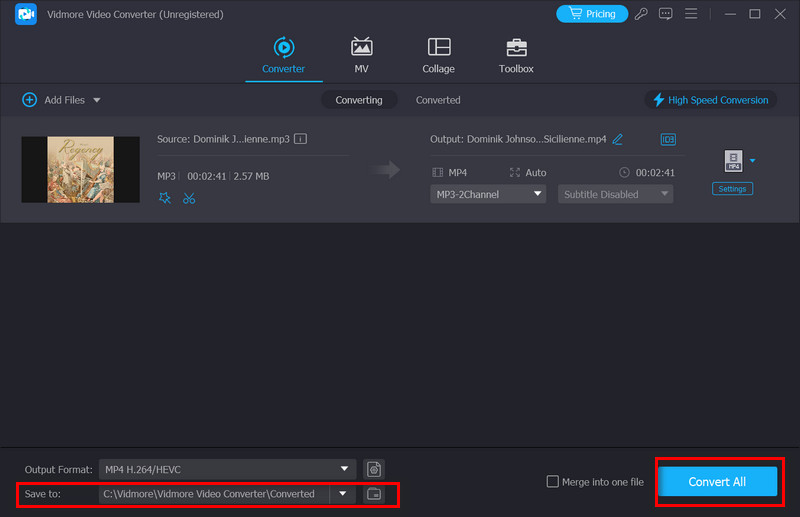
Vidmore gratis videokonverterare online
Om du vill njuta av lättare drift, välj mellan onlineprodukterna. Vi rekommenderar att du försöker Vidmore gratis videokonverterare online. Den stöder 200+ format och är inte sämre än de flesta skrivbordskonverterare. Du behöver inte heller ladda ner och installera det; du kan använda den direkt på webbsidan. Som omvandlare kan den göra mycket mer än att konvertera format. Vissa viktiga videoredigeringsverktyg kan också användas för att ändra parametrarna för din video. Dessutom är det här verktyget gratis, så använd det gärna.
Här kommer vi att leda dig när du ansöker om Vidmore Free Video Converter Online.
Steg 1. Öppna Vidmore Free Video Converter Online i din webbläsare.
Steg 2. Klick Lägg till filer för att konvertera. Sedan kan du välja filen du vill konvertera på din dator. Du kan behöva installera en startprogram.
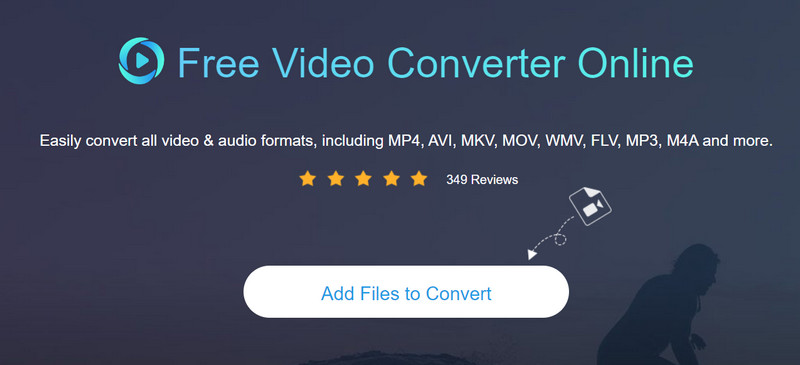
Steg 3. När du har öppnat det nya fönstret väljer du det format du vill ha.
Steg 4. Om du behöver ändra några parametrar för din video, klicka inställningar.
Steg 5. Välj en sökväg för att spara din video. Klicka slutligen Konvertera.
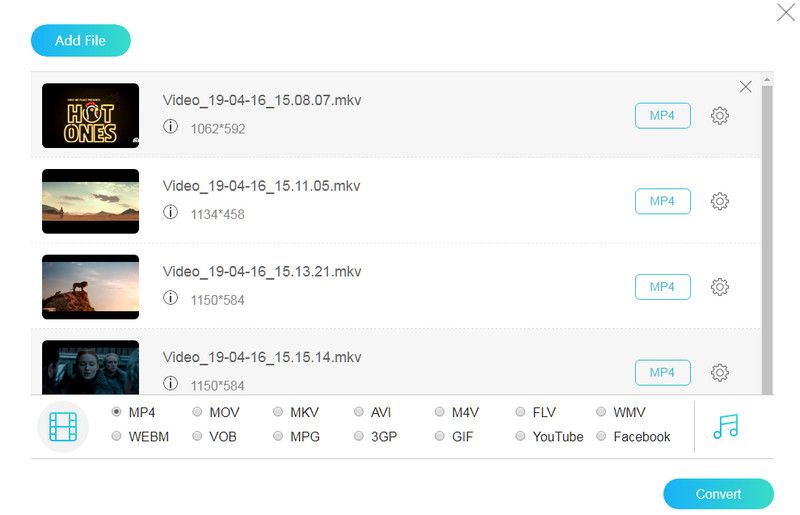
För fler videokonverteringstips, läs inläggen här.
Utökad läsning:
Hur kan vi konvertera MP4-filer till MOV utan kvalitetsförlust
Hur man konverterar WMV till MP3-format – gör det med 4 hjälpredor
Del 9. Vanliga frågor om Any Video Converter Review
Har Any Video Converter en app för Android?
Ja, Any Video Converter har också en appversion för Android-enheter. Appen heter Any Video Converter AVC. Användare kan använda den för att konvertera MP4 till MP3 direkt från sina Android-telefoner eller surfplattor. Förutom att stödja många konverteringsformat har den också alternativ för videoredigering, trimning och sammanfogning av klipp.
Vilka är de bästa inställningarna för Any Video Converter?
De bästa inställningarna i Any Video Converter kan variera beroende på kraven för dina videokonverteringsuppgifter. Dessa parametrar inkluderar utdatakvalitet, filstorlek, enhetskompatibilitet och personliga preferenser. Standardformat inkluderar MP4, AVI, MOV, MKV, etc. Om du vill ändra formaten, välj bland dem. Du bör också justera videokvalitetsinställningarna för att balansera filstorlek och utdatakvalitet.
Är Any Video Converter gratis och säkert?
Any Video Converter erbjuder både gratis och betalda versioner. Gratisversionen ger grundläggande videokonverteringsfunktioner och är säker att använda. Det kan dock innehålla reklam under installationen eller i programgränssnittet. Hela programvaran innehåller inte skadlig programvara eller skadlig programvara.
Slutsats
Den här artikeln är utformad för att hjälpa dig förstå Alla videokonverterare från alla vinklar. Vi har närmat oss det från flera vinklar, angett dess egenskaper och fördelar i detalj och listat dess styrkor och svagheter. Du kan till och med ta reda på hur du använder den i den här guiden. Vi kommer att använda konverteringsvideon som ett exempel och ge en steg-för-steg-guide. Du behöver bara följa guiden så kommer du att kunna slutföra alla operationer. Om du hittar oundvikliga problem under användning, prova våra två alternativ. Vi hoppas att vårt innehåll är till hjälp för dig.