Hur man konverterar MPEG till MP4: 5 bästa videoomvandlare att prova
Du är beredd att presentera ditt avslutade projekt för allmänheten. Allt som återstår att göra är att exportera det i ett format som fungerar med din enhet. MPEG är den omtyckta formatstandarden för videokomprimering. Höga kompressionsförhållanden erbjuds utan att nämnvärt sänka kvaliteten på videon. För denna standard är de mest använda filtilläggen .mpeg och .mp4. MPEG-1 eller MPEG-2 video codecs används för att komprimera MPEG-videor. Den modernare MPEG-4-standarden, som är ett av de mest använda videoformaten för att lagra film på datorer och mobila enheter, fungerar som grunden för MP4. I det här inlägget får du lära dig de bästa sätten du kan försöka vända MPEG till MP4 på stationära och mobila enheter. Så läs till slutet.
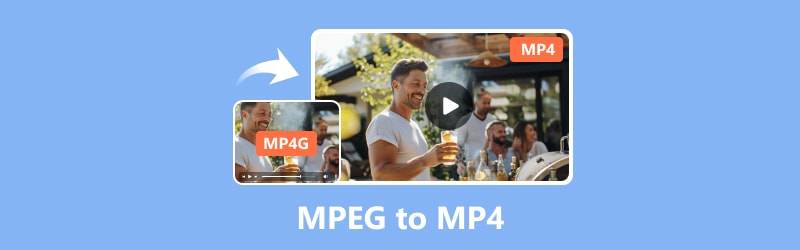
SIDINNEHÅLL
Del 1. Konvertera MPEG till MP4 på skrivbordet
Använd Vidmore Video Converter för att konvertera MPEG till MP4
Ett sätt att ändra en videos format är att använda konverteringsprogram; Vidmore MPEG till MP4-omvandlare är tillgänglig för gratis provversion. Vidmore Video Converter har ett lättanvänt gränssnitt och ett antal anmärkningsvärda funktioner för att möta olika behov för att konvertera videor. Som ett resultat blir användarnas konverteringsprocesser enklare. Den rymmer också ett stort antal in- och utdataformat. Populära sådana, inklusive MP4, AVI, MKV, MOV, M4V och andra ingår.
En anmärkningsvärd fördel med detta verktyg är dess sömlösa 4K UHD-videokonverteringshantering. Dessutom kan du enkelt skapa vattenstämplar, tillämpa effekter, klippa, beskära, slå samman och mer med den. Denna programvara lovar upp till 50 gånger snabbare konverteringsfrekvens. Det håller utskriftskvaliteten utmärkt på samma gång. Därför är det ett bra alternativ för personer som letar efter ett pålitligt videokonverteringsverktyg. Så här kan du konvertera MPEG till MP4 med denna programvara:
Fördelar
- Erbjuder funktionsrika resurser som du kan använda för ljud- och videoredigering.
- Stöder många ljud- och videoformat.
- Den stöder upp till 4K UHD-upplösning.
- Erbjuder batchkonvertering.
Nackdelar
- Det är inte gratis och är tillgängligt för en begränsad gratis provperiod.
Steg 1. Ladda ner och installera programvaran Vidmore Video Converter på din dator.
Steg 2. Dra MPEG-filerna som du ska konvertera i verktyget eller klicka på fliken Lägg till filer. Du kan också klicka på plustecknet i mitten för att öppna din lokala lagring.
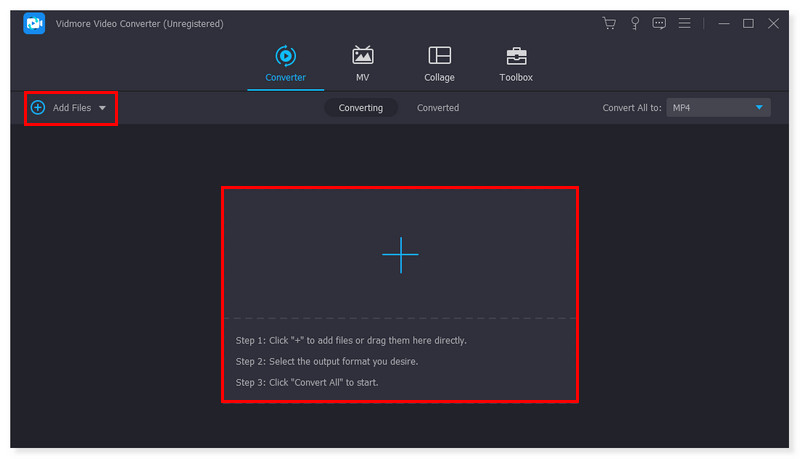
Steg 3. När du har lagt till filerna ställer du in utdataformatet till MP4. Klicka på rullgardinsmenyn bredvid filen. Det finns också ett alternativ att justera varje förinställt format enligt dina önskemål.
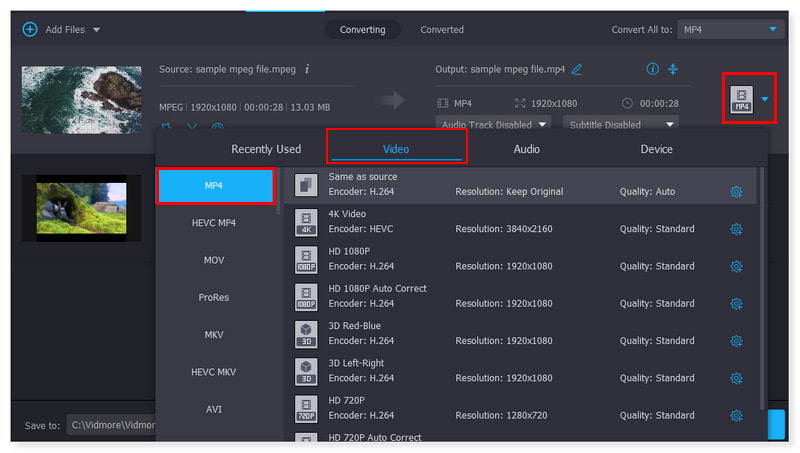
Steg 4. När du är klar med att ändra filen klickar du på knappen Konvertera alla för att påbörja konverteringen. Det här är de grundläggande stegen du kan följa för att konvertera MPEG till MP4 på Windows 10 med det här verktyget.
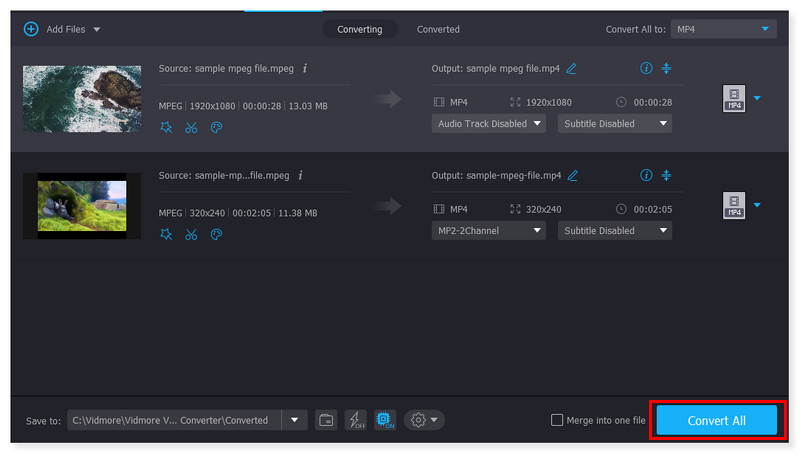
Ändra MPEG till MP4 med Vidmore Free Video Converter Online
Om du föredrar en omvandlare som du bara kan komma åt online, så rekommenderar jag starkt den Vidmore gratis videokonverterare online. Det är ett användarvänligt, 100% gratis webbverktyg som är kompatibelt med vanliga ljud- och videoformat. Den kan stödja MP4, AVI, M4V, WebM, FLV, MOV, MP3 och mer. Den är tillgänglig för både Windows och macOS. Med det här verktyget kan du konvertera filmer till 1080p HD, 720p HD och SD utan att offra kvaliteten i någon av de nuvarande webbläsarna. Det är inte nödvändigt att installera programvara från tredje part, och du är fri att konvertera så många videor du vill. Vidmore har inga storleksbegränsningar och kräver inte registrering i motsats till andra omvandlarwebbplatser. Närhelst du behöver konvertera ljud- och videofiler gratis, är denna gratis omvandlare en enorm hjälp. Här är stegen för hur du konverterar MPEG till MP4 online och gratis:
Fördelar
- Erbjuder obegränsad konvertering gratis.
- Enkel åtkomst online utan att installera något.
- Erbjuder och stöder ett brett utbud av filformat.
- Stöder batchkonvertering.
Nackdelar
- Brist på stöd för ljud- och videoredigering.
Steg 1. Gå till webbplatsen för Vidmore gratis videokonverterare online. För en förstagångsanvändare av det här verktyget måste du först ladda ner Vidmore Launcher för att få tillgång till det helt.
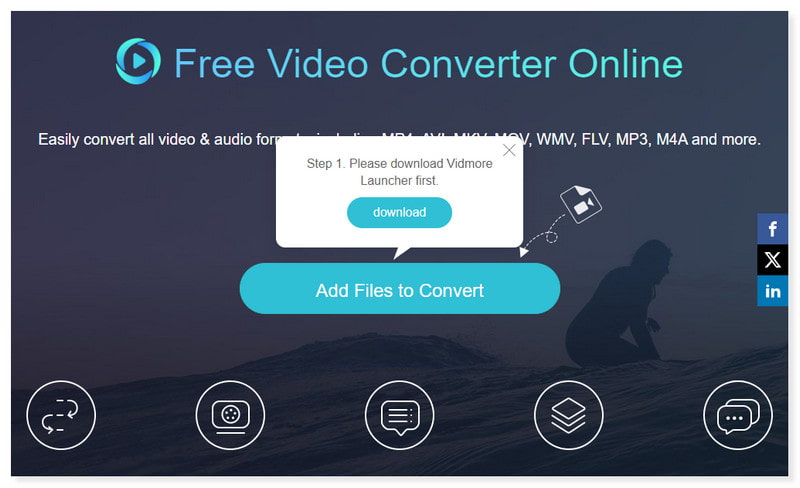
Steg 2. Klicka på Lägg till filer att konvertera i mitten av sidan för att öppna filer. Välj de MPEG-filer du vill konvertera från din lokala mapp och klicka sedan på Öppna.
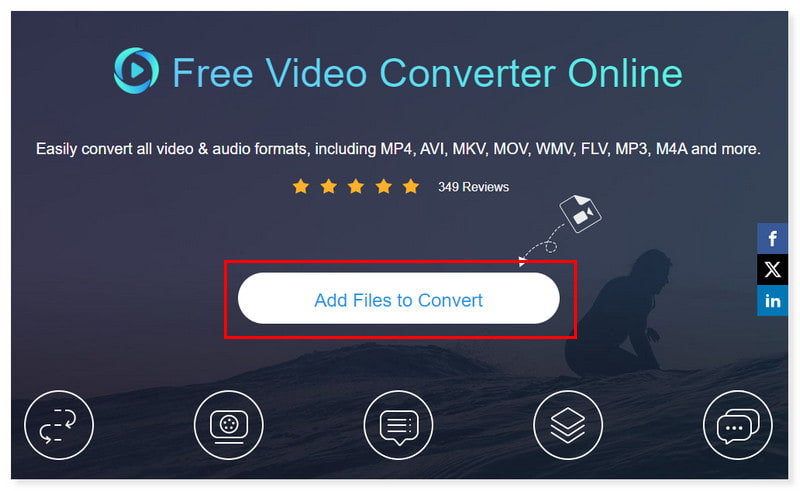
Steg 3. När du har lagt till filen, ställ in utdataformatet till MP4. Du kan ändra inställningen för utdataformatet genom att markera kugghjulsikonen Inställningar. Klicka på OK när du är klar.
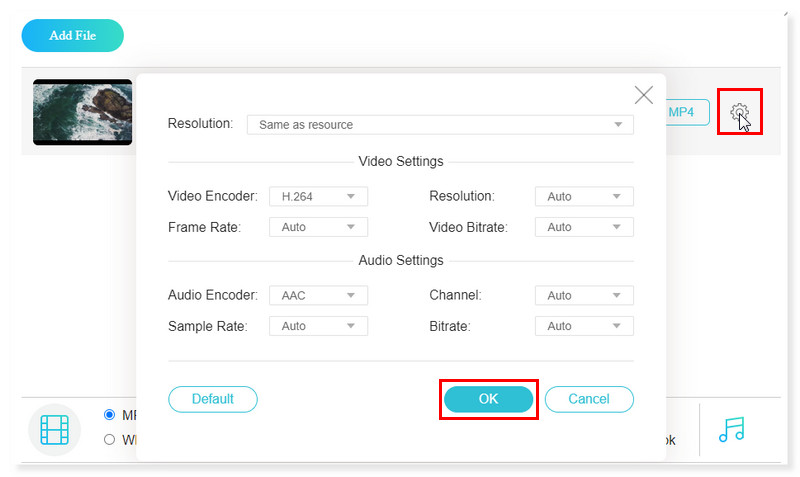
Steg 4. Starta konverteringen genom att klicka på knappen Konvertera nedan. Och det är allt! Det här är de grundläggande stegen för att konvertera MPEG-filmer till MP4 online med Vidmore Free Converter Online.

Konvertera MPEG till MP4 med Adobe Premiere
Adobe Premiere Pro är ett redigeringsprogram främst för video utvecklat av Adobe Systems. Med sina många funktioner kan den enkelt förvandla MPEG till MP4. Både Windows- och macOS-datorer kan köra Premiere Pro. Dessutom kan den importera video, ljud och grafik, och nykonverterade MPEG-videofiler kan produceras och exporteras till lämpligt format och medium för distribution. Det är möjligt att redigera stillbilder och videor tillsammans samtidigt som du använder Premiere Pro för att skapa videor. Så här kan du konvertera MPEG till MP4 med Premiere Pro genom att följa stegen nedan:
Fördelar
- Premiere erbjuder högkvalitativ videokonvertering för att säkerställa liten eller ingen kvalitetsförlust under konverteringsprocessen av MPEG-filer till MP4.
- Det tillåter användare att anpassa olika inställningar, såsom bithastighet, upplösning och bildhastighet, för att optimera MP4-utgångar enligt deras preferenser.
- Den erbjuder videoredigeringsfunktioner före konvertering av filer till MP4, vilket gör att användarna kan modifiera sin video först.
Nackdelar
- Det här verktyget är inte gratis och har en brant inlärningskurva som kan vara överväldigande för praktiska användare.
Steg 1. Starta Adobe Premiere på din dator. Klicka sedan på fliken Arkiv och välj Ny för att ladda upp en MPEG-videofil.
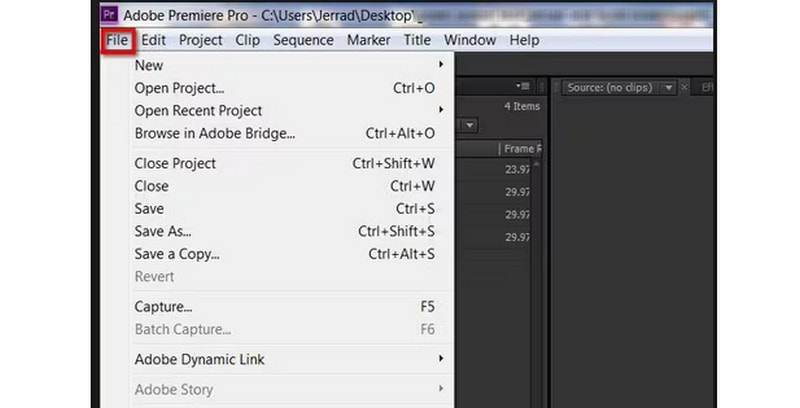
Steg 2. När du är klar klickar du på fliken Arkiv igen och väljer alternativet Exportera. Välj Media i de nya rullgardinsalternativen som visas.
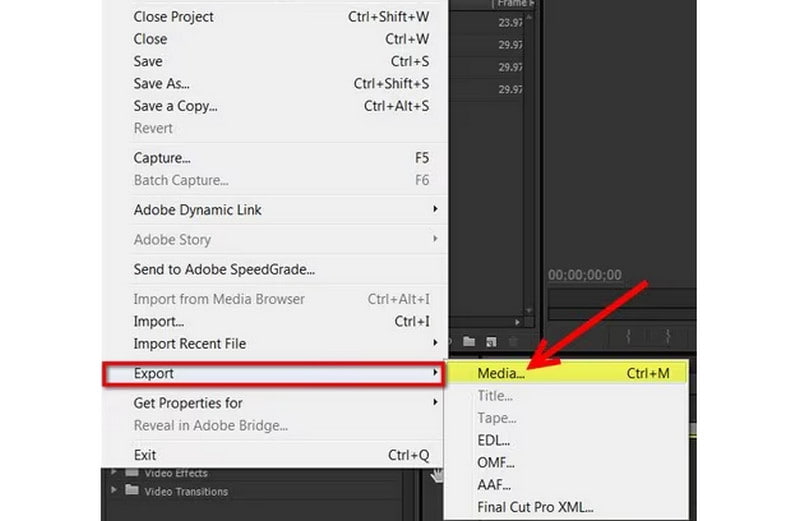
Steg 3. Ändra exportinställningarna för din uppladdade fil i dialogrutan. Klicka på fliken Format och ställ in den på MP4. När du är klar klickar du på Spara och exportera din fil. Och det är allt! Det här är stegen du kan följa för att konvertera MPEG till MP4 på Mac.
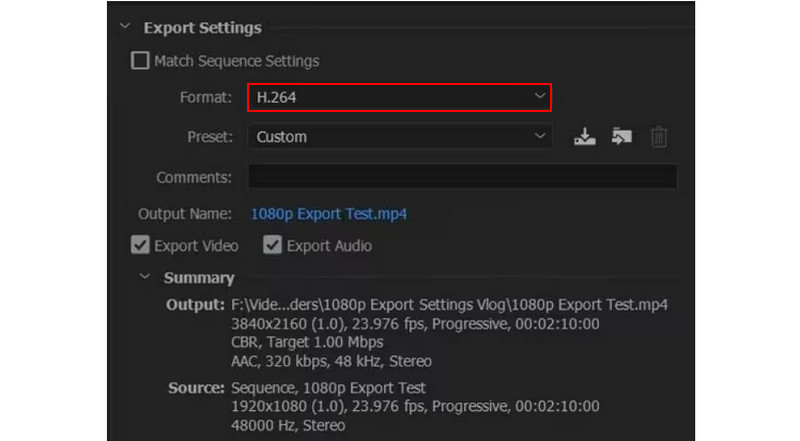
Vänd MPEG till MP4 i VLC
En gratis mediaspelare med öppen källkod utvecklad av VideoLAN, VLC Media Player är välkänt för sin mångsidighet, eftersom den kan spela nästan alla typer av videofiler. Du kanske inte vet dock att VLC också kan omkoda dina MPEG-videofiler till filformat som stöds mer allmänt, till exempel MP4. Så du kan titta på dem på enheter som din iPhone som inte är särskilt noga med filformaten de kan stödja. VLC är kompatibel med alla större filtyper, inklusive MP4, MPEG, AVI, MOV och mer. Målfilens codec, bildhastighet och andra egenskaper kan väljas i de avancerade inställningarna. Kontrollera stegen nedan för att konvertera MPEG till MP4 i VLC:
Fördelar
- VLC är ett gratis och öppen källkodsprogram för alla typer av användare.
- Det tillåter anpassning av konverteringsprofiler.
- Den erbjuder en förhandsvisning av utdata under konvertering.
Nackdelar
- Saknar videoredigeringsmöjligheter.
Steg 1. Starta VLC-programvaran på din dator. Klicka på fliken Media och välj Konvertera/Spara i rullgardinsmenyn för att ladda upp din MPEG-videofil.
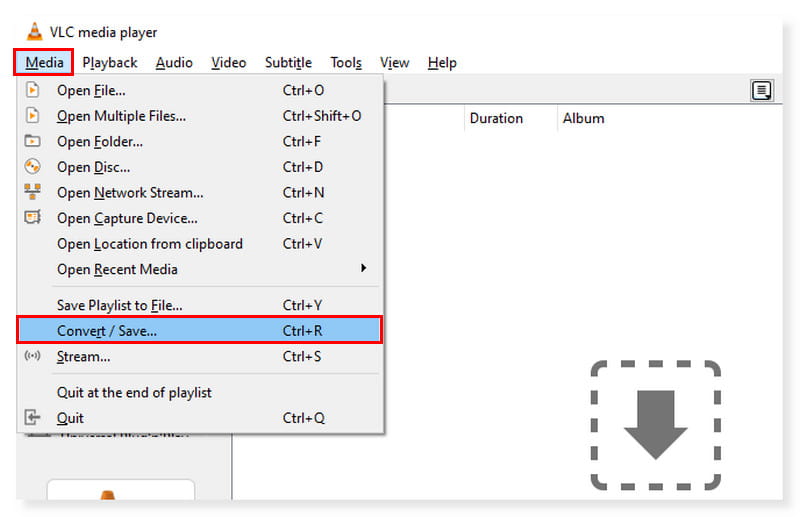
Steg 2. I den nya dialogrutan klickar du på fliken Lägg till och väljer de filer du ska koda om. Klicka sedan på rullgardinsmenyn Konvertera/Spara och välj Konvertera.
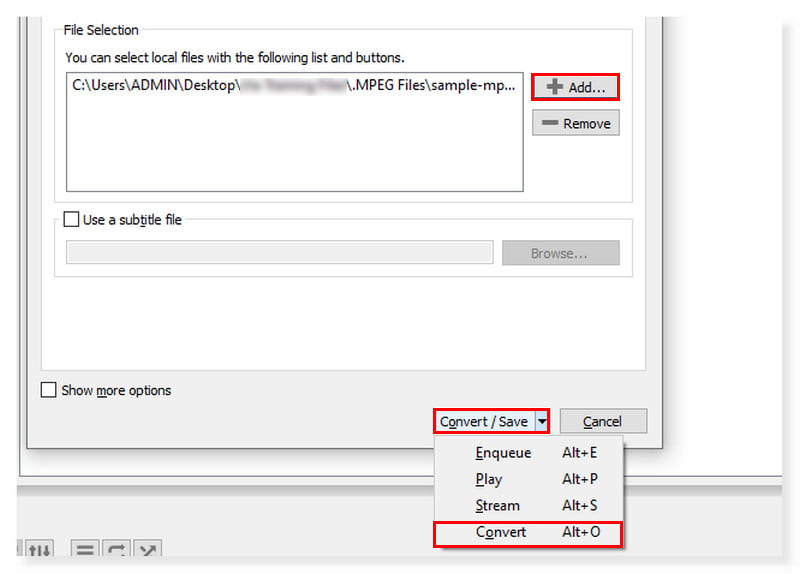
Steg 3. Därefter visas en annan dialogruta. Ställ in ditt utdataformat till MP4 och välj din destinationsfil för din nya konverterade fil. När du är klar klickar du på Start.
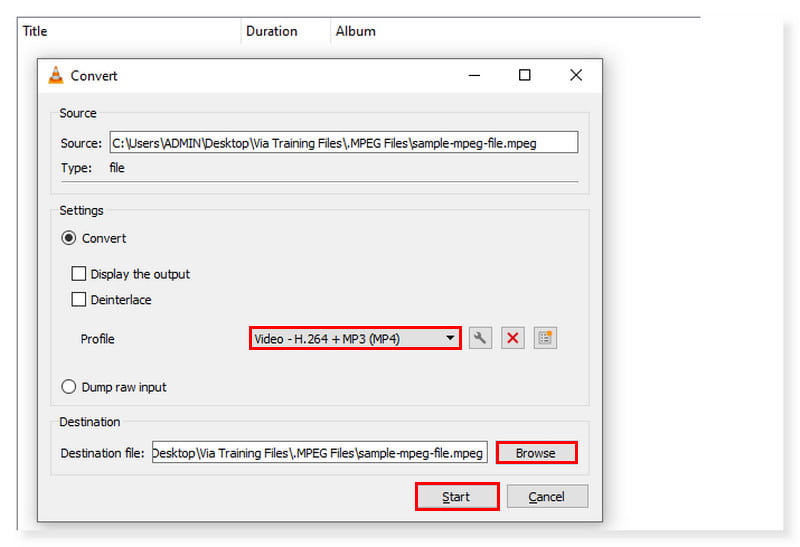
Del 2. Vänd MPEG till MP4 på iPhone och Android
Anta att du letar efter en app som du kan använda på din mobila enhet, så här är Video Converter, Compressor. Det är snabbast videokompressor och konverterare tillgänglig för både Android och iOS. Den stöder nästan alla videoformat, inklusive FLV, MTS, MPEG, MPG, WMV, M4V, MP4 och mer. Denna app tillåter konvertering, komprimering och kombination av ljud- och videofiler. En videofils upplösning, bithastighet och video kan alla ändras i inställningarna. Det kan också ändra storlek på en video med bibehållen originalkvalitet. Videofiler kan också konverteras till ljudformat, såsom WAV, MP3, AAC, AC3, OGG och M4A. Följ stegen nedan för hur du konverterar MPEG till MP4 på Android:
Fördelar
- Stöder 4K-upplösning.
- Stöder video- och ljudkomprimering.
- Lätt att använda gränssnitt.
Nackdelar
- Massor av annonser i gränssnittet.
Steg 1. Först, efter att du har laddat ner appen, starta den på din smartphone. Klicka på alternativet Konvertera eller Komprimera i gränssnittet för att ladda upp MPEG-filen du vill omkoda.
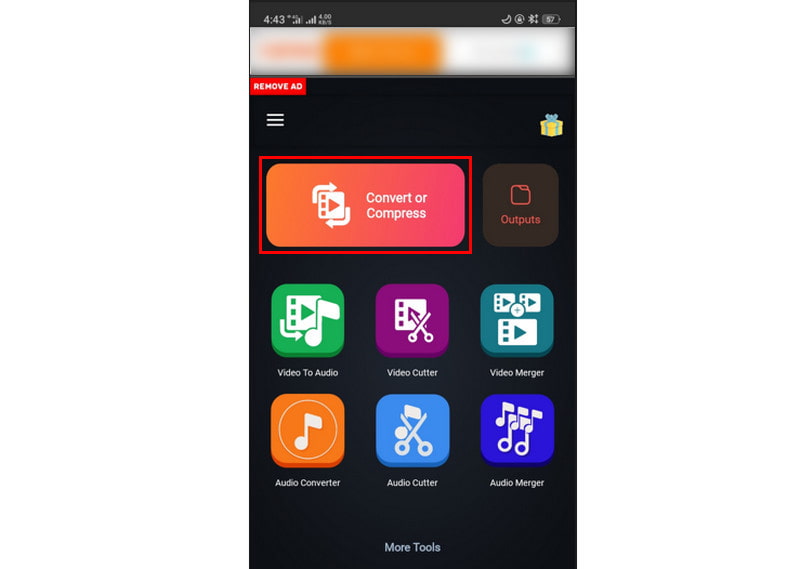
Steg 2. När du är klar kan du ändra inställningarna enligt vad du föredrar. Ställ sedan in utdataformatet till MP4.
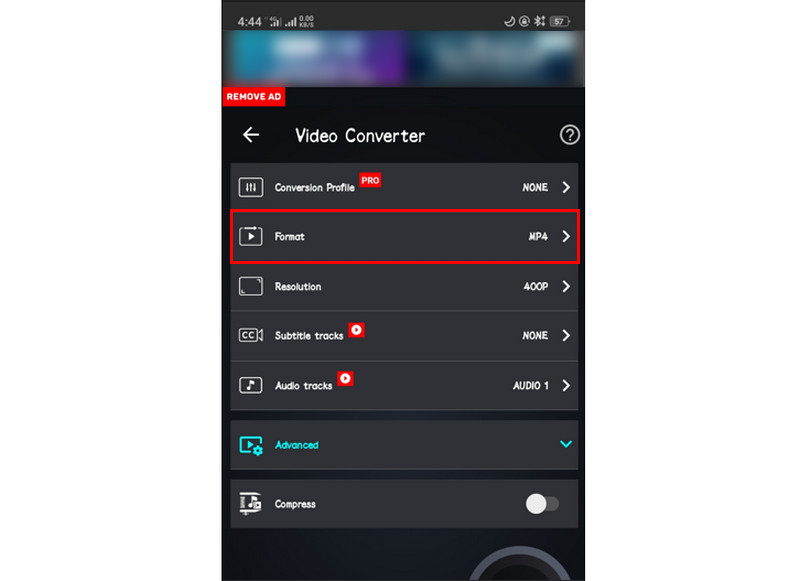
Steg 3. Efter det kan du nu koda om videofilen. Klicka på knappen Konvertera nedan för att påbörja processen och vänta tills den är klar. Du kan också använda den här guiden för att konvertera MPEG till MP4 på en iPhone med den här appen.
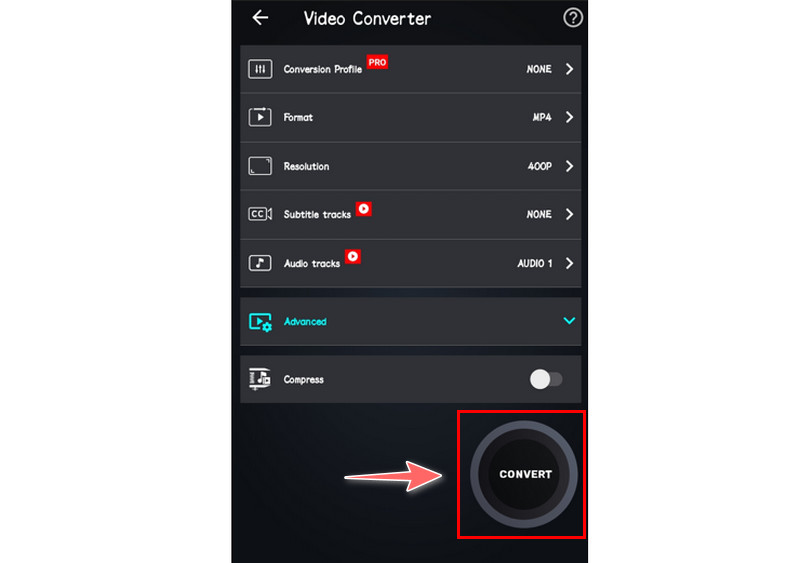
Del 3. Vanliga frågor om MPEG till MP4
Är MPEG detsamma som MP4?
Namnen "MP4" och "MPEG-4" har inte samma tolkningar, även om MPEG-4 är det fullständiga namnet på MP4-standarden. Standarden för att koda videoinnehåll till MP4-filer är MPEG-4 och MP4 är det digitala containerfilformatet. MPEG-4-standarden används för att koda videomaterialet som finns i MP4-filer.
Kan jag konvertera MPEG till MP4 FFmpeg?
Absolut ja. FFmpeg är ett välkänt kommandoradsverktyg för inspelning, omkodning och streaming av ljud och video. Den kan också användas för att konvertera MPEG-filer till MP4-filer. Ändå kommer de som vill konvertera MPG till MP4 att upptäcka att kommandoradsmetoden är något svårare. Att ange ett nytt kommando korrekt i processen kommer att ta längre tid om det finns ett kommandofel. Nybörjare bör absolut undvika att använda ett så tidskrävande verktyg.
Hur konverterar man MPEG till MP4 i HandBrake?
Steg 1. Markera på fliken Video och ställ in följande i inställningarna: Video Codec ska ställas in på H. 264 (x264). Bildhastigheten måste vara 30 fps eller mindre.
Steg 2. Efter det, markera på Verktyg-menyn och välj Inställningar.
Steg 3. Klicka på Utdatafiler och se till att Använd alltid MP4 är valt.
Slutsats
När du når den här delen vet du redan hur du kan försöka förändra MPEG till MP4. Genom att läsa detta ger det dig ytterligare alternativ för att välja den perfekta omvandlaren. Av alla dessa omvandlare är Vidmore Video Converter är den mest anmärkningsvärda. Förutom att ha många format som stöds har den många redigeringsmöjligheter. Det är också ett bra alternativ om du letar efter en enkel att använda och effektiv omvandlare. Så ladda ner den nu för att använda alla dess funktioner.


