Hur man konverterar MP4 till M4V-filer gratis offline/online snabbt med 4 verktyg
Det råder ingen tvekan om att MP4 ofta används av nästan alla videospelare. Du kan se många fall som människor behöver konvertera till MP4-format för uppspelning. Sedan kommer frågan, varför du behöver konvertera MP4 till M4V formatera? Här är två huvudskäl som du kan ta för MP4 VS M4V.
1. Kompatibilitet
MP4 är ett multimediabehållarformat där vissa videokodekar är oförenliga med Apple-enheter. Således kan du misslyckas med att spela MP4-videor med iPhone, iPad, iPod, Apple TV och andra Apple-tillverkade prylar. När det gäller M4V-format är det fullt utvecklat av Apple Inc. M4V-format är därför det bästa bland Apples produkter och program.
2. Säkerhet
M4V är ett DRM-copyright krypterat filformat. Om du vill skydda dina personliga videor för kommersiella ändamål och missbruk kan du konvertera MP4 till M4V-filer. Genom att skapa licensierade videor kan du försäkra ditt ägande effektivt.

SIDINNEHÅLL
Del 1. Ändra MP4 till M4V Offline på Windows och Mac
Överför MP4 till M4V med Vidmore Video Converter
Egentligen kan du få en bättre upplevelse att konvertera inkompatibel MP4 till M4V-format med Vidmore Video Converter. Du kanske upptäcker att det är premiumversionen av Vidmore Free Online Video Converter. Förutom att konvertera MP4 till M4V med originalkvalitet, kan du få omfattande videoredigeringsverktyg för att göra din video perfekt.
Du kan till exempel lägga till och synkronisera extern textning eller ljudspår till din film. Den inbyggda videoförstärkaren kan hjälpa dig att ta bort videoljud, minska skakningar och göra andra ändringar i klick. Oavsett vad du gör kan du förhandsgranska ändringar i realtid direkt.
Vad gör Vidmore till den bästa MP4 till M4V-videokonverteraren
1. Konvertera MP4 till M4V och andra 1000 video- och ljudformat på Windows och Mac.
2. Förbättra videokvaliteten och lägg till fler effekter i din video.
3. Stöd HD / 4K UHD och 3D-konvertering.
4. Rotera, vänd, klipp, beskära, lägg till vattenstämpel och aktivera 3D-inställningar.
4. Rotera, vänd, klipp, beskära, lägg till vattenstämpel och aktivera 3D-inställningar.
5. Anpassa video- och ljudinställningarna innan du konverterar MP4 till M4V-videofiler.
6. Extrahera ljudspår från MP4-videor eller DVD-skivor.
7. Få den snabbaste konverteringshastigheten samtidigt som du behåller den perfekta bild- och ljudkvaliteten under omvandlingsprocessen MP4 till M4V.
Hur man konverterar MP4 till M4V med snabb hastighet och hög kvalitet
Steg 1. Gratis nedladdning, installera och starta MP4 till M4V-konverteringsprogramvara. Klicka på "Lägg till fil" i det övre vänstra hörnet av videokonverteraren. Bläddra och välj dina MP4-filer för konvertering till M4V-format.
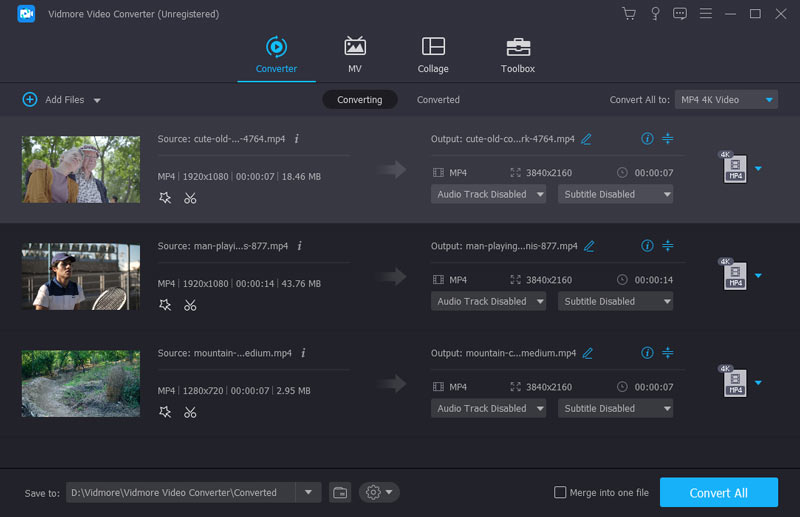
Steg 2. Vik upp listan "Profil". Du kan välja vilken enhet du vill spela MP4-filer för att få de kompatibla formaten. Naturligtvis kan du också skriva "M4V" i sökfältet för att få alla möjliga resultat.
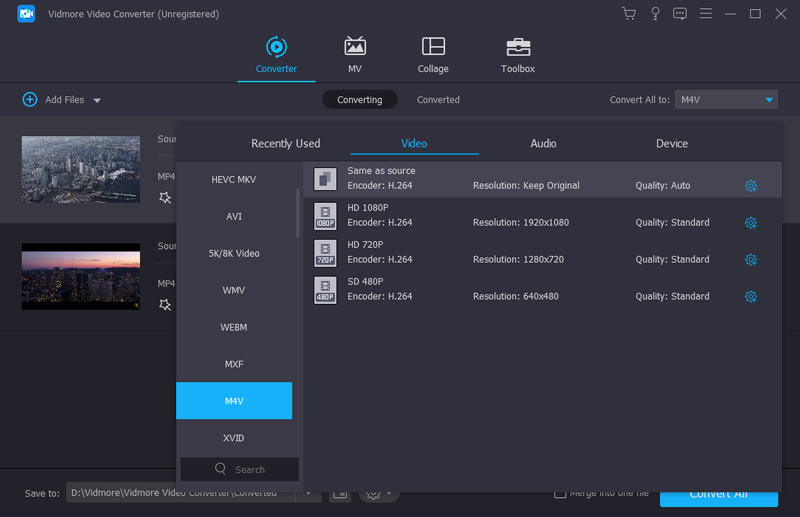
Steg 3. Vidmore Video Converter är mer än en enkel MP4 till M4V-omvandlare. Du kan klicka på "Redigera" i det övre verktygsfältet för att komma åt dess videoredigerare. Välj en MP4-video i den vänstra rutan. Senare kan du lägga till videoeffekter och förhandsgranska detaljer fritt. Dessutom kan du klicka på "Klipp" för att extrahera den videodel du vill ha.
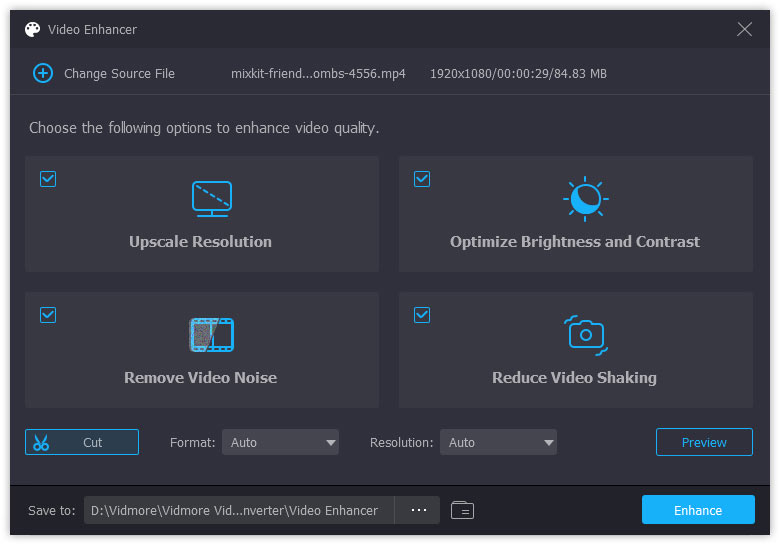
Steg 4. Om du vill justera inställningar för videoutdata kan du klicka på "Inställningar" bredvid listan "Profil". Här kan du hantera kodare, bildhastighet, bildförhållande, upplösning, kanal och mer. Efter alla anpassningar, klicka på "Konvertera" för att konvertera MP4-filer till M4V med snabb hastighet.
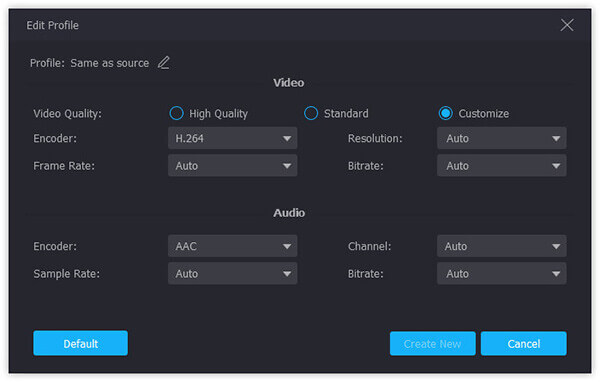
Ändra MP4 till M4V med VLC Media Player på Windows och Mac
Har du någonsin använt eller hört talas om VLC Media Player? Som en av de mest långlivade och kraftfulla mediaspelarna är VLC Media Player välkänd för sina spel- och konverteringsfunktioner. Du kan konvertera till de mest populära video- och ljudformaten, och hastigheten och kvaliteten på videoutgången är också hög. Den har dock begränsade inbyggda formatval under konvertering. Om du behöver konvertera till format VLC inte har som XMF, XVID, etc., måste du anpassa codec och byta namn på filtillägget efter konvertering.
Steg 1. Öppna VLC Media Player och hitta menyn längst upp. Klicka sedan på Media och Konvertera/Spara.

Steg 2. I dialogrutan med öppen media kan du klicka på knappen Lägg till för att ladda upp MP4-videor. Sedan måste du klicka på Konvertera/Spara längst ned.

Steg 3. Öppna listrutan Profil och välj M4V som ditt målformat. Du kan också redigera den valda profilen med knappen Inställningar
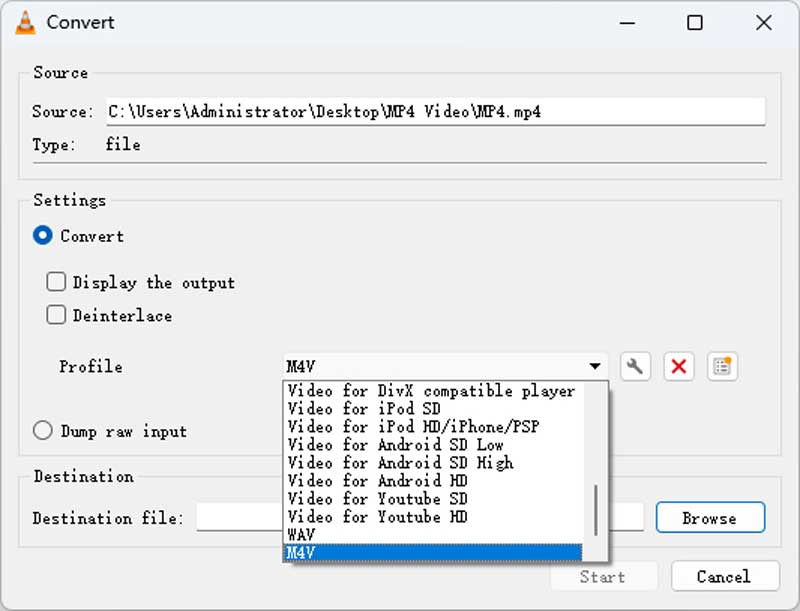
Steg 4. Tryck på Start för att aktivera MP4 till M4V-konvertering.
Vänd MP4 till M4V med FFmpeg
Den sista videoformatomvandlaren är FFmpeg. Det är ett gratis och plattformsoberoende projekt som gör att du kan redigera och MP4 till M4V på Windows, Mac och Linux. Du kan konvertera video snabbt med hög kvalitet genom att köra kommandoraden. Om du vill kan du också ändra codec och upplösning på en gång. Men de flesta vet inte ens hur man öppnar terminalen, och det är svårare att hitta rätt kommando. Därför är detta inte det bästa valet för alla.
Steg 1. Gå till ffmepg.org och ladda ner den senaste zip-filen. Packa upp den till kuk C och aktivera den.
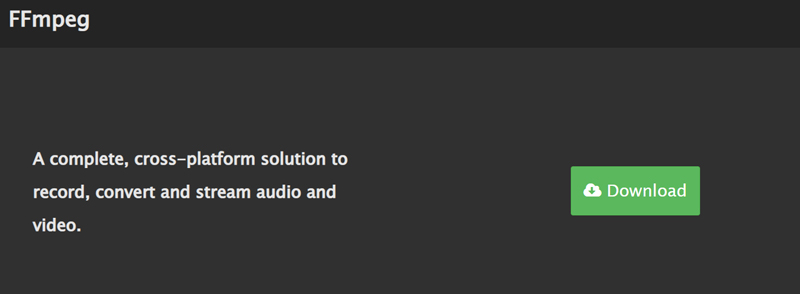
Steg 2. Öppna filmappen där du sparar din MP4-fil och skriv CMD i sökvägsfältet. Tryck sedan på Enter för att öppna uppmaningsfönstret.
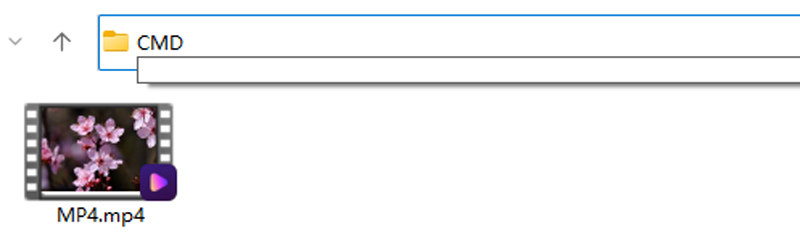
Steg 3. Du kan se filsökvägen i terminalen, skriv ffmpeg -i filnamn.mp4 filnamn.m4v och tryck på enter för att köra detta kommando. Efter ett tag kommer den konverterade m4v-videon att visas i samma mapp.

Del 2. Hur man konverterar MP4 till M4V online gratis
Vidmore Gratis Online Video Converter är en 100% gratis och säker MP4 till M4V online-omvandlare. Du kan batchkonvertera video och ljud mellan alla format gratis. Dessutom kan du konvertera videorna till iPhone- och iPad-kompatibla format direkt. Online gratis MP4 till M4V-omvandlare tillåter också användare att justera video- och ljudinställningar före konvertering. Med ett ord kan du batchkonvertera MP4 till M4V gratis online utan filstorleksbegränsning här.
Steg 1. Besök https://www.vidmore.com/free-online-video-converter/. Klicka på "Lägg till filer för att konvertera" för att snabbt installera en liten launcher.
Steg 2. Klicka på "Lägg till filer att konvertera" igen för att öppna filkonverteraren online. Välj "Lägg till fil" för att importera dina MP4-videor.

Steg 3. Klicka på "Inställningar" för att ändra videokodare, upplösning, bildhastighet och andra inställningar.
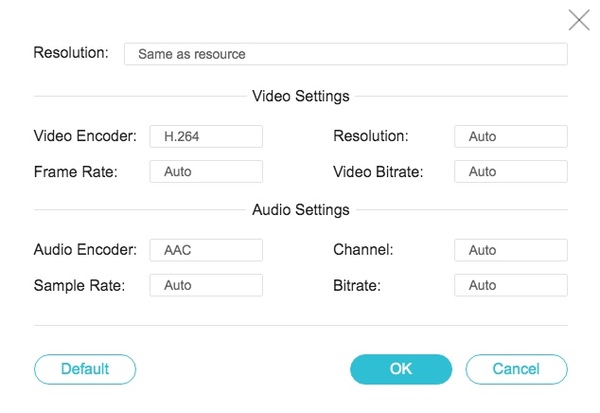
Steg 4. Välj "M4V" längst ner. Klicka på "Konvertera" för att konvertera MP4-videor till M4V online gratis.
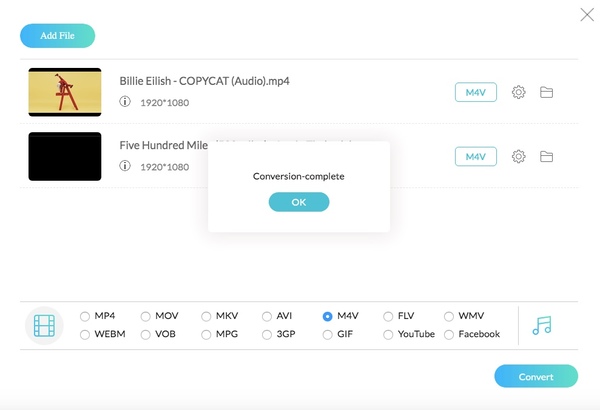
Del 3. Vilken MP4 till M4V-omvandlare du bör välja
Både online och offline videokonverterare är bra att använda. Du kan snabbt konvertera stora MP4-filer till M4V i batch. Jämfört med den gratis online-MP4 till M4V-omvandlaren ger Vidmore Video Converter en ännu snabbare videokonverteringshastighet. Du kan också övervaka den beräknade konverteringstiden för att organisera ditt schema. Förresten, kommer MP4 till M4V-konverteringsprocessen inte att sakta ner av dåligt Wi-Fi-tillstånd.
Om du vill konvertera MP4 till M4V-videor över 100MB eller så spelar det ingen roll vilken videokonverterare du väljer. Men om du vill konvertera stora filer från MP4 till M4V eller andra format, gör Vidmore Video Converter ett bättre jobb, inte tala om den inbyggda videoredigeraren. Självklart kan du få pålitlig support och funktioner här.
Del 4. Vanliga frågor om MP4 till M4V
Varför M4V istället för MP4?
M4V är utvecklat av Apple Inc., så det har bättre kompatibilitet med iOS-enheter. Dessutom kan M4V-filer använda DRM-kopieringsskydd för att förhindra videoegenskapen.
Kan du byta namn på MP4 till M4V?
Att byta namn på MP4 till M4V är acceptabelt på de flesta enheter, men det finns fortfarande chanser att din MP4-fil kan skadas efter att ha blivit kvar.
Hur konverterar man MP4 till M4V med handbroms?
Jag är ledsen att berätta att HandBrake endast stöder 3 utdataformat: MP4, MKV och WebM. För att konvertera MP4 till M4V snabbt utan kvalitetsförlust kan du använda Vidmore Video Converter.
Slutsats
Allt som allt kan du fasta konvertera MP4 till M4V online eller offline på din dator fritt. Efter det kan du överföra videor till din iPhone eller iPad för att njuta av HD-videor. Om du inte är säker på vilken videoomvandlare du ska använda kan du prova MP4 till M4V online gratiskonverterare först. Det blir lättare att fatta beslutet.
MP4 och M4V


