Hur man konverterar MOV till MP4 med de bästa videoomvandlarna genom tiderna
Om du är en hängiven Apple-entusiast är QuickTime MOV-filformatet en bekant enhet. Men bortom gränserna för Apples ekosystem kan det vara mindre känt. Nu fungerar MOV som ett av de standardvideoformat som skapats av Apple, men kompatibilitet garanteras inte över olika enheter och plattformar. Lyckligtvis, om du råkar skaffa en video i MOV-format och stöter på kompatibilitetsutmaningar, finns det en enkel lösning. En sådan lösning konverterar den till ett mer universellt accepterat format, som MP4. Även om MOV och MP4 delar liknande videokvalitet, ligger nyckelskillnaden i MP4:s roll som en allmänt omfamnad standard för videofiler som är spelbara för nästan alla mediaspelare.
Därför processen att konvertera MOV till MP4 kan låta krävande utan rätt programvara. Det är därför du behöver den bästa videokonverteraren om du behöver den här processen. För att effektivisera ditt sökande efter den perfekta lösningen presenterar vi därför en omfattande lista över dina alternativ nedan.
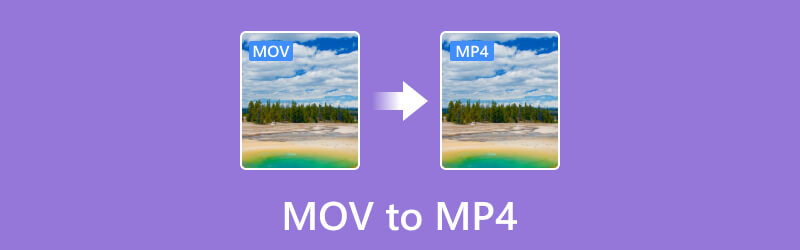
SIDINNEHÅLL
Innan vi skriver, hur vi testar programvara för inlägg:
Ansvarsfriskrivning: Allt innehåll på vår webbplats är skrivet av människor i vår redaktion. Innan vi skriver gör vi djupgående research om ämnet. Sedan tar det oss 1-2 dagar att välja och testa verktyg. Vi testar mjukvara från enhets- och systemkrav, funktioner, användningsupplevelse etc. För att göra vårt test mer heltäckande tittar vi även på recensionswebbplatser, som G2, Trustpilot, etc., för att samla verkliga användares erfarenheter som referens.
Del 1. Jämförelse av MOV och MP4
| Funktion | MOV eller QuickTime | MP4 |
| Utvecklaren | Utvecklad av Apple Inc. | Standardiserad av ISO eller International Organization for Standardization. |
| Kompatibilitet | Främst för Apple-enheter. | Stöds brett av nästan alla enheter. |
| Storlek | Det är mer framträdande på grund av de extra funktionerna och metadata. | Känd för sin lilla storlek och rimliga kvalitet, |
| Plattformsstöd | Det är inom Apples ekosystem men stöds av vissa Windows-baserade stationära datorer. | Stöds av Mac, Windows, Linux och olika praktiska enheter. |
| Popularitet | Vida känd och används för videouppspelning och inspelning. | Det är ett mycket populärt och allmänt antaget format för videodistribution och uppspelning. |
| Codec-stöd | Video: Typiskt H.264, H.265, ProRes. Ljud: AAC, PCM. | Video: H.264, H.265, MPEG-4 del 2. Ljud: AAC, MP3, AC-3, E-AC-3. |
| DRM-support | ✓ | ✓ |
Del 2. Vidmore Video Converter
Kompatibel med Windows och Mac-plattformar, detta heltäckande Vidmore Video Converter utmärker sig inte bara för sitt smidiga förvärv utan också för sitt användarvänliga gränssnitt. Det gör den tillgänglig även för nybörjare. Det som skiljer denna MOV till MP4-omvandlare åt är dess exceptionella hastighet, med en anmärkningsvärt 50 gånger snabbare konverteringsprocess. Denna snabba konvertering har varit möjlig tack vare dess banbrytande ultrasnabba och hårdvaruaccelerationsteknik. Dessutom, utöver sin skicklighet i att hantera MOV- och MP4-format, stöder den över 200 andra format, såsom AVI, MKV, XVID, WMV, WebM, VOB, MTV och mer. Dessutom sträcker sig detta verktygs mångsidighet bortom filkonvertering, för det erbjuder en omfattande verktygslåda som är utrustad med kraftfulla redigeringsverktyg. Dessa verktyg, som drivs av artificiell intelligens, underlättar sömlös videoredigering och förbättring, vilket garanterar dig en problemfri upplevelse.
Dessutom har verktygen i dess Toolbox en rad avancerade funktioner som bidrar till en förbättrad videoredigeringsupplevelse. Applikationen guidar dig genom detaljerade steg, vilket möjliggör enkel bulkvideokonvertering. Sammantaget är denna Vidmore Video Converter definitivt det bästa valet för antingen MOV till MP4 eller MP4 till MOV konverteringsuppgifter.
Markerade funktioner:
- Bulkkonverteringsprocess med hög effektivitet.
- Banbrytande AI och accelerationsteknik.
- Ett brett utbud av video- och ljudformatval.
- Rikligt med redigerings- och förbättringsverktyg.
Bäst för: Konvertera flera filer till 200 format och redigera dem sömlöst.
Hur man använder Vidmore Video Converter
Steg 1. Starta Vidmore Video Converter efter att du har installerat den gratis. När du når dess gränssnitt kan du redan klicka på Plus knappen för att lägga till alla MOV-filer du vill konvertera.
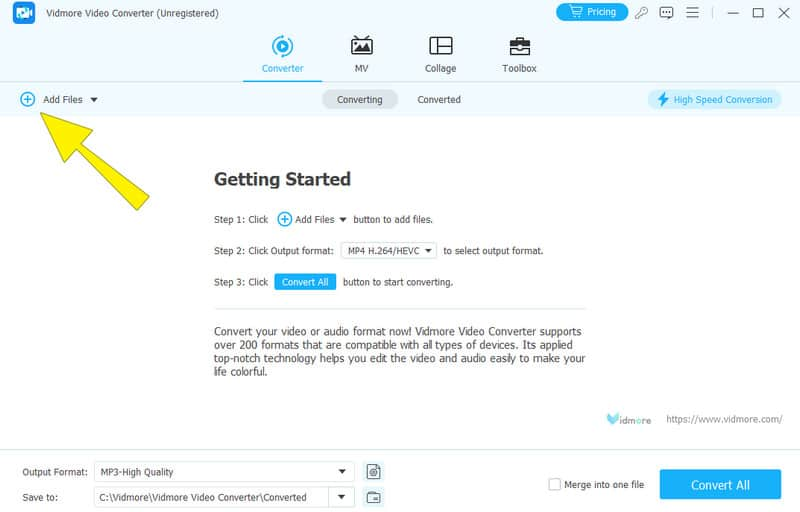
Steg 2. När MOV-filerna har laddats, gå till formatsektionen där du måste trycka på pilen för varje fil. Detta tar dig till formatalternativet där du behöver titta och välja MP4-format. Du kan också välja önskad kvalitet på din MP4-utgång.

Steg 3. Nu, för att ändra MOV till MP4, klicka på Konvertera alla knapp. Genom att göra det kommer konverteringsprocessen att initieras 50 gånger snabbare.
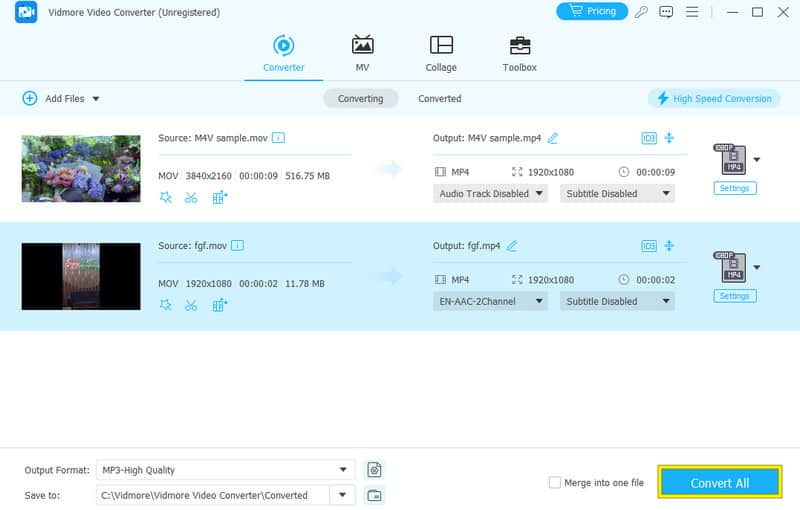
Del 3. HandBrake Video Converter
Nästa på listan är handbromsen. Det är ett användbart verktyg för att förvandla MOV-videor till MP4-format med liten kvalitetsförlust. Med HandBrake kan du enkelt lägga till dina MOV-filer genom att dra och släppa dem i arbetsytan. Dessutom låter det här programmet dig hantera konverteringskön och förhandsgranska ändringarna du gör för att säkerställa att resultatet ser ut som du vill. Dessutom kan du optimera olika videoinställningar som kvalitet, bildhastighet och upplösning med detta gratis offlineprogram. Vad annars? Den är utformad för att bibehålla den ursprungliga videokvaliteten så mycket som möjligt. När du har gjort dina justeringar kan du välja namn och plats för MP4-filen. Förutom att konvertera MOV till MP4, Handbroms fungerar också bra för att konvertera andra videoformat som MKV. Du kan dock uppfatta dess begränsade stöd för videoformat eftersom det bara fungerar på MP4 WebM och MKV för dess utdata.
Markerade funktioner:
- Konvertera MOV till MP4 med hög kvalitet.
- Oskyddade DVD-skivor till MP4-konvertering för säkerhetskopiering.
- Flertrådig.
- Anpassningsbara förinställningar.
Bäst för: Konvertera filer i omgångar.
Hur man använder handbromsen
Steg 1. Kör HandBrake efter att du tålmodigt installerat den på din dator.
Steg 2. Ladda sedan upp dina MOV-filer direkt på den. När du har laddat upp, håll muspekaren över till Formatera och välj MP4.
Steg 3. Efter det, tryck på fliken Bläddra och välj din fildestination. Fortsätt sedan genom att klicka på Starta kodning för att påbörja konverteringsprocessen.
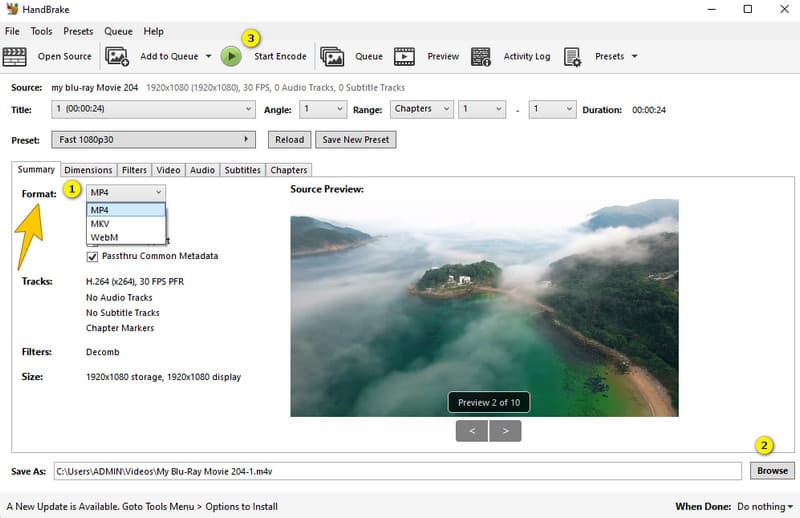
Del 4. iMovie
Om du använder en Mac för denna konverteringsuppgift måste iMovie vara din bästa lösning. iMovie är ett enkelt men robust videoredigeringsprogram som är förinstallerat på Mac. Dessutom kan det kraftfullt omvandla dina MOV-filer till MP4 och andra videoformat eftersom det är en dedikerad videoredigerare för hela Apples ekosystem. Dessutom kan du använda dem på många olika enheter och appar. Detta gör det lättare att dela och njuta av dina videor utan några kompatibilitetsproblem.
Markerade funktioner:
- Den har omfattande redigeringsverktyg för video- och ljudfiler.
- Apple Photos integration.
- Den erbjuder fördesignade mallar och teman att välja mellan.
- Den kommer med en bakgrunds- och ljudspårredigerare.
Bäst för: Videoredigering.
Hur man konverterar din MOV till MP4 på Mac
Steg 1. När du har startat iMovie på din Mac klickar du på Arkiv, följt av Ny film.
Steg 2. Ladda upp din MOV-fil och klicka sedan på knappen Dela.
Steg 3. Efter det, tryck på fliken Arkiv och välj MP4 som utdataformat. Klicka sedan på knappen Spara.
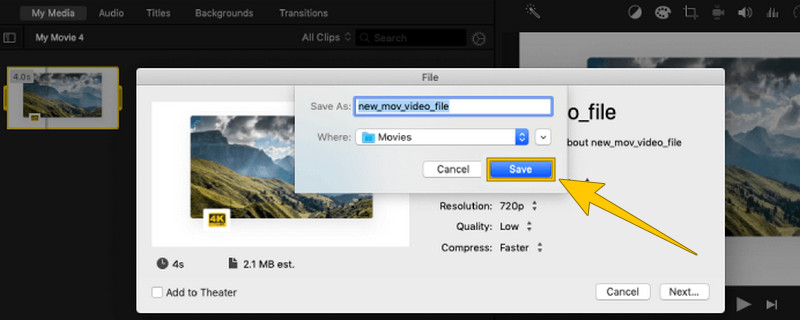
Del 5. VLC Media Player
Om du vill spela upp din MOV-uppspelning och konvertera den samtidigt, välj VLC Media Player. Den välkända mediaspelaren han skapade kan hantera nästan vilken video som helst och till och med ändra formatet på videorna den spelar upp. Specifikt sticker det ut som ett utmärkt verktyg för att konvertera MOV-filer till MP4-format. Dessutom är denna omvandlare snabb, och den ger förstklassig kvalitet med stöd för konvertering av 4K videor med hjälp av avancerad maskinvara. I likhet med annan programvara låter VLC Media Player dig dyka in i detaljerna i dina videor även medan du konverterar MOV till MP4, så att du kan anpassa dem efter dina preferenser.
Markerade funktioner:
- Snabb och batchkonverteringsprocess.
- Konverterare och spelare med öppen källkod.
- Videoupplösningsväxlare.
- Flera videoformat som stöds.
Bäst för: Mediauppspelning av olika format.
Hur man använder VLC i videokonvertering
Steg 1. Öppna din VLC Media Player och klicka direkt på Media > Konvertera/Spara-fliken. Sedan, för att ladda din MOV-fil, klicka på +-tecknet i det poppade fönstret.
Steg 2. Klicka på knappen Konvertera/Spara och gå till avsnittet Profil i nästa fönster.
Steg 3. I nämnda avsnitt väljer du alternativet Video-H.264 + MP3 (MP4). Tryck sedan på Start-knappen.
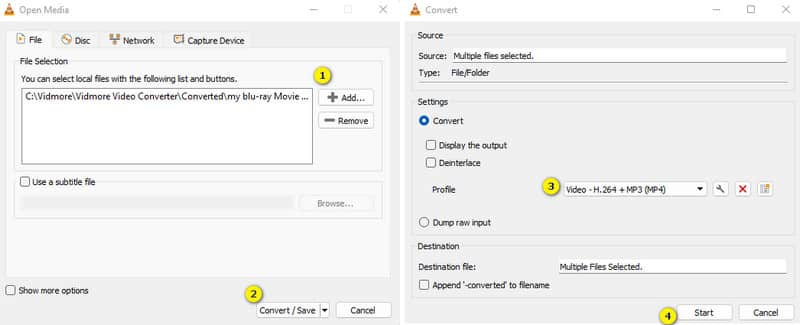
Del 6. Gratis Video Converter Online
Om du är i behov av en kraftfull men ändå gratis videokonverterare online, leta inte längre än Gratis videokonverterare online. Utvecklad av Vidmore, denna proaktiva omvandlare ändrar enkelt MOV till MP4 och olika andra format. Tillgänglig på både Windows- och Mac-datorer, det är en användarvänlig webbplats som är snabb att använda. Med förinställda inställningar för olika filtyper fungerar den snabbt. Dessutom kan du anpassa detaljer som videokvalitet och storlek för att passa dina önskemål. Sammanfattningsvis erbjuder den här webbplatsen en snabb och gratis lösning för att redigera och anpassa dina videor och musik.
Markerade funktioner:
- Batchkonvertering.
- Gratis att använda för alltid.
- Snabb och pålitlig videokonvertering.
- Säkert och inget virus.
Bäst för: Konvertera och redigera videor gratis.
Steg 1. Besök den officiella webbplatsen och först skaffa den Launcher.
Steg 2. När du är klar trycker du på Lägg till filer för att konvertera knappen för att ladda upp MOV-filerna.
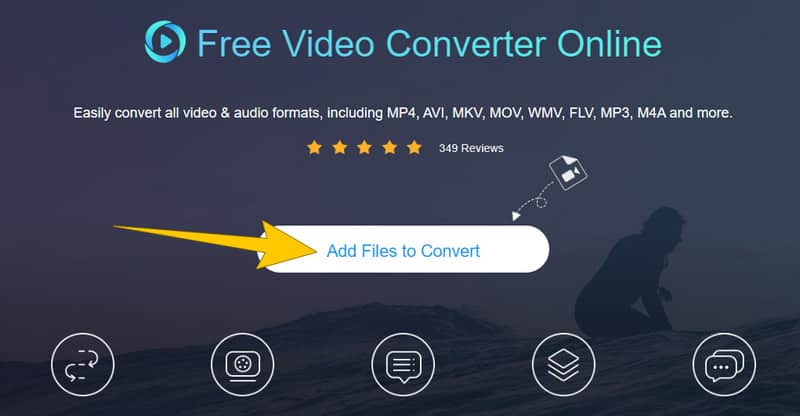
Steg 3. När du kommer till huvudgränssnittet, markera MP4 som din produktion. Tryck sedan på Konvertera för att bearbeta konverteringen.

Del 7. CloudConvert
CloudConvert är ett annat onlineverktyg som hjälper dig att enkelt ändra formatet på dina filer. Du kan till exempel konvertera en .mov-videofil till .mp4 eller omvandla andra typer av filer också på ett gratis och enkelt sätt. Dessutom är den här tjänsten praktisk för att byta format på dina mediefiler som videor, bilder och dokument. Och precis som den tidigare onlinekonverteraren behöver du inte ladda ner eller installera någon extra programvara för att använda den.
Markerade funktioner:
- Bearbeta batchkonvertering effektivt.
- Många olika format stöds.
- Integration av molnlagring.
- Inställningsmöjligheter för en utmärkt utgång.
Bäst för: Olika mediafiler och dokumentkonvertering.
Steg 1. På den officiella webbplatsen klickar du på knappen Välj fil för att ladda upp din MOV-fil.
Steg 2. Gå till avsnittet Konvertera till och välj MP4 som din produktion.
Steg 3. Klicka sedan på Konvertera knappen för att starta processen. Ladda ner utgången efter.

Del 8. Vanliga frågor om MOV till MP4-konvertering
Vilken är den bästa omvandlaren för MOV till MP4?
Det beror på dina preferenser, men om du är en nybörjare som söker en professionell-liknande konvertering, då är Vidmore Video Converter den bästa.
Vad är skillnaden mellan MP4 och MOV?
Den största skillnaden mellan MP4 och MOV är filformatet. MP4 är ett format som stöds brett, medan MOV har bättre kvalitet.
Kommer jag att förlora kvalitet om jag konverterar MOV till MP4?
Ja, konvertering av MOV till MP4 kan resultera i en liten kvalitetsförlust pga videokomprimering. Omfattningen av denna förlust beror dock på konverteringsverktyget och de inställningar som används under konverteringen.
Slutsats
Den här artikeln innehåller de bästa videoomvandlarna för MOV till MP4 omvandling. Njut av din konverteringsuppgift med förtroendet för en sömlös utdata om du väljer att använda något av verktygen ovan. Om du fortfarande är trasig, följ då vad vi rekommenderar, och det är att använda Vidmore Video Converter.


