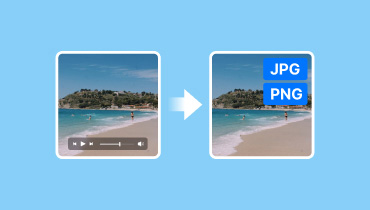4 ultimata lösningar för att ändra MOV till PNG/JPG-format
Har du en favoritdel av en viss video som du ville ta som bild istället? Nåväl, du kan nu förvandla din video till en bild. Men hur gör man med en MOV-video? Fortsätt läsa guideinlägget, för vi kommer att dela hur du gör det. Du kan använda detta som din one-stop-shop för att bemästra MOV till PNG/JPG konverteringar. Vi kommer att utforska olika metoder och utrusta dig med kunskapen för att utföra det på olika enheter.

SIDINNEHÅLL
Del 1. Bästa metoden för att konvertera MOV till JPG/PNG för Windows
Ett av de bästa sätten att förvandla din MOV till PNG eller JPG är att använda Vidmore Video Converter. Det är ett populärt video-/ljudkonverteringsverktyg som erbjuder fler funktioner och funktioner. Den har en inbyggd videospelare med en Snapshot-funktion. Det är en funktion som låter dig kringgå konverteringsprocessen helt och hållet. Det låter dig navigera till den exakta bildruta du vill fånga från en video, ta en ögonblicksbild och spara den som ett JPG- eller PNG-foto. Förutom MOV är det också möjligt med andra videoformat. Verktyget stöder uppspelning för format som MP4, FLV, MKV, WMV, WebM, M4V och många fler.
Steg 1. Använd knappen Gratis nedladdning nedan för att installera Vidmore Video Converter på din dator. När det är klart kommer det att starta omedelbart.
Steg 2. I toppmenyn väljer du alternativet Verktygslåda och letar efter Videospelare bland alternativen. Lägg sedan till din önskade MOV-fil.
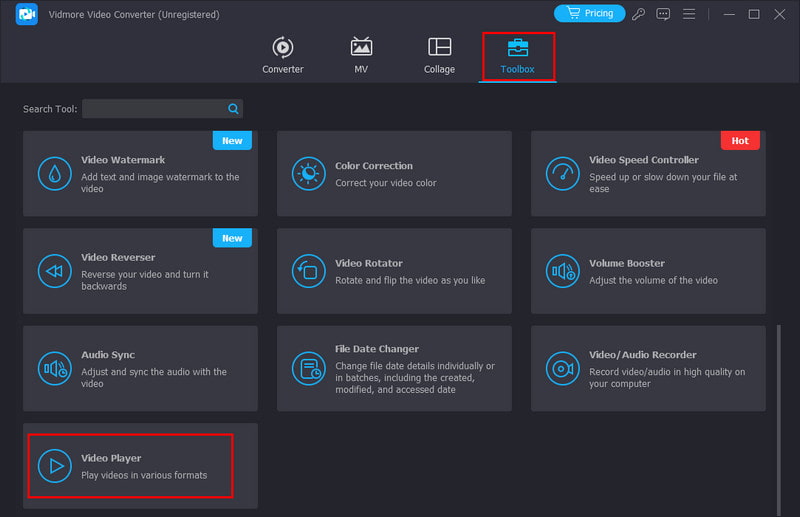
Steg 3. Nu hittar du alternativet Snapshot i spelarens nedre högra hörn. Använd den för att fånga din favoritdel av videon. Verktyget tar ett PNG-foto och sparar det direkt på din lokala lagring.
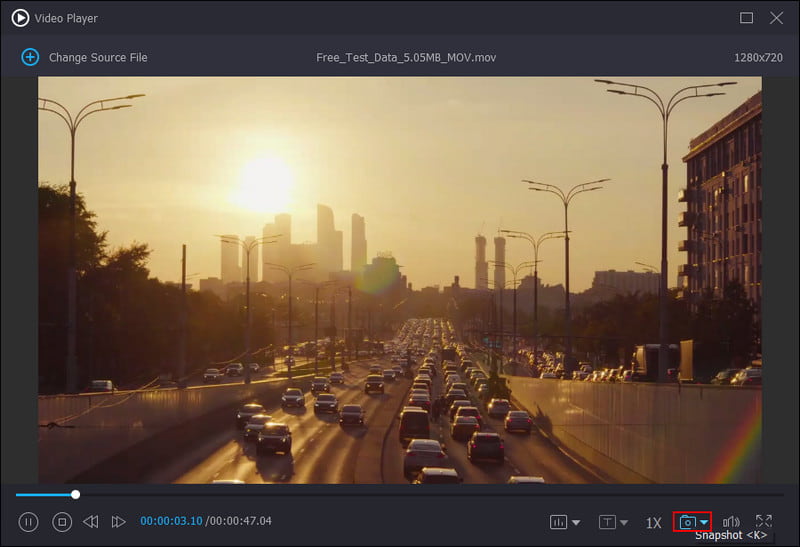
Fördelar
• Erbjuder ett enkelt sätt att förvandla video till bilder genom en Snapshot-funktion.
• Den kan automatiskt spara tagna foton på din enhets lokala lagring.
• Stöder massor av video- och till och med ljudfilformat.
• Ger serietagning av upp till 10 bilder för att undvika att pausa och ta foton manuellt.
• Tillgänglig på både Mac och Windows OS.
• Tillgänglig även utan internetanslutning.
Nackdelar
• Du måste gå till Inställning för att välja utdatabildformat.
Del 2. Konvertera MOV till JPG på Mac med iMovie
iMovie är ett inbyggt videoredigeringsprogram på de flesta Mac-datorer. Det kan vara ett praktiskt verktyg för att konvertera MOV-filer till JPG-bilder. Men observera att det inte är dess primära funktion. Ändå låter det dig ta en specifik bildruta från din MOV-video och spara den som en JPEG på din Mac. Denna metod är perfekt för dig som vill ha en snabb och enkel lösning utan att ladda ner ytterligare programvara. Vi kommer att fördjupa oss i steg-för-steg-processen för att använda iMovie för MOV till JPG-konvertering nedan.
Steg 1. Öppna programmet iMovie på din Mac-dator. Välj och spela upp MOV-filen med iMovie.
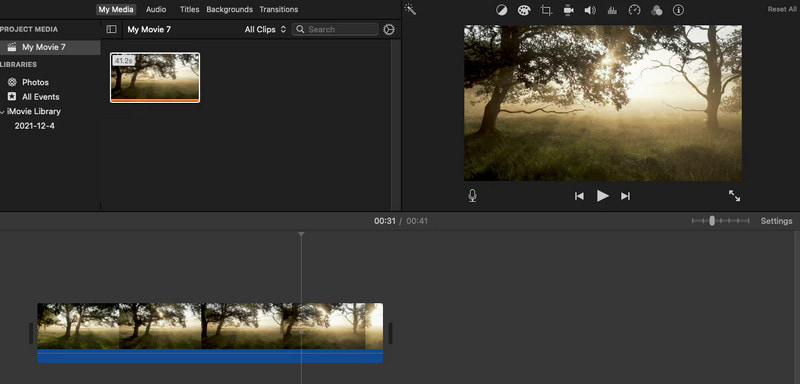
Steg 2. Pausa MOV-videon på exakt den bildruta du vill konvertera till ett foto. Gå till knappen Dela i det övre vänstra hörnet.
Steg 3. När alternativen visas klickar du på Spara aktuell ram och väljer önskad plats och filnamn för den. När konverteringen är klar kommer ett meddelande att dyka upp på din skärm.
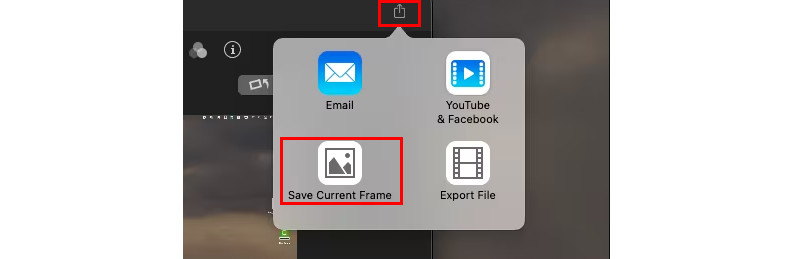
Fördelar
• Det är gratis och kommer förinstallerat på Mac-datorer.
• Den kan fånga din konverterade videoram med hög kvalitet.
• Lätt att använda för snabba utdrag.
• Den låter dig konvertera alla videofiler även med stora megabyte.
Nackdelar
• Den är inte avsedd för batchkonverteringar eller redigering av den extraherade bilden.
• Kräver ett extra steg för att flytta bilden till önskad plats.
Del 3. Konvertera MOV till JPG med iPhone
Om du letar efter en metod för att omvandla din MOV till JPG på din iPhone kan du använda en tredjepartsapp. En sådan app du kan prova är Frame Grabber, som du kan hitta och installera från App Store. Verktyget är utformat för att hjälpa dig att extrahera ramar från videor och spara dem som individuella bildfiler. Den erbjuder också fantastiska filter som du kan använda för att fortsätta förbättra ditt tagna foto. Förutom videor låter den dig också ta en ram från ett livefoto. Om du nu är exalterad över att lära dig hur denna MOV till JPG-omvandlare fungerar, följ stegen nedan.
Steg 1. Gå till App Store på din iPhone-enhet och sök efter Frame Grabber. Installera det sedan på din enhet.
Steg 2. Öppna den på din iPhone när installationen är klar. Börja med att ge appen åtkomst till din kamerarulle. Välj sedan önskad MOV-video.
Steg 3. Nu kan du använda pausknappen nedan för att välja den/de bildrutor du vill konvertera till JPG eller PNG.
Steg 4. Tryck sedan på knappen Exportera, så förvandlas den automatiskt till en bild. Slutligen kommer det att uppmana dig att ange en plats för att spara bilderna. Och det är det!
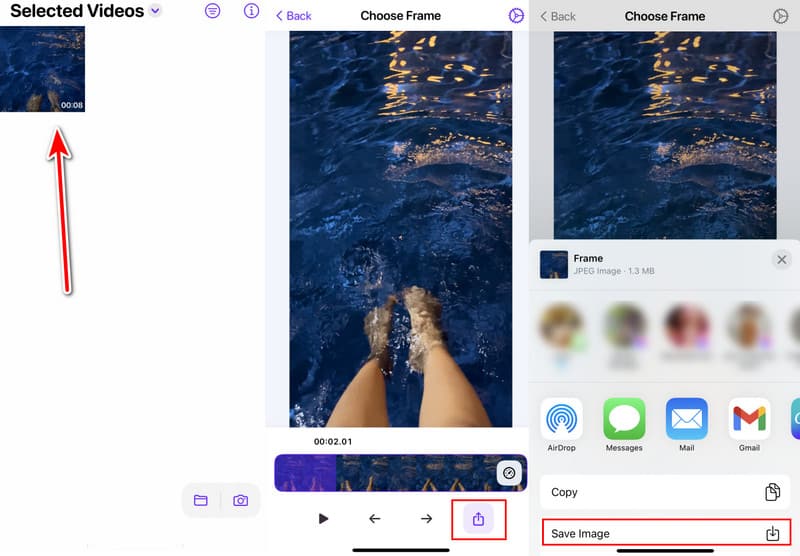
Fördelar
• När den är installerad tillåter den att vända din MOV till JPG/PNG direkt på din iPhone.
• Enkelt gränssnitt utformat för att enkelt ta tag i ramarna.
• Stöder konvertering av videor till bildformat, som JPG, PNG och HEIF.
• Tillhandahåller olika filter som du kan använda.
Nackdelar
• Det ger bara en 3-dagars gratis provperiod.
Del 4. Konvertera MOV-fil till JPG/PNG Online
Konvertering av MOV-filer till JPG/PNG online är också möjligt. Du kan faktiskt hitta massor av alternativ på webben. Ett webbaserat verktyg du kan använda är Online-Convert.com. Det är en mångsidig online-filkonverteringsplattform som hanterar ett brett utbud av filformat. Dessa inkluderar video, bild, ljud, dokument och mer. Därför kan det snabbt extrahera ramar från MOV-videor. Så här använder du den för att konvertera mov till JPG gratis, till och med PNG.
Steg 1. Öppna din webbläsare och navigera till MOV till PNG/MOV till JPG - Online-Convert.com.
Steg 2. Ladda upp din MOV-fil med knappen Välj fil i huvudgränssnittet. När du har importerat kan du justera vissa inställningar, som kvalitet eller storlek.
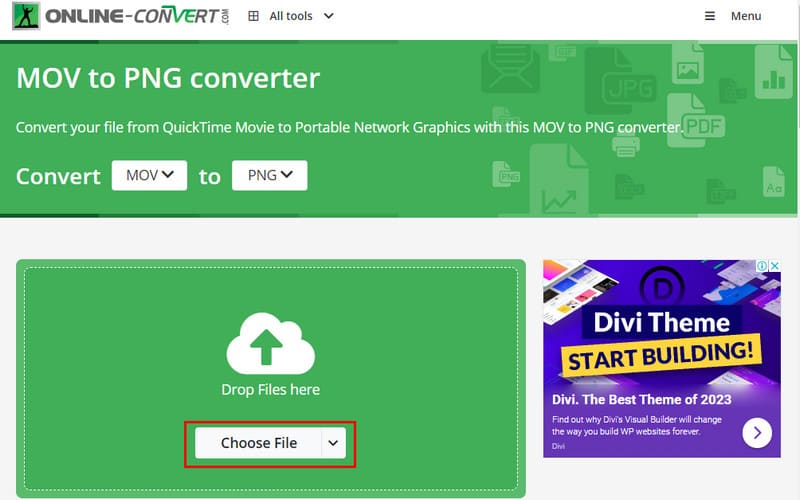
Steg 3. Klicka slutligen på START-alternativet för att starta konverteringsproceduren.

Fördelar
• Tillgänglig från alla typer av enheter med en webbläsare.
• Hanterar flera video- och bildformat utöver MOV, JPG och PNG.
• Den har ett enkelt användargränssnitt.
Nackdelar
• Den är helt beroende av en stabil internetanslutning.
• Konverteringsprocessen tar för lång tid.
Del 5. Vanliga frågor Om Konvertera MOV till JPG/PNG
Vad öppnar ett MOV-filformat?
MOV-filer kan öppnas med olika program beroende på vilket operativsystem du använder. På Mac kan du använda QuickTime Player, ett inbyggt spelaralternativ för att öppna MOV-filer. På Windows kan du använda en VLC-mediaspelare, Windows Media Player eller Filmer och TV. Du kan också använda Vidmore Video Converter Video Player för att öppna MOV-filen.
Kan jag förvandla en iPhone-video till en bild?
Självklart, ja. Du kan inte direkt förvandla video till en bild, men det finns en lösning du kan prova. Gör det genom att spela upp videon i din Foto-app och ta en skärmdump. Du kan också använda Frame Grabber-appen som delas ovan.
Kan en video vara en JPEG?
Nej, en video i sig kan inte vara en JPEG. JPEG är ett bildformat avsett för stillbilder. Å andra sidan är MOV ett containerformat som kan innehålla video-, ljud- och textspår.
Slutsats
För att sammanfatta det, det är allt du behöver veta om hur man extraherar JPG/PNG från MOV på olika enheter. Den bästa konverteringsmetoden för MOV till JPG/PNG beror på dina behov. Om du föredrar ett fristående program som är lätt att använda, överväg Vidmore Video Converter. Med sin Snapshot-funktion kan du enkelt ta din önskade bildruta och spara den som JPG/PNG.