Lär dig hur du konverterar MOV till GIF online och på skrivbordet
MOV är en multimediabehållare som kan spelas i Apples Quicktime Player. Det betyder att endast Mac -datorer kan spela upp den här typen av videoformat. Samtidigt tänkte du skapa GIF från filmen du såg och vill dela dem med dina vänner och familj. Sedan meme -kulturen har blivit populär. Saken med internet är att det finns oändliga möjligheter. Du kan nu konvertera en MOV till GIF enkelt. De dumma effekterna och filtren i GIF gör dem perfekta för att göra memes. Med det sagt, om du vill hoppa in i vagnen för att skapa memes, här är en lista med verktyg som kan hjälpa dig att få jobbet gjort.
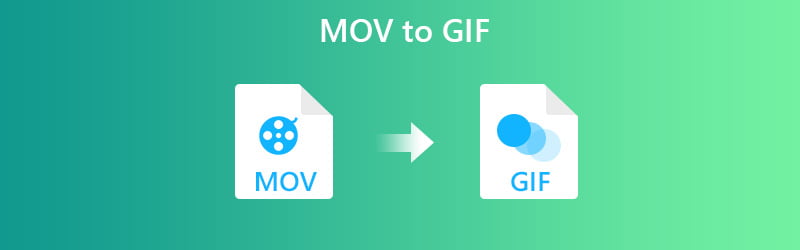
SIDINNEHÅLL
Del 1. Hur konverterar man MOV till GIF på Mac och Windows
Sätt 1. Vänd MOV till GIF offline med Vidmore Video Converter
Den första posten vi har är Vidmore Video Converter. Denna applikation är ett bra sätt att konvertera videor i alla format till GIF -filer. Oavsett hur länge filmen är kan du enkelt klippa en scen och skapa en GIF av den. Bortsett från det kan du också justera uppspelningen av GIF genom att anpassa bildfrekvensen. Dessutom kan du redigera klippet före konverteringen och lägga till detaljer som effekter, rotera, beskära, undertexter och vattenstämpel. Oavsett vilket operativsystem din dator kör kan du konvertera MOV till GIF på Mac eller Windows utan problem. För att se hur det här verktyget fungerar kan du följa den detaljerade guiden som beskrivs nedan.
Pris: $14.95 per PC/Mac (giltigt i 1 månad)
Särskiljande funktion: Programvaran levereras med en Fast Split -funktion som rippar scener från en film med lika uppdelad längd.
Steg 1. Installera och starta programvaran
Besök först verktygets webbplats och ladda ner programvaran. Installera appen och starta den. Det finns fyra flikar i verktyget under Fliken Verktygslåda, Klicka på GIF Maker.
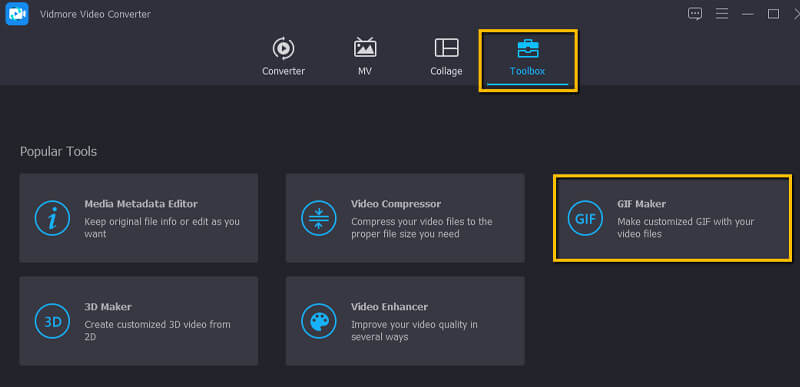
Steg 2. Ladda upp en MOV -fil
Den här gången laddar du upp MOV -filen som du vill konvertera. Klicka bara på Video till GIF knappen och lägg till videon.
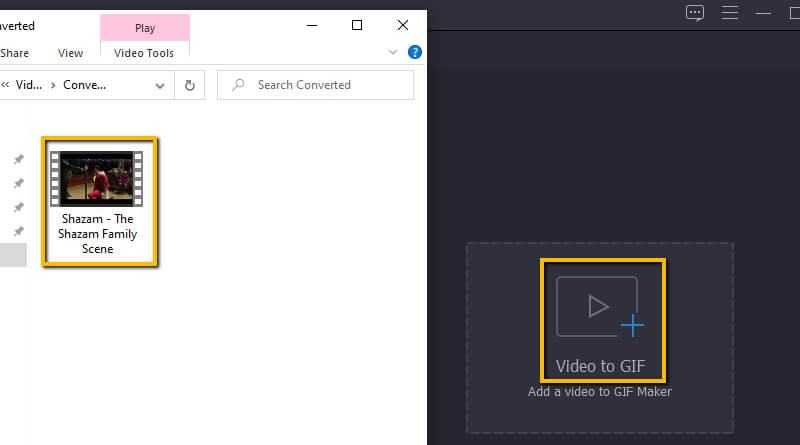
Steg 3. Klipp av videon
När videon har lagts till klickar du på Skära -knappen och dra tidslinjefältet till den specifika delen som du vill konvertera till GIF. Slå sedan Spara efteråt.
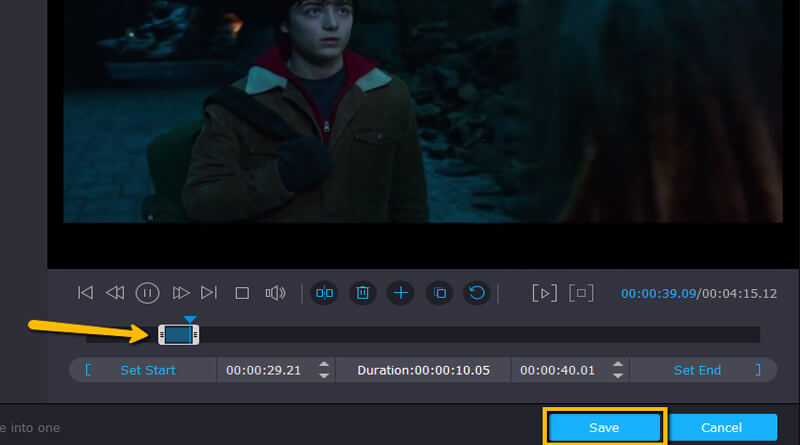
Steg 4. Redigera videon
Efter att ha klippt MOV -filen kan du nu fortsätta att konvertera filmen till GIF. Om du av någon slump vill lägga till filter eller vattenmärke i GIF: n, klicka på Redigera knapp. Här kan du rotera videon, lägga till ett vattenmärke eller undertexter som du vill.
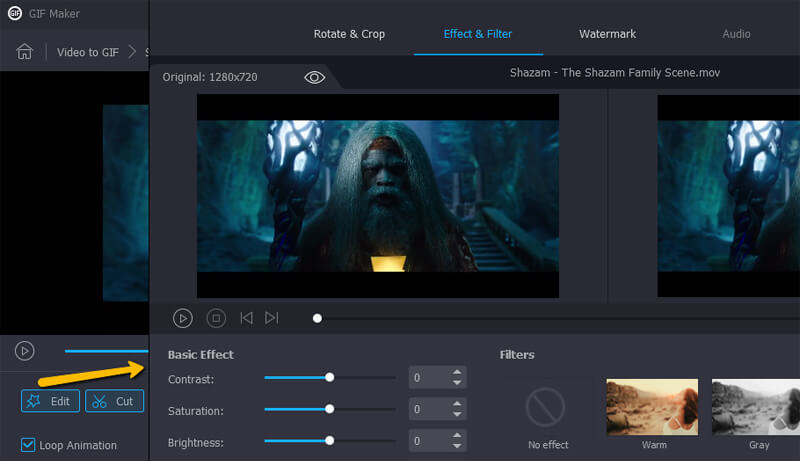
Steg 5. Konvertera från MOV till GIF
När du är klar med ändringarna trycker du på Skapa GIF -knappen längst ner till höger i gränssnittet. Videouppspelningen ska snart vara klar för förhandsgranskning.
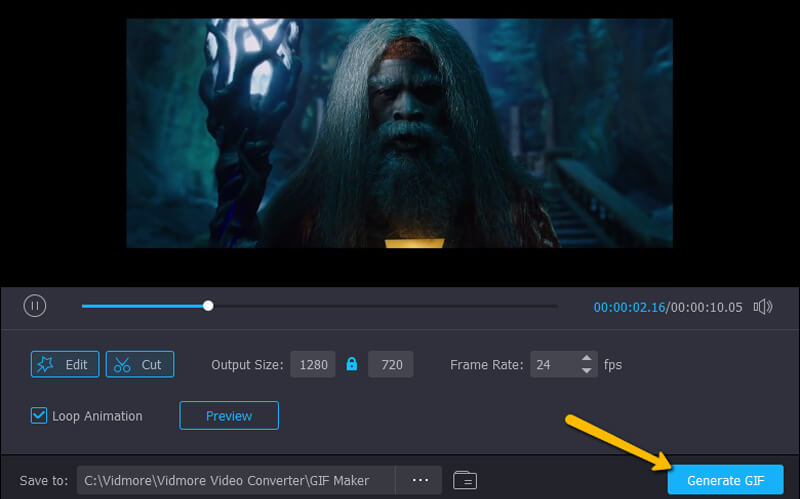
Förutom att använda GIF Maker-funktionen i Vidmore Video Converter, kan du också använda dess Converter-funktion för att skapa GIF från MOV. Här är stegen:
Steg 1. När du har installerat och startat Vidmore Video Converter, klicka på gränssnittet för Converter-funktionen för att importera dina QuickTime MOV-filer.
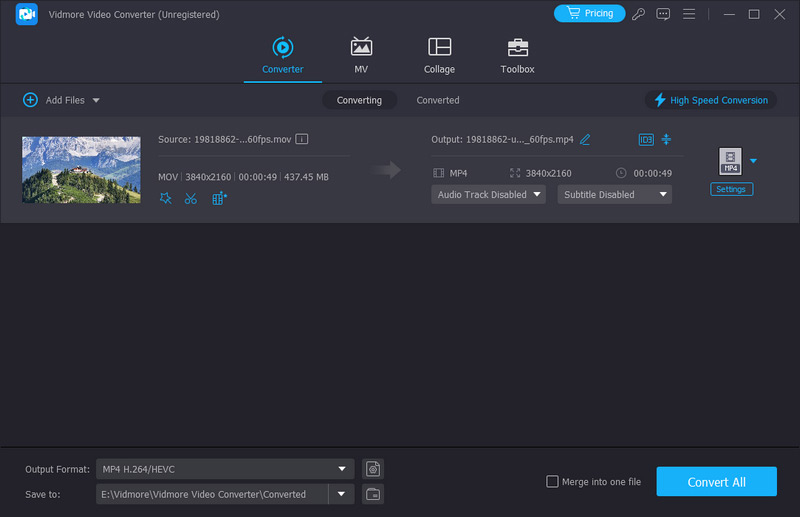
Steg 2. Sedan kan du gå till området Utdataformat för att välja GIF som formatet du ska exportera.
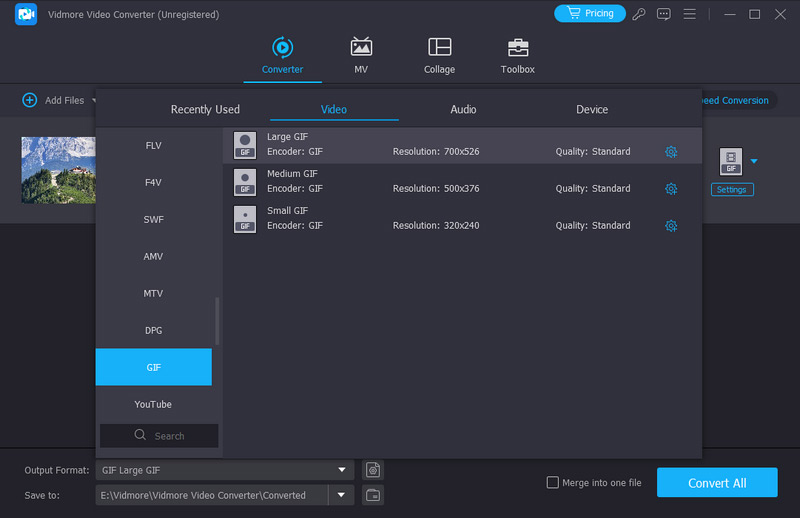
Obs: Om du inte vill konvertera hela din MOV-video till animerad GIF kan du klicka på knappen Klipp ut för att ta bort oönskade delar av videon.
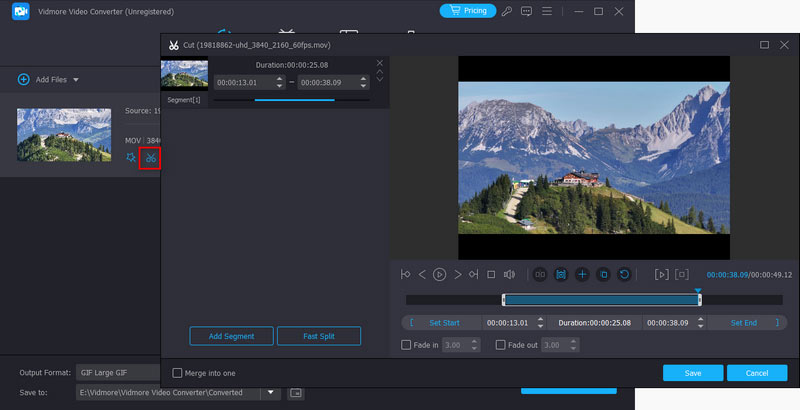
Sätt 2. Hur man ändrar MOV till GIF i Photoshop
Bortsett från lösningarna som nämns ovan kan du också använda Photoshop för att spara GIF-filer från MOV. Det kan importera videor till lager så att du kan skapa en GIF-fil från din MOV-fil. Dessutom kan du välja att välja en scen från en film eller göra om hela filmen till GIF. Den här appen kan dock vara lite komplex för nybörjare. I det här fallet gav vi dig detaljerade steg för att använda Photoshop för att konvertera MOV till GIF på macOS eller med Windows PC.
Steg 1. Ladda ner och installera Photoshop på din dator och starta sedan det.
Steg 2. Öppna MOV-filen genom att klicka på Arkiv längst upp till vänster i gränssnittet. Håll markören för att importera och välj videoramar till lager.
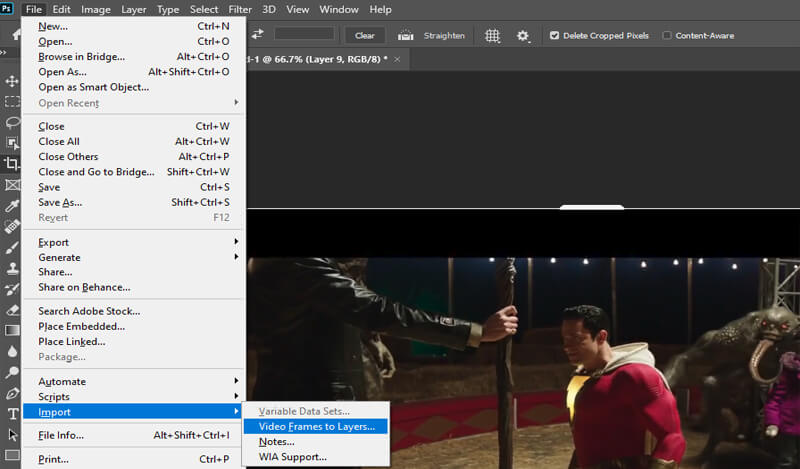
Steg 3. Välj från den tillgängliga menyn. Från menyn kan du konvertera hela videon till GIF. Du kan också ange en del av MOV -videon med trimkontrollen och klicka sedan på OK. Då konverteras videon som ramar i Photoshop. Du kan också ta bort bakgrunden för varje bildruta för att göra MOV till GIF med transparens.
Steg 4. För att spara det i GIF, navigera till File Export Save for Web eller tryck på Alt + Shift + Ctrl + S på datorns tangentbord. Se till att GIF är valt som exportformat. Klicka på Spara -knappen och vänta tills konverteringsprocessen är klar
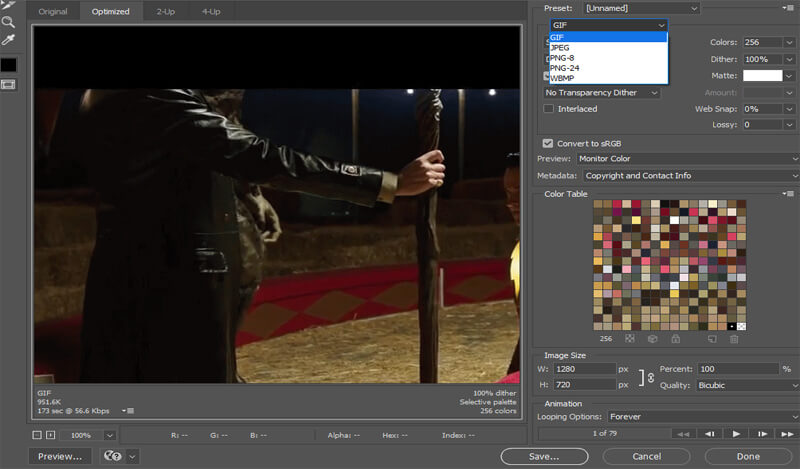
Del 2. Hur konverterar man MOV till GIF Online
Sätt 1. Förvandla MOV till GIF med Vidmore Free Online Video Converter
Om du vill ha en gratisversion av ovanstående verktyg medan du njuter av nästan samma uppsättning funktioner, Gratis online videoomvandlare av Vidmore är verktyget som ska användas. Den genomsnittliga konverteringen tar vanligtvis mindre än 3 sekunder och videokvaliteten är 100% garanterad.
Fördelar:
1. Online MOV till GIF -omvandlare tillgänglig i alla kända webbläsare.
2. Ingen registrering behövs.
Nackdelar:
1. Det går inte att klippa klipp från en video
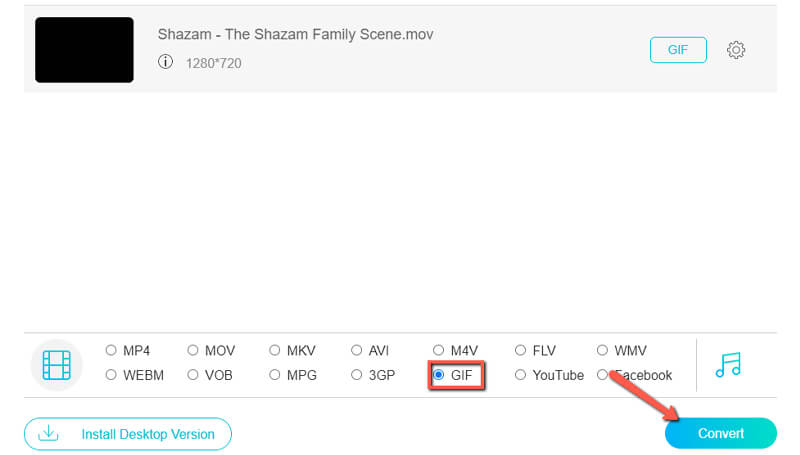
Sätt 2. Använd Convertio för att göra animerade GIF online från MOV
Listan blir inte komplett utan Convertio. Detta är ett bra program för att konvertera video- eller ljudfiler, allt gjort i molnet. En annan bra sak med det här verktyget är att det kan konvertera till GIF via URL.
Fördelar:
1. Stöder Dropbox och Google Drive.
2. Anpassa videoinställningar som bildförhållande, codec, etc.
Nackdelar:
1. Konverteringsprocessen tar vanligtvis lite tid
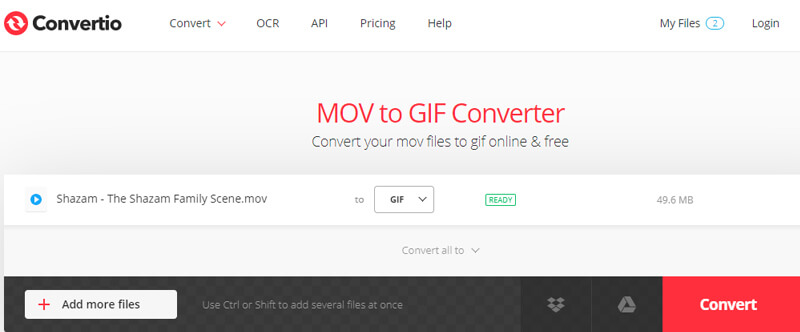
Sätt 3. Ändra MOV till GIF av Ezgif
En annan online MOV till GIF -omvandlare, du bör överväga att använda är Ezgif. Detta låter dig konvertera inte bara MOV -filer utan även MP4, AVI, WebM, FLV och många andra videoformat.
Fördelar:
1. Kan extrahera filer från ett zip -arkiv.
2. Förkorta eller slå ihop en befintlig GIF.
Nackdelar:
1. Utdata-GIF kan förlora sin ursprungliga kvalitet.
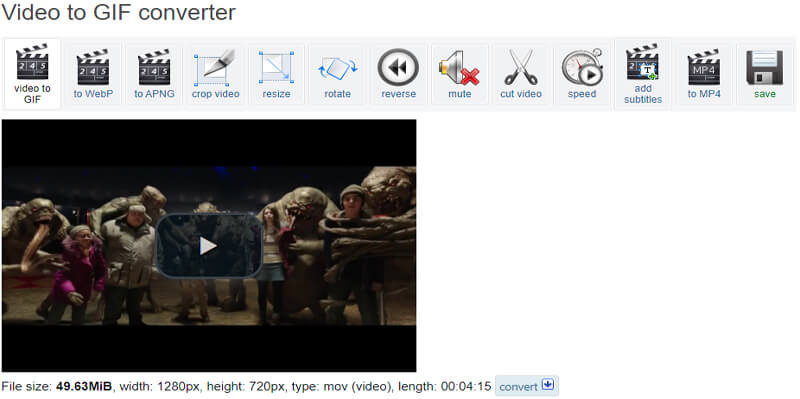
Sätt 4. Konvertera MOV till GIF online genom Zamzar
Zamzar är en annan bra webbaserad app för att skapa GIF-filer ur en MOV-fil. Du kan fritt konvertera video-, ljud-, bild- och dokumentfiler till en mängd olika format. Bortsett från att vara en omvandlare MOV till GIF, fungerar den också som en RAR-, EPUB- och ZIP -omvandlare.
Fördelar:
1. Konvertera video till GIF via URL.
2. ett obegränsat antal konverteringar.
Nackdelar:
1. Uppladdningsstorleken är begränsad till 50 MB.
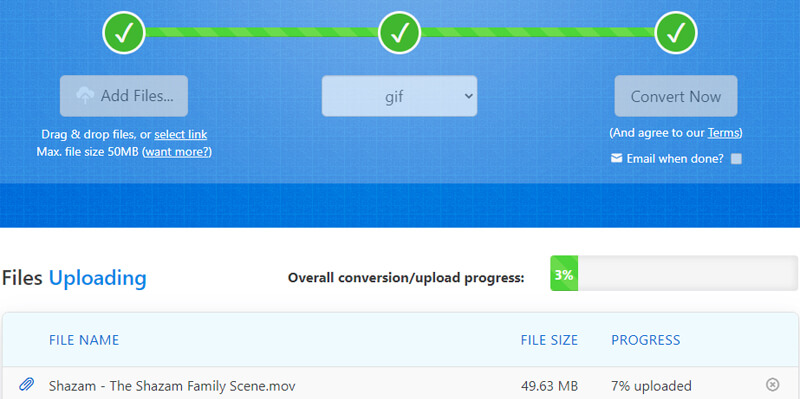
Sätt 5. Ta OnlineConverter som ett verktyg för att skapa GIF från MOV
Nästa onlineapplikation som hjälper dig att konvertera dina MOV -filer är OnlineConvert. På samma sätt är detta program webbaserat vilket innebär att du inte behöver installera det på din dator. Allt du behöver är en stabil internetuppkoppling. Detta ger dig också möjligheten att konvertera MOV till transparent GIF direkt.
Fördelar:
1. Stöder bild till GIF -omvandlare.
2. Konvertera video från och till MOV.
Nackdelar
1. Tillåter inte konvertering för krypterade videofiler
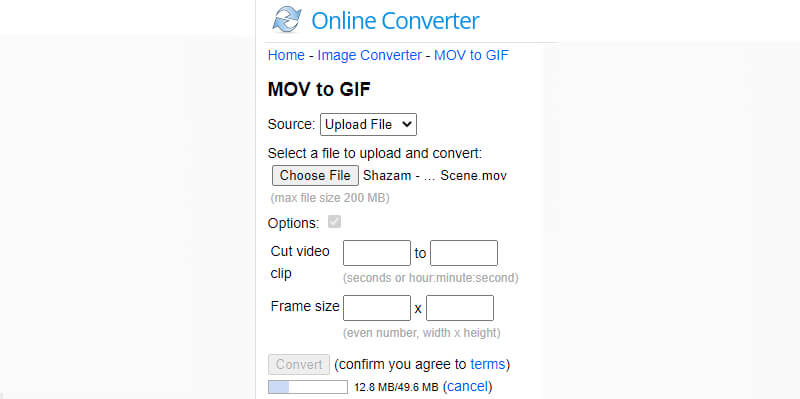
Sätt 6. Vänd MOV till GIF med Cloudconvert
Bortsett från att konvertera MOV till GIF, stöder Cloudconvert nästan alla konverteringsprocesser. Från video, ljud, bild, arkiv, e -bok, presentation, vektor, till webbplatser. Dessutom har du rätt att justera filens kvalitet efter dina behov.
Fördelar:
1. Gör alla konverteringar i molnet.
2. Exportera vektorgrafik från Google Drive.
Nackdelar:
1. Dess omvandlingshastighet påverkas mycket av ditt nätverk.
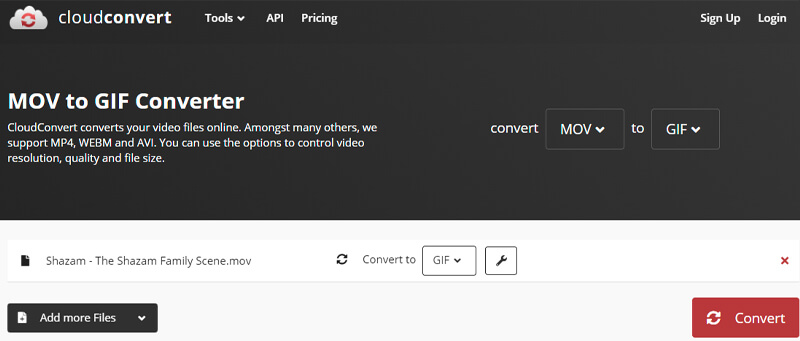
Del 3. Vanliga frågor om MOV till GIF
Kan jag spela MOV-filer på Windows 10/11?
Du måste installera Windows-versionen av Quicktime Player för att spela MOV-filer på din Windows-enhet först. Men med hjälp av den inbyggda appen Filmer och TV från Windows 10/11 kan du nu njuta av att spara och titta på MOV-videor
Är det möjligt att ha en transparent GIF?
Ja. Vissa verktyg stöder denna funktion precis som onlinekonverteraren. Om du vill ta det vidare kan du använda Photoshop för att ta bort bakgrunden från varje bildruta i GIF.
Kan jag konvertera MOV till GIF på iPhone?
Om du har MOV-filer sparade på din iPhone kan du också konvertera dem till GIF-filer med webbaserade verktyg som Zamzar. Följ bara samma procedur för konverteringen.
Kan jag använda FFmpeg för att konvertera MOV till GIF?
Ja, du kan konvertera MOV till GIF med FFmpeg. Men processen är komplicerad om du är nybörjare. Du måste ladda ner och installera FFmpeg på din Windows-dator och trycka på Windows + R för att köra det här verktyget. Sedan kan du mata in kommandoraden: ffmpeg -i input.mp4 output.gif för att påbörja konverteringen.
Slutsats
Inlägget presenterar 8 sätt på hur konvertera MOV till GIF på Mac eller Windows som täcker flera metoder. Det inkluderar både stationära och online sätt. En annan är att använda Photoshop som i huvudsak är till hjälp för proffs som är mer in i detaljer. Å andra sidan kan du välja den bästa GIF -omvandlaren för dig enligt dina behov.
MOV & GIF
-
Konvertera MOV
-
Redigera GIF
-
MOV-lösningar


