Konvertera MKV till MPEG på Mac och Windows: 3 pålitliga verktyg
Har du problem med att spela upp din favoritfilm i MKV-format på din tv? För att vara ganska uppriktig är du inte ensam i din kamp. Att spela en MKV-fil på specifika enheter kan orsaka fel på grund av kompatibilitetsproblem. Det är därför andra konverterar sina filer till ett annat format som är kompatibelt med nästan alla enheter. Och ett av dessa format är MPEG. Därför, om du vill konvertera MKV till MPEG på en Mac eller Windows-enhet, ta den här artikeln som referens.

Del 1. Hur man konverterar MKV-fil till MPEG
1. Vidmore Video Converter
Den första och mest rekommenderade MKV till MPEG-videokonverteraren du kan använda för att göra dina videor spelbara på din enhet är Vidmore Video Converter. Detta program är en ljud- och videokonverterare som du kan använda på Mac och Windows. Den stöder mer än 200 filtyper som hjälper dig att konvertera dina klipp och spår enligt dina önskemål. Därför kan du använda den här videon vid alla tillfällen.
Du kan använda Vidmore Video Converter lika enkelt som 123. Det är på grund av det användarvänliga gränssnittet som den har. Det är därför om du vill anpassa din videoprofil, kan du göra det utan en massa svårigheter. Detta mångsidiga program är också användbart för att hantera din tid eftersom det låter dig konvertera dina filer snabbt. Vill du veta hur man konverterar MKV till MPEG med Vidmore? Se de fyra stegen nedan.
Steg 1: Installera MKV till MPEG Converter
Börja processen med att installera programvaran på din enhet. För att starta, klicka Gratis nedladdning från lämplig rullgardinsmeny. Efter det måste du vänta på att konverteringsverktyget ska göra sin uppgift.
Steg 2: Ladda upp MKV-filer på Video Converter
Klicka sedan Lägga till filer och välj din MKV-fil från din mapp till vänster på skärmen. Dessutom kan du utöka dina val genom att klicka på Plus tecken, som visas i mitten av skärmen.
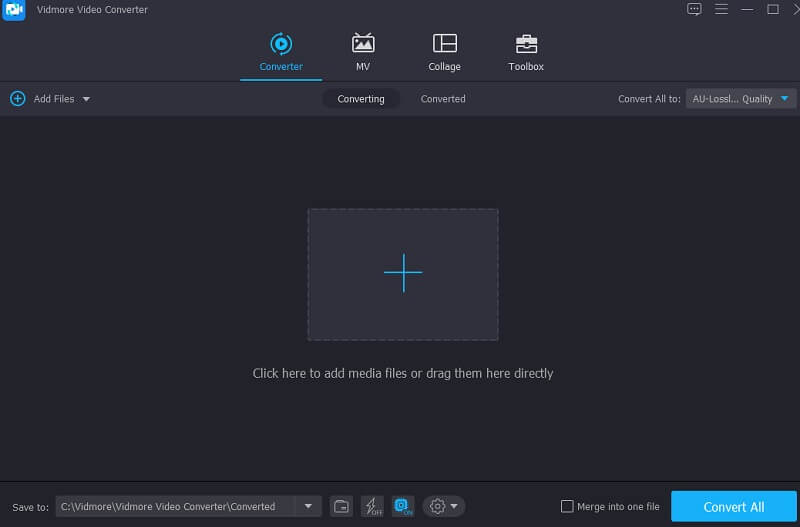
Steg 3: Sök efter MPEG-formatet
För att ställa in filformaten för din MKV-fil, klicka på piltangenten på höger sida av klippet, följt av Video-menyn högst upp i fönstret. Efter det, lokalisera och välj MPEG filformat genom att trycka på det.
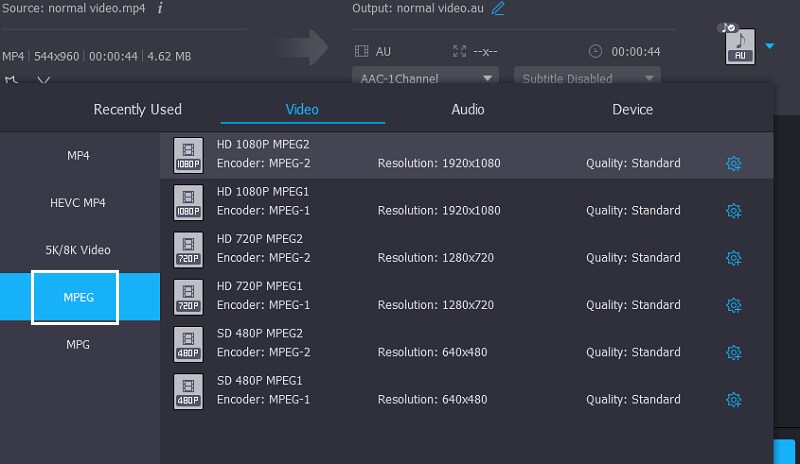
Ytterligare videoanpassningsalternativ finns genom att välja inställningar knappen på sidan av formatets verktygsfält, som finns längst upp till höger i formatet. Beroende på vilka justeringar du vill göra kan du välja mellan olika upplösningar, kanaler och bildhastigheter. När du är nöjd med ändringarna, tryck på Skapa ny knappen till höger om skärmen för att spara ditt arbete.
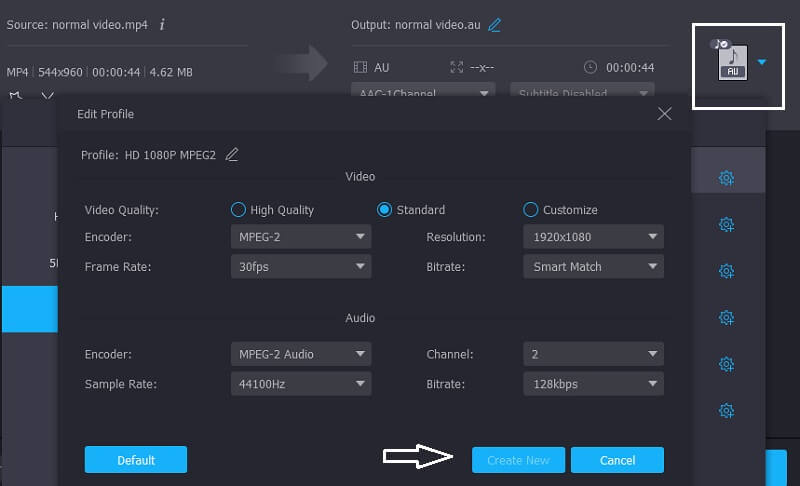
Steg 4: Konvertera MKV till MPEG permanent
När du har utfört alla procedurer som anges ovan, tryck på ikonen Konvertera alla för att omedelbart tillämpa dina ändringar.
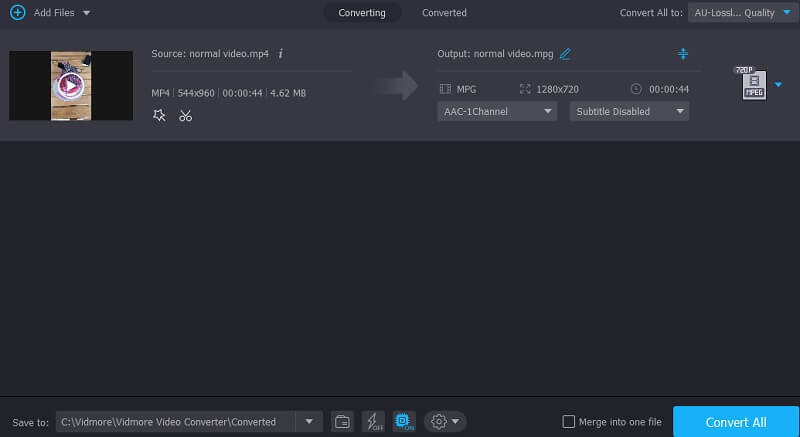
Fördelar med Vidmore Video Converter:
- Det kan komprimera ljud och video utan kvalitetsförlust.
- Den stöder mer än 200 format.
- Det konverterar väldigt snabbt.
Nackdelar med Vidmore Video Converter:
- Du kan inte installera det på en mobil enhet.
2. VLC
VLC-mediaspelaren kan, förutom att fungera som en mediaspelare, även användas för att konvertera dina videoklipp till andra format. På grund av detta kan du använda den för att konvertera MKV-filer till MPEG-format. VLC är en mediaspelare som körs på olika plattformar och kan spela upp praktiskt taget vilken video- eller ljudfil som helst. Följande tillvägagångssätt leder dig genom att konvertera en MKV-fil till en MPEG-film med VLC-mediaspelaren.
Steg 1: Starta VLC och gå till Media avsnitt i menyraden. Välj sedan från rullgardinsmenyn Konvertera / spara. Alternativt kan du använda kommandot Ctrl + R. Efter det klickar du på Lägg till knappen för att lägga till en MKV-video på din dator och klicka Konvertera / spara för att gå vidare till nästa steg.
Steg 2: Klicka på skiftnyckelsymbolen bredvid Profil rullgardinsmenyn. Välj MPEG-1, MPEG-2, MPEG-4och H.264 från rullgardinsmenyn Codec.
Steg 3: När du klickar på knappen Spara återgår sajten omedelbart till föregående sida. Välj slutligen en destinationsplats för de konverterade MKV-filerna och tryck på Start -knappen för att starta konverteringen.
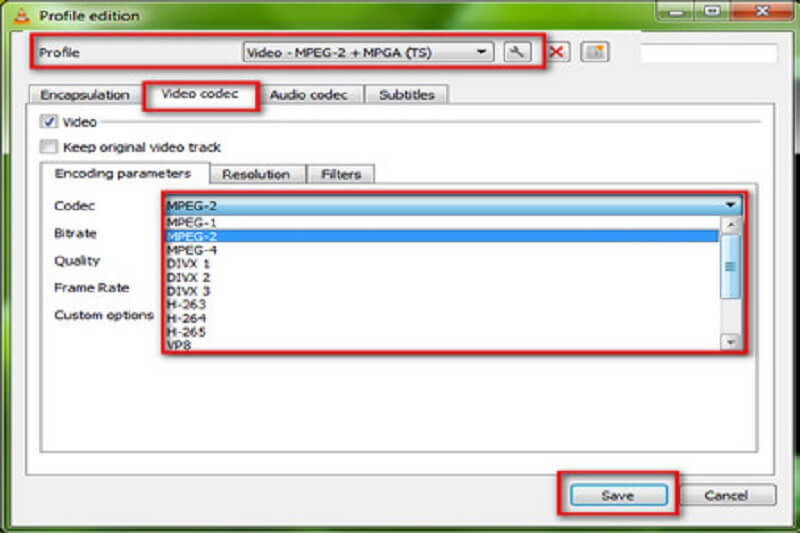
Fördelar med VLC Media Player:
- Funktionaliteten och funktionerna är intuitivt utformade.
- Du kan styra VLC genom kortkommandon.
Nackdelar med VLC Media Player:
- För att spela upp filer måste du öppna dem direkt från deras kataloger.
3. WonderFox Free HD Video Converter
WonderFox Free HD Video Converter är en annan MKV till MPEG-omvandlare som du kan ladda ner och installera på din enhet. Dessutom stöder detta verktyg ett brett utbud av ljud- och videoformat. Bortsett från det kan det hjälpa dig att extrahera undertexter från MKV-filer och konvertera MKV-filer till andra format. Vi hjälper till med att konvertera MKV-filer till MPEG för förbättrad funktionalitet.
Steg 1: Installera och kör den kostnadsfria MPEG-konverteraren genom att gå in i omvandlingsfönstret. För att lägga till MKV-filmer i omvandlaren, klicka på Lägga till filer knappen i det övre vänstra hörnet.
Steg 2: Klicka på till höger Utmatningsformat för att öppna formatvalsrutan. Välj MPEG som filtyp under Video menyn för att konvertera MKV till MPEG.
Steg 3: Öppna Kodare rullgardinsmenyn och välj MPEG4 eller H.264. Tänk på att du måste klicka Ok för att bevara dina inställningar. Slutligen återgår omvandlaren till huvudarbetsstationen. För att konvertera MKV till MPEG, välj en destinationsfil och tryck på Springa knappen i det nedre högra hörnet.
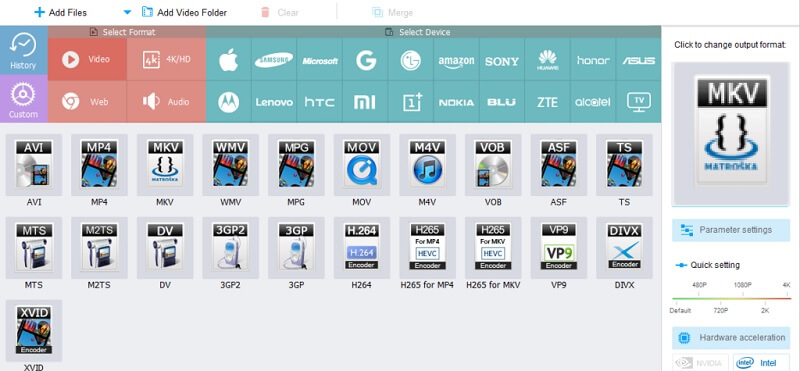
Fördelar med WonderFox Free HD Video Converter:
- Det ger flera olika formatkonverteringsval.
- Flerspråkigt användargränssnitt.
Nackdelar med WonderFox Free HD Video Converter:
- Det är inte tillgängligt på Mac.
Vidare läsning:
Topp 3 MKV till MP4 Converter Online (gratis och utan gräns)
Konvertera MOV till MPEG utan begränsning av filstorlek (online och offline)
Del 2. Vanliga frågor om att konvertera MKV till MPEG
Vad är skillnaden mellan MPEG och MP4?
MPEG 4 och MP4 är helt olika begrepp. MPEG 4 är en komprimeringsstandard, medan MP4 är ett videoformat som stöder MPEG 4.
Vad är nackdelen med MPEG?
Även om MPEG producerar utdata av hög kvalitet, leder detta till dålig högre komprimering och större filstorlek. Det kan vara ett problem om du försöker maximera effektiviteten av din fillagring.
Vad är fördelen med MKV?
MKV-formatets främsta fördel är att det är öppen källkod, vilket innebär att koden är fritt tillgänglig för utvecklare över hela världen.
Slutsats
Äntligen kan du konvertera MKV-filen till MPEG videor utan svårighet. Du har många alternativ från inlägget ovan, det är därför beslutet är ditt. Du måste välja den videokonverterare som du tror skulle gynna dig mest.


