Hur man ändrar MKV till MP4 med de 5 mest använda programmen
Matroska Video File är också känd som MKV-format. Denna typ av fil är fördelaktig, särskilt för användare som vill lagra data som kapitelpunkter, metadata, undertexter och många fler. Å andra sidan är MKV-filen utmanande att använda eftersom de flesta mediaspelare inte stöder den. Det är därför om du är intresserad av filkompatibilitet kan du konvertera din MKV-fil till ett annat format som MP4. Med det sagt, lär dig hur man konverterar MKV till MP4 genom att läsa inlägget nedan.
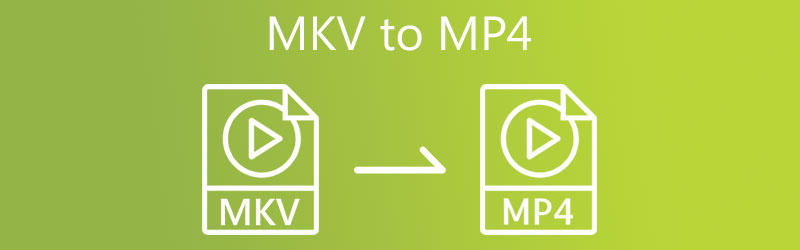
SIDINNEHÅLL
| Funktion | MKV | MP4 |
| Video stöds | H.264, H.265, MPEG1, MPEG2, MPEG4 … | H.264, H.265, Xvid, MPEG4, … |
| Ljud som stöds | FLAC, ALAC, AC3, AAC, DTS … | ALAC, MP3, AAC, … |
| Stöd för undertexter | Utmärkt stöd för flera undertexter | Stöder undertexter, men inte lika mångsidigt |
| Kapitel Support | Ja | Ja (men mindre vanligt i praktiken) |
| Stöd för metadata | Utmärkt stöd för metadata | Stöder metadata, men mindre omfattande |
| Plattformskompatibilitet | Bra kompatibilitet med multimediaspelare | Utmärkt kompatibilitet med enheter och spelare |
| Filstorlek | Variabel, kan vara större på grund av funktioner | Generellt mindre på grund av strömlinjeformade funktioner |
| Stöd för streaming | Begränsat stöd för streaming | Bättre stöd för streamingapplikationer |
| Flexibilitet | Mycket flexibelt, öppet standardformat | Mer allmänt antagen, men något mindre flexibel |
| DRM-support | Saknar i allmänhet DRM-stöd | Stöder DRM för skyddat innehåll |
Del 1. Hur man gör MKV till MP4 offline
1. Vänd MKV till MP4 med Vidmore Video Converter
Behöver du en MKV till MP4-omvandlare som ska installeras på din enhet? Titta inte längre eftersom Vidmore Video Converter är den du behöver. Denna ljud- och videokonverterare fungerar smidigt på Windows- och Mac-enheter. Den stöder nästan alla multimediafilformat, från det äldsta till det mest uppdaterade. Det är därför fler användare är förvånade över detta mångsidiga program. Vidmore Video Converter låter dig ta äganderätten till filen eftersom du kan styra filens bithastighet, upplösning och bildhastighet genom att trycka på höger knapp.
Fördelar
- Det kan konvertera videofiler till 200+ format utan kvalitetsförlust och konvertera hela 4K-videor.
- Den erbjuder 100+ förinställningar för populära enheter, inklusive de senaste iPhone, iPad, Samsung Galaxy, TV och fler modeller.
- Den når 50× snabbare videokonverteringshastighet med den mest avancerade accelerationstekniken.
- Den är tillgänglig för både Windows och macOS.
- Det ger anpassningsbara konverteringsprofiler.
Nackdelar
- Endast 5 minuter kan konverteras för varje video och ljud med testversionen.
- Du kan inte konvertera i batch med testversionen.
Vidmore Video Converter kan spara mer av din tid eftersom den har en inbyggd snabb konverteringsprocess. Vill du se hur man konverterar MKV till MP4 med det här programmet? Här är en guide du kan följa.
Steg 1: Installera MKV till MP4 Video Converter
Det första steget är att installera programvaran på en aktiverad enhet. För att börja, klicka på Gratis nedladdning länk i menyn till höger. Efter det måste du låta konverteringsverktyget köra.
Steg 2: Importera MKV till programmet
När programvaran har fått tillgång till systemet kan du inkludera videon i programmet. Fortsätt genom att välja knappen Lägg till filer längst upp till vänster på skärmen eller trycka på plustecknet i mitten för en snabbare lösning.
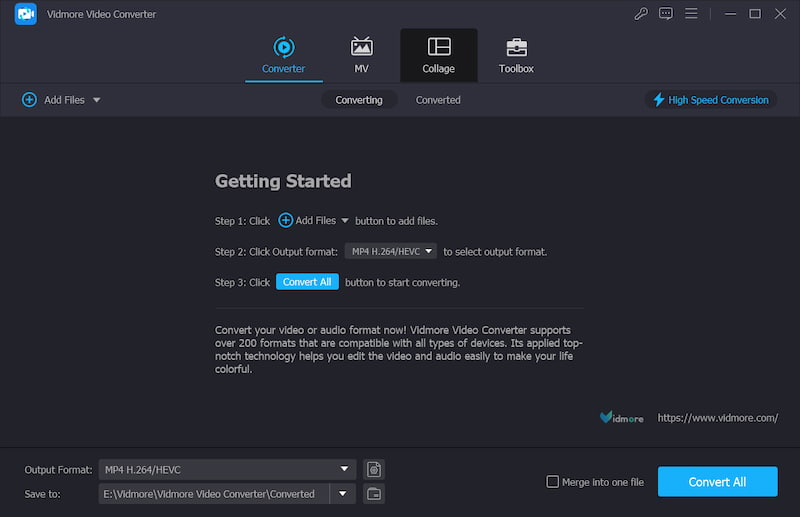
Steg 3: Välj Utdataformat
När du har lagt till MKV, välj utmatningsformatet MP4 genom att klicka på rullgardinspilen för Utdataformat längst ner till vänster. Sedan kommer det att utlösa utdataformatfönstret, och du kan bläddra efter och välja MP4-filtypen.
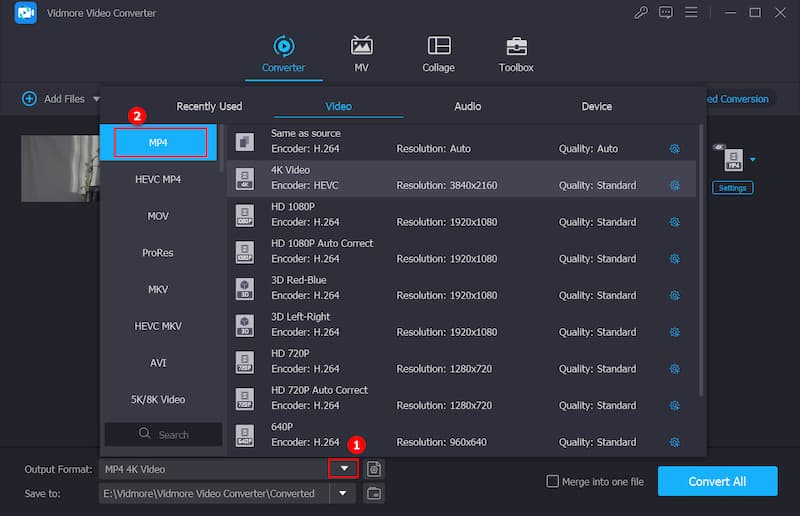
Efter att ha valt MP4 format kan du redigera videon ytterligare. Med knappen Inställningar kan du ändra videoupplösningen och andra videoinställningar. Efter det klickar du Skapa ny.
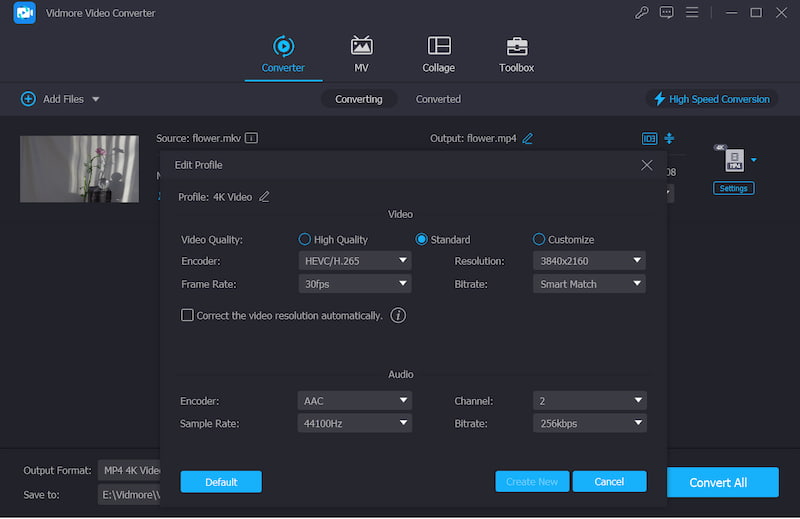
Steg 4: Konvertera MKV till MP4
När du är nöjd med förbättringen av videokvaliteten, välj Konvertera alla från det nedre hörnet av skärmen för att konvertera alla videor i en sats.
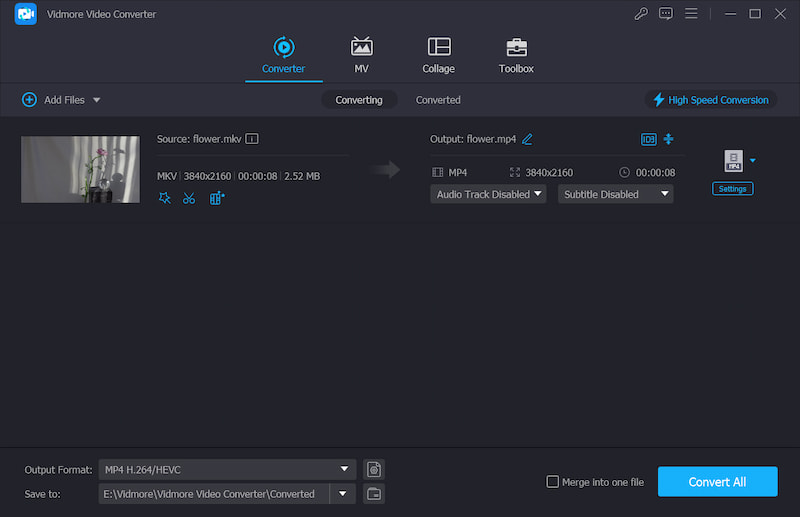
2. Ändra MKV till MP4 med FFmpeg
Dessutom kan du konvertera MKV till MP4 med hjälp av ordbaserade omvandlare som FFmpeg (snabbspolning framåt MPEG). Jämfört med andra videoredigerare som inkluderar intuitiv navigering, verkar applikationen först vara lite svår att förstå.
FFmpeg är avsett för användare som vill redigera sina videoklipp genom text. FFmpeg är en gratis mjukvara och är marknadens mest använda video- och bildredigeringsprogram. Detta verktyg används av många av branschens mest kända redaktörer.
Fördelar
- Det är ett verktyg med öppen källkod och är gratis att använda.
- Den är kompatibel med Windows-, macOS- och Linux-system.
- Den har ett kommandoradsgränssnitt och ger avancerade användare exakt kontroll.
- Med kraftfulla kodnings- och avkodningsfunktioner kan den konvertera videor med hög kvalitet och effektivitet.
Nackdelar
- Dess kommandoradsgränssnitt är komplicerat för nybörjare.
- Det är inte lämpligt för realtidsredigering.
- Användare måste se till att lämpliga codecs är installerade för specifika uppgifter.
Steg 1: Efter att ha laddat ner och installerat FFmpeg på din enhet måste du vänta på att den ska fungera korrekt.
Steg 2: Kopiera sedan MKV-filen till Bin-mappen på din dator. Därefter anger du sökvägen i textfältet c:ffmpegbin> citat i texten.
Steg 3: Slutligen, för att fortsätta med konverteringen av MKV till MP4, använd följande kommando: ffmpeg -i inputVideoName.mkv -c:v copy -c:a copy outputVideoName.mp4 och, efter att du är klar, leta upp den nya MP4-filen i din bin.

3. Konvertera MKV till MP4 med VLC Media Player
VLC Media Player är en av de mest välkända videospelarna som finns tillgängliga idag, och många använder den. Denna videospelare kan spela upp en mängd olika videoklipp i en mängd olika format och konvertera ett klipp till ett annat format. Därför, om du vill konvertera MKV till MP4, kan du hänvisa till detta exempel för att hjälpa dig i din uppgift.
Fördelar
- Det är gratis och öppen källkod.
- Det kan fungera på alla plattformar, inklusive Windows, macOS, Linux, iPhone och Android.
- Det låter dig förhandsgranska resultatet i konvertering.
- Den är lätt och kräver inte mycket minne eller processorkraft.
Nackdelar
- Det saknar videoredigeringsmöjligheter.
- Dess omvandlingshastighet kanske inte är lika snabb som något dedikerat videokonverteringsverktyg.
Steg 1: Installera VLC på ditt operativsystem, öppna det, klicka på Media fliken och välj Konvertera / spara från listan.
Steg 2: Välj din MKV-fil genom att klicka på +Lägg till och välj den från din dators hårddisk. Du kan hitta Spara/Konvertera längst ned på skärmen efter att du har lagt till filen med hjälp av Lägg till alternativet i den översta menyraden.
Steg 3: Slutligen, välj Konvertera alternativet och Video – H.264 + MP3 (MP4) utdataprofil från rullgardinsmenyn. Välj sedan namnet och platsen för utdatafilen och tryck på Start knapp.
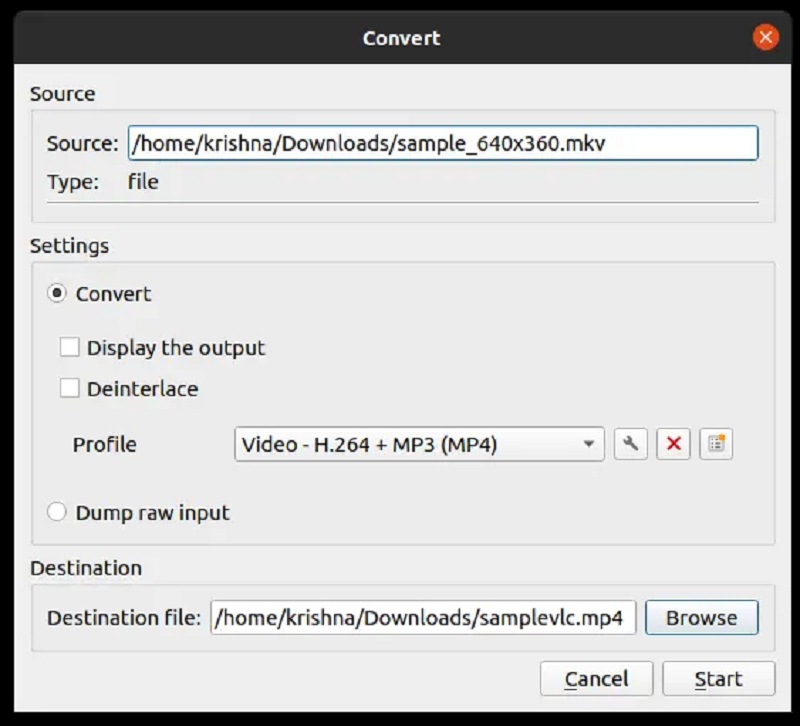
4. Förvandla MKV till MP4 med handbroms
Handbroms är ett utmärkt val om du vill ha ett verktyg tillgängligt på enheter som kör Mac, Windows och Linux operativsystem samtidigt. Det huvudsakliga arbetet med detta program är att omkoda video och samtidigt öka den övergripande kvaliteten på datan. Handbroms är ett gratis plattformsoberoende verktyg som kan installeras och användas på olika plattformar. Även om den här applikationen är enkel, kommer den att vara utmanande för nybörjare på grund av bristen på ett konsumentgränssnitt. Sist men inte minst, det stöder inte batchkonvertering.
Fördelar
- Det är gratis och öppen källkod.
- Den kan användas på multiform inklusive Windows, macOS, Linux.
- Det är generellt sett effektivt, men det kanske inte är det snabbaste verktyget för alla scenarier.
- Den stöder batchkonvertering.
Nackdelar
- Dess gränssnitt kan vara svårt för nybörjare.
- Den kan bara mata ut 2 videoformat, antingen MP4- eller MKV-format.
Steg 1: Starta programvaran Handbroms på din dator. Öppna MKV-filen med hjälp av Öppen källa alternativ på Fil flik. Efter det kommer den att visa all relevant information i fönstret.
Steg 2: Därefter, om du vill konvertera MKV-filen till MP4-filformatet, välj MPEG-4 (avformat) från Sammanfattning fliken i omvandlingsfönstret.
Steg 3: Sedan, i Spara som chattruta längst ned på skärmen, välj ett filnamn och tryck på Start knappen för att starta containerns konvertering.
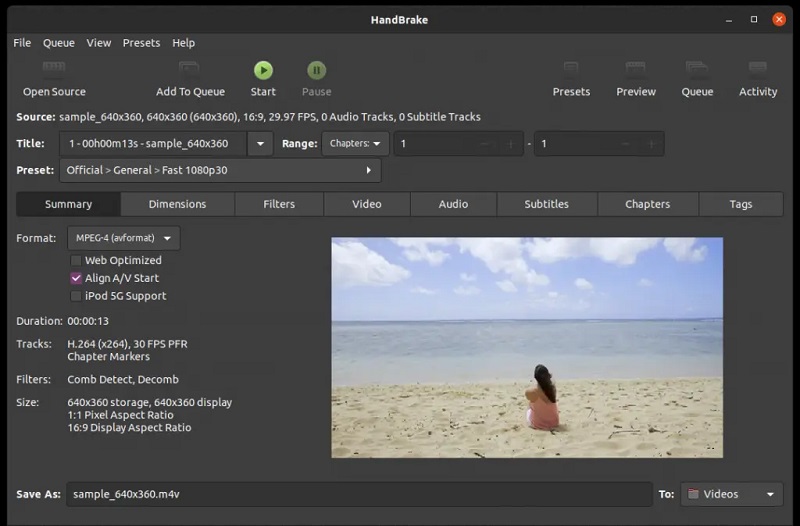
Del 2. Hur man konverterar MKV till MP4 Online
Ett annat alternativ för att konvertera MKV till MP4 är att använda en gratis onlinekonverterare. Som ett resultat behöver du inte ladda ner eller installera någon programvara. Det är Vidmore gratis videoomvandlare som vi syftar på i detta inlägg. På grund av sin användarvänliga design fungerar detta program i första hand och effektivt under hela processen.
Denna webbaserade programvara är begränsad till dess ljud- och videokonverteringsmöjligheter när den inte konverterar ljud- och videofiler. Jämfört med andra onlinekonverterare utmärker sig Vidmore Free Video Converter för sin förmåga att exportera videor utan begränsningar. Det betyder att det inte spelar någon roll hur stor eller lång din videofil är; den kommer fortfarande att fungera med sin bästa effektivitet. Kolla in bilden nedan om du väljer att använda ett onlineverktyg för att konvertera MKV till MP4.
Steg 1: Navigera till webbplatsen Vidmore Free Video Converter Lägg till filer för att konvertera och ladda ner startprogrammet. Du kan nu börja använda onlineprogrammet efter att ha installerat startprogrammet.
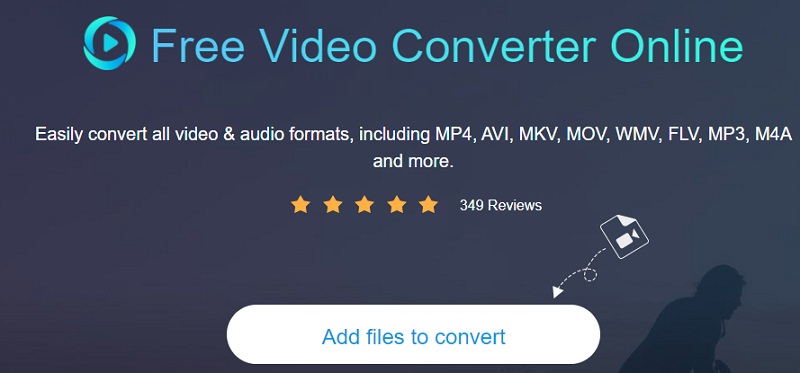
Steg 2: Gå tillbaka till ditt bibliotek och välj MKV-filen genom att klicka på Lägg till filer att konvertera knappen två gånger. De Lägg till fil alternativet låter dig konvertera många ljudfiler samtidigt, vilket sparar tid.

Steg 3: Efter det klickar du på Film ikonen till höger på skärmen. Dessutom kommer det att visa dig ett urval av musikfiltyper som du kan välja bland baserat på din smak. Sedan Välj MP4 som format för din klippfil från rullgardinsmenyn till höger.

Klicka på inställningar knappen, som finns på höger sida av ljudet, och ställ in Upplösning om du väljer och videons volym och typ. Klicka på när du är klar OK för att stänga fönstret.
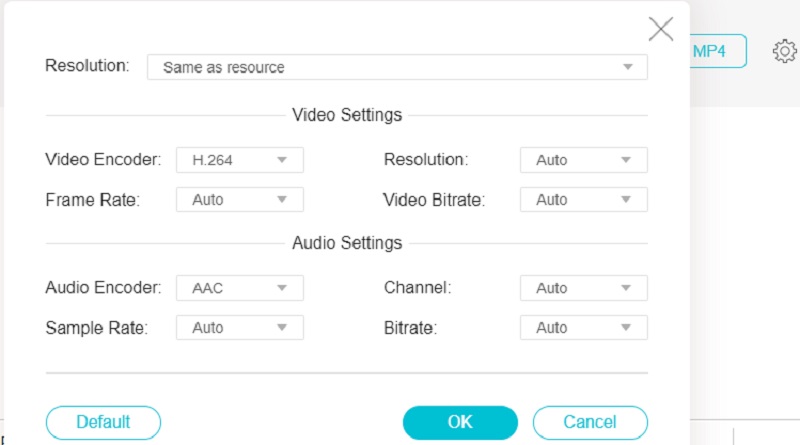
Steg 4: Välj Konvertera ikonen, gå till katalogen där du vill lagra din fil och klicka på Välj Mapp ikon för att konvertera din fil. Vidmore Free Video Converter kan konvertera din video till MP4-formatet på några sekunder åt dig.
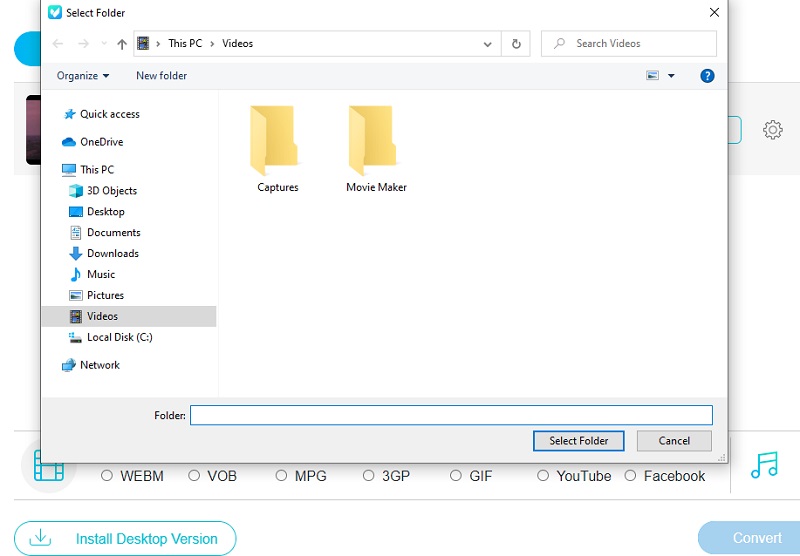
Del 3. Hur man ändrar MKV till MP4 på Android och iPhone
Applikationerna som nämns ovan gör att du kan konvertera MKV till MP4 offline och online. Det betyder att de kan användas på datorer. Å andra sidan kanske du också vill veta metoder för att konvertera MKV till MP4 på din mobila enhet. I den här delen kan du lära dig hur du vänder dina MP4-videofiler på Android och iPhone när som helst, var som helst.
Förvandla MKV till MP4 på iPhone
Du kanske är nyfiken på hur du ändrar MKV till MP4 med din iPhone utan att öppna din dator. Här låter Media Converter dig konvertera din MKV till MP4 utan begränsningar.
Steg 1: Installera appen från din App Store. Kom ihåg att tillåta den här applikationen att komma åt dina mediefiler så att du kan välja dina målvideor från dina iPhone-enheter utan begränsningar.

Steg 2: Öppna programmet och mata in MKV-filerna du vill konvertera. Den erbjuder dig många kanaler för att mata in dina filer, till exempel från en annan APP, med hjälp av webbadresser, från Foton, Filer, Dator, etc. Om din önskade video finns i ditt systemalbum kan du välja den från Media Library genom att klicka på Foton. Lokalisera Album bläddra nedåt för att navigera videoklipp, och sedan kan du välja en.
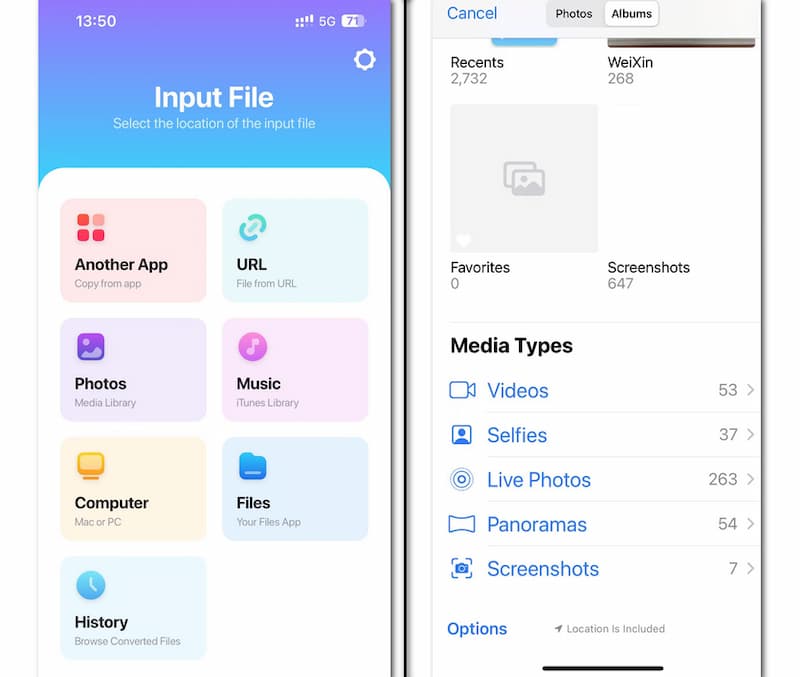
Steg 3: När du har matat in MKV klickar du på rullgardinsmenyn för att välja MP4 som utdataformat och klickar Konvertera fil. Du kan framgångsrikt konvertera videoformaten på några sekunder på iPhone.
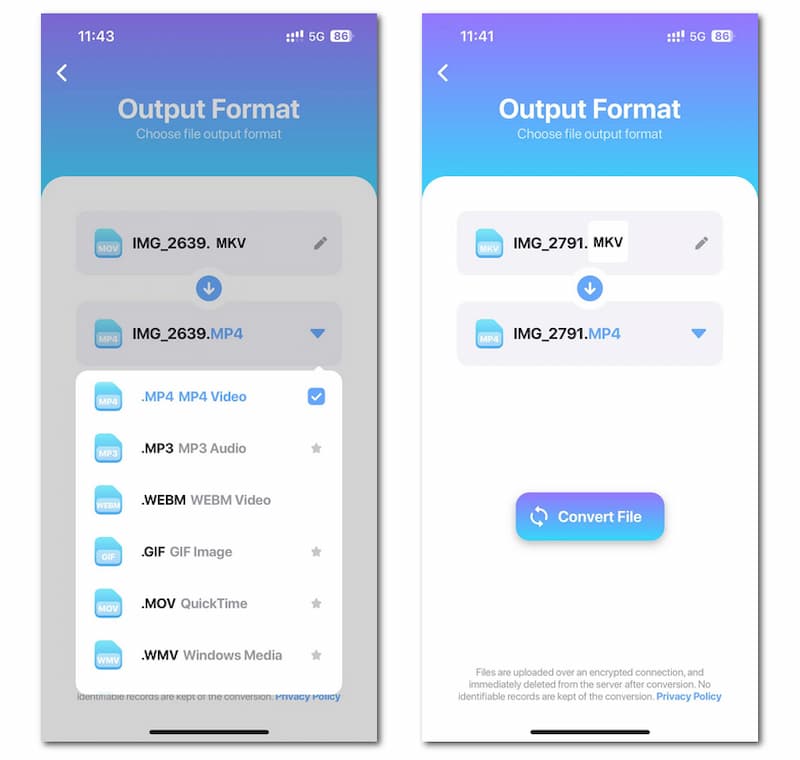
Vänd MKV till MP4 på Android
Om du är en Android-användare kan du installera MKV till MP4 Converter, ett specialiserat verktyg för konvertering från MKV till MP4. För just denna omvandlare kan du få en MP4-fil på några sekunder utan att välja utdataformat.
Steg 1: Installera appen från Google Play på din Android-enhet. Se till att ge behörighet att komma åt dina mediefiler.

Steg 2: Öppna programmet och klicka på den runda knappen med ett filgrafiskt mönster. Det kommer att utlösa Filväljare, och du kan välja MKV-filer.

Steg 3: När du har valt MKV börjar programmet automatiskt konvertera, och du kan få MP4 på några sekunder. Sedan kan du spela, ta bort eller dela genom att klicka på den nedre knappen.
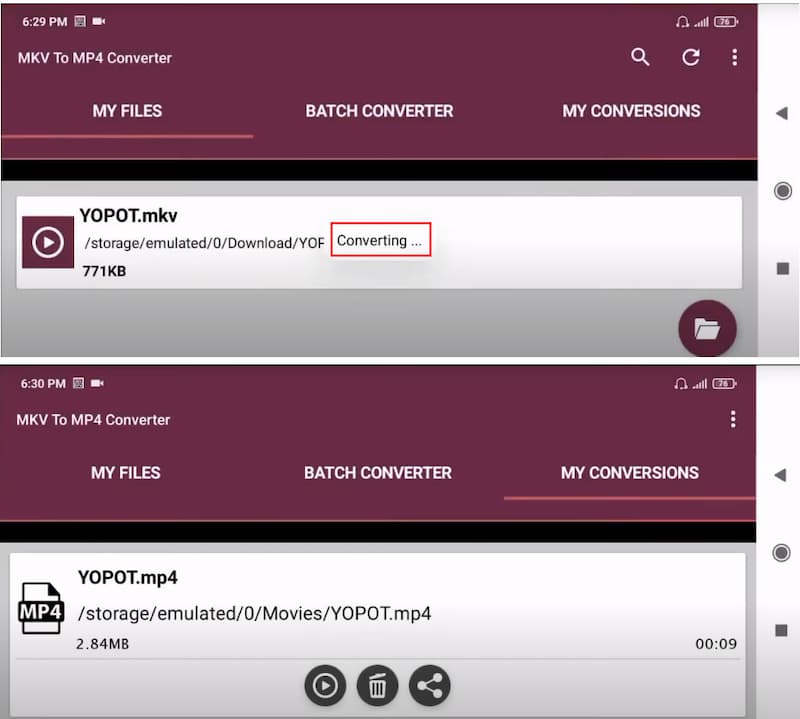
Vidare läsning:
iTunes kan inte spela MKV-videofiler? Här är den bästa lösningen
Få det enklaste sättet att komprimera dina MKV-filer
Del 4. Vanliga frågor om att konvertera MKV till MP4
Blir det kvalitetsförlust vid konvertering av MKV till MP4?
Om du bara byter behållare från MKV till MP4 behöver du ofta inte koda någonting; du ändrar hur videon lindas. Det innebär inte en kvalitetsförlust, vilket resulterar i ett mycket snabbare förfarande.
Vad är nackdelen med MP4-formatet?
Det är ett förlustformat komprimering, vilket innebär att viss information om filerna går förlorad under komprimeringen. Det är trivialt att radera metadata från MP4-filer och distribuera dem olagligt.
Varför är filmer i MKV-format?
MKV-filmfiler tillåter ytterligare bildtexter, flera ljud och videospår och avsnittsstöd.
Slutsats
Nu när du vet hur man gör konvertera MKV till MP4 på Mac och Windows-enheter kan du börja ändra formatet på dina filer. Men anta att du inte har råd att ladda ner en annan programvara. I så fall måste du prova Vidmore Free Video Converter för att ändra dina filer.
MP4 och MKV
-
Konvertera MP4
-
Redigera MP4
-
Konvertera MKV


