Hur man konverterar MKV till M4V på Mac och Windows med dessa 4 verktyg
Har du problem med att spela upp dina MKV-videoklipp på din bärbara enhet? Du är inte ensam eftersom andra användare också upplevde det. En av de vanligaste anledningarna till att MKV-videor inte spelas upp på vissa bärbara enheter är kompatibilitetsproblem. Det är därför andra använder en videokonverterare som lösning. Och om du är en av dem som vill konvertera MKV till ett format som är kompatibelt med bärbara spelare som M4V, lär känna dessa MKV till M4V omvandlare anges nedan.
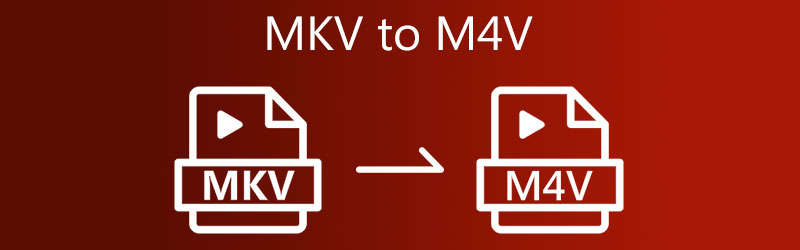
- Del 1. Bästa sättet att konvertera MKV till M4V
- Del 2. Hur man konverterar MKV till M4V på andra sätt
- Del 3. Vanliga frågor om att konvertera MKV till M4V
Del 1. Bästa sättet att konvertera MKV till M4V
Om du vill konvertera MKV till M4V med undertexter, bör du använda den Vidmore Video Converter. Det är ett mycket flexibelt verktyg som gör att du kan modifiera dina videor och konvertera dem till andra format som MOV, MP4, AVI, WebM och många fler. Denna videokonverterare stöder mer än 200 ljud- och videoklipp. Därför kan du använda den på vilken videotyp du än har.
Bortsett från de olika formaten som den stöder, låter den dig också ändra videoinställningarna som upplösning och bildhastighet om du vill göra ditt videoklipp bättre. Du behöver inte oroa dig om du inte har tidigare information om videokonverterare eftersom du enkelt kan använda Vidmore Video Converter! Om du också är förvånad över det här programmet kan du använda det här exemplet som en guide.
Steg 1: Ladda ner MKV till M4V Converter
Att installera programmet på en aktiv enhet är det första steget. För att komma igång, klicka på Gratis nedladdning alternativ i menyn till höger. Därefter måste du vänta på att konverteringsverktyget ska slutföras.
Steg 2: Lägg till MKV-filer till tidslinjen
Sedan, för att börja lägga till videoklippet på verktyget, tryck på Lägga till filer till vänster på skärmen och ladda upp din MKV-fil. Du kan också trycka på Plus ikon som du kommer att se i mitten av skärmen.
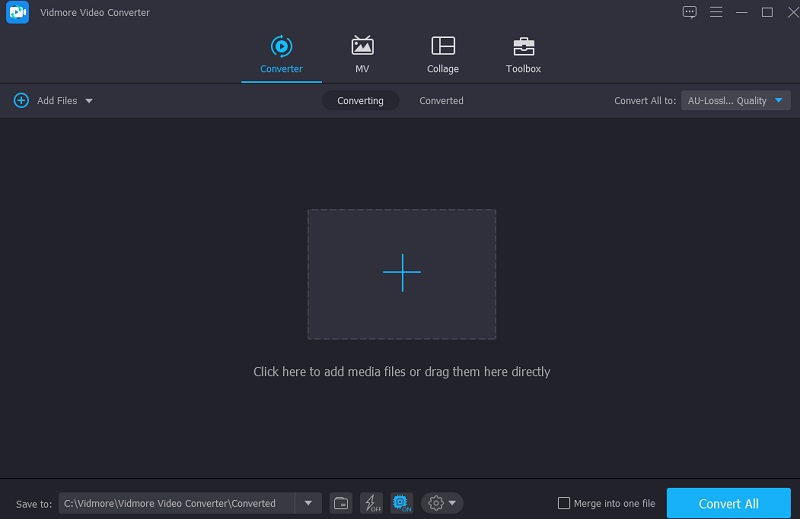
Steg 3: Välj M4V-format från listan
Sedan, för att börja ändra videoformatet för din MKV-fil, måste du välja piltangenten till höger i videon och klicka på Video fliken på toppen. Efter det, leta efter M4V formatera och klicka på den.
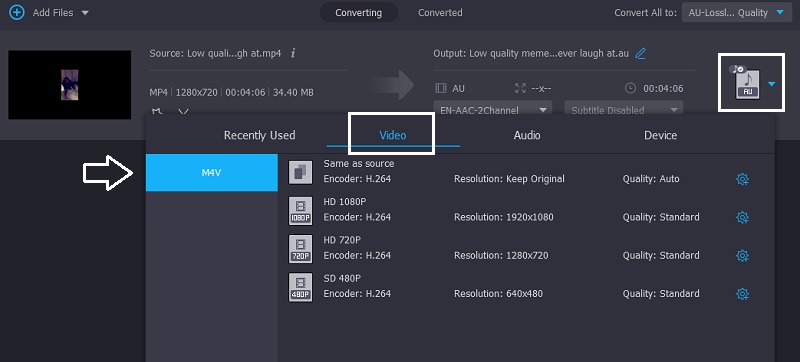
Du kan också kontrollera videoinställningarna genom att klicka på inställningar ikonen på höger sida av formatet. Välj mellan Upplösning, kanal och bildhastighet om du ska anpassa dig. Klicka på Skapa ny knappen nedan när du är okej med ändringarna.
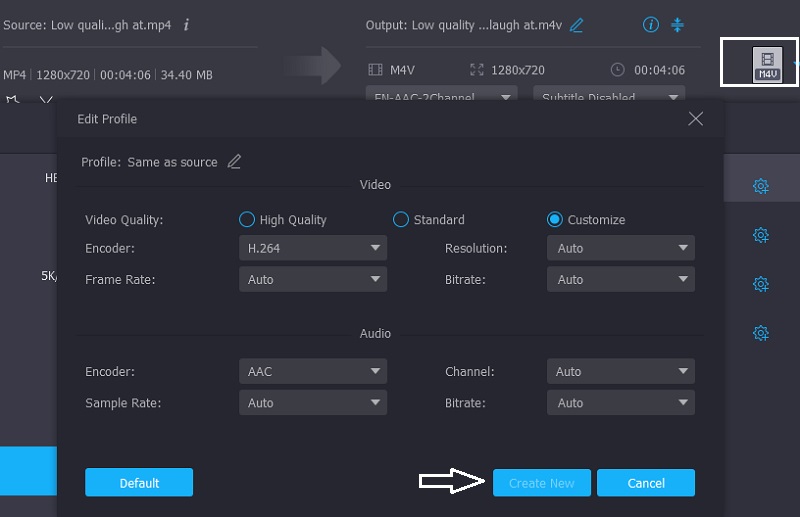
Steg 4: Lägg undertext på M4V Video
När du är tillbaka med huvudgränssnittet klickar du på Stjärna ikon som ska visas i redigeringssektionen. Klicka sedan på Texta fliken på toppen. Klicka sedan på Plus ikonen och lägg till den undertext du vill ha. Utöver det kan du också välja typsnittsstil. När du är klar trycker du på OK-knappen nedan.
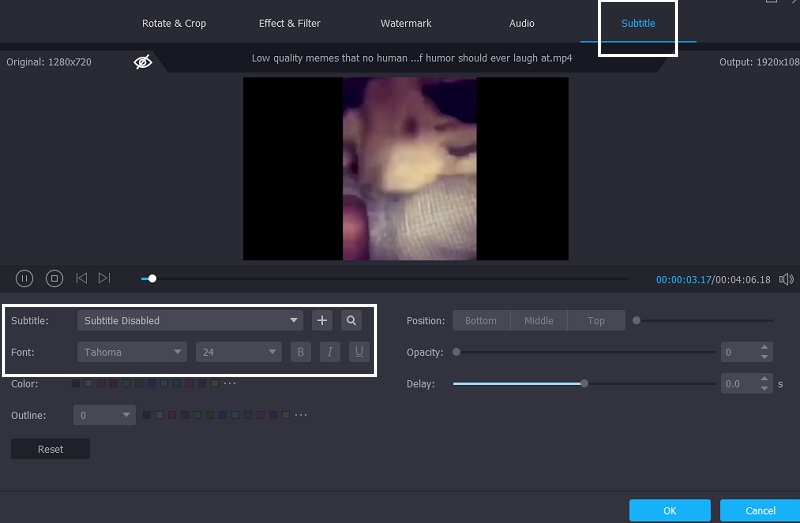
Steg 5: Konvertera MKV till M4V
När du har slutfört alla uppgifterna ovan klickar du på knappen Konvertera alla för att tillämpa ändringarna du gjort.
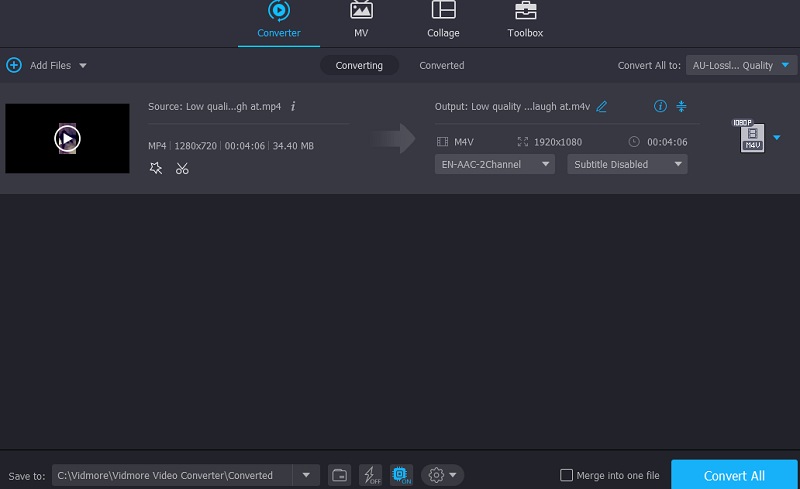
Del 2. Hur man konverterar MKV till M4V på andra sätt
Å andra sidan listade vi andra alternativ om du vill konvertera MKV till M4V med andra verktyg.
1. VLC Media Player
VLC Media Player är en av de anpassningsbara mediaspelarna som finns på marknaden idag. Förutom att titta på dina favoritfilmer kan du också redigera dina videor och konvertera dem till olika format. VLC kan spela nästan alla video- eller ljudfiler. En av dessa möjligheter är möjligheten att konvertera filmer från ett format till ett annat i några enkla steg. I följande teknik kommer du att lära dig att konvertera en MKV-fil till en M4V-video med hjälp av VLC-mediaspelaren.
Steg 1: Öppna VLC Media Player och välj alternativet Media från rullgardinsmenyn i VLC-fönstrets namnlist. Från rullgardinsmenyn längst ned på skärmen väljer du alternativet att Konvertera / spara filen.
Steg 2: Välj ikonen och gå till platsen för din MKV-videofil, som du dubbelklickar på för att påbörja uppladdningsprocessen. För att inkludera en viss del i omvandlingslistan, klicka på den och klicka Öppen på datorns tangentbord. Plocka M4V som utdataformat i Konvertera rutan efter att ha klickat inställningar, tillsammans med Profil.
Steg 3: Efter att ha klickat på Bläddra och ange platsen där du vill lagra den konverterade MKV-filen, välj Konvertera från rullgardinsmenyn som visas.

2. Konvertera filer
Å andra sidan, om du inte har tillräckligt med utrymme på din enhet och vill konvertera MKV till M4V, kan du hänvisa till en onlinekonverterare. En av de mest pålitliga videoomvandlarna du hittar är ConvertFiles. Detta webbaserade verktyg kan konvertera arkiv, dokument, presentationer, e-böcker, bild- och ljudfiler. Du måste välja format från de givna utdataformatlistorna. Ta det här exemplet som en guide.
Steg 1: Sök först i ConvertFiles MKV till M4V Converter. När du ser huvudgränssnittet klickar du på knappen Bläddra och lägger till MKV-videon.
Steg 2: Klicka sedan på rullgardinsmenyn Utdataformat, leta efter Apple iPod/iTunes videofil (.m4v)och klicka på den.
Steg 3: Slutligen, klicka på Konvertera knappen nedan och vänta tills konverteringsprocessen är klar. Och det är allt!
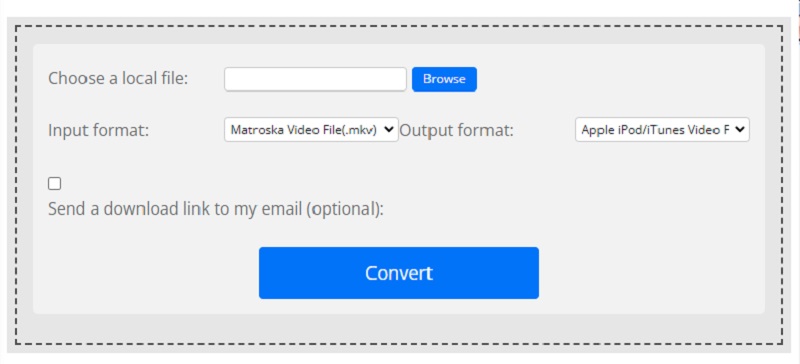
3. Alla konv
Any Conv är också en annan internet-MKV till M4V-omvandlare som du kan lita på. Det är en flexibel webbaserad konverterare. Den körs på Windows, Mac OS X och Linux. Den erbjuder även video-, bild- och ljudkonvertering. Det här onlineverktygets konverteringsprocedur är snabb och enkel.
Steg 1: Navigera till Any Conv:s hemsida och välj Välj FIL knappen på startskärmen. Du kommer att kunna välja en MKV-video från din Bibliotek genom att klicka på den ikonen.
Steg 2: Efter att ha importerat MKV-filen på hemskärmen, tryck på den högra rullgardinsmenyn och välj M4V från de tillgängliga alternativen.
Steg 3: Klicka slutligen på Konvertera ikon för att helt konvertera filen till M4V formatera.
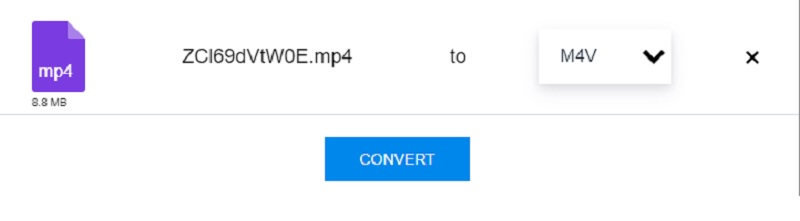
Vidare läsning:
Topp 3 MKV till MP4 Converter Online (gratis och utan gräns)
MP4 till M4V - 2 snabba sätt att konvertera videor till M4V-format utan förlust
Del 3. Vanliga frågor om att konvertera MKV till M4V
Är det att föredra att använda MOV eller M4V?
M4V stöds ganska bra av bärbara enheter. Men även om MOV-formatet också är tillgängligt för bärbara enheter, fungerar inte filmerna bra. MOV-formatet stöds i större utsträckning av enheter som du kan importera.
Varför välja M4V?
Apples iTunes Store säljer videofiler som har kodats med M4V-formatet.
Är M4V ett högkvalitativt format?
Ja, även om det inte är så populärt, är den höga kvaliteten på detta format utmärkt.
Slutsats
För att göra din MKV-fil kompatibel med din bärbara enhet, börja konvertera MKV till M4V. Eftersom du redan vet hur man konverterar MKV till M4V genom de angivna verktygen och stegen ovan.
MKV och M4V
-
Konvertera MKV
-
Konvertera M4V
-
Redigera M4V


