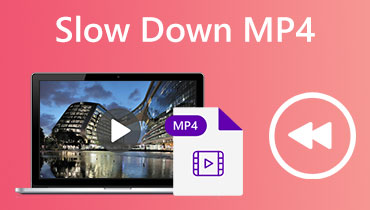HEVC till MP4: Välj den bästa konverteraren för dina konverteringsbehov
High-Efficiency Video Coding (HEVC) är ett relativt nytt videokomprimeringsformat som ger högkvalitativ video med mindre filstorlekar. Men inte alla enheter och mediaspelare stöder HEVC, vilket gör det svårt att spela HEVC-videor på specifika plattformar.
Lyckligtvis är att konvertera HEVC till MP4 en enkel och effektiv lösning som låter dig njuta av dina videor på vilken enhet eller mediaspelare som helst. Som sagt, vi kommer att leda dig genom stegen till konvertera HEVC till MP4 och presentera dig för några av de bästa HEVC till MP4-omvandlarna som finns på marknaden. Dessa verktyg är utformade för att göra videokonverteringsprocessen så smidig och effektiv som möjligt, så att du kan njuta av högkvalitativa videor utan kompatibilitetsproblem.
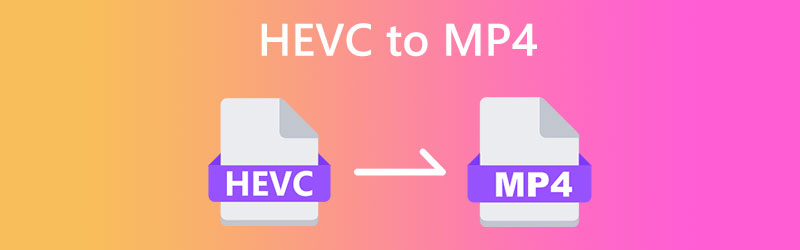
SIDINNEHÅLL
Del 1. Hur man konverterar HEVC till MP4 på Windows och Mac
Inte alla enheter och mediaspelare stöder HEVC, vilket kan vara frustrerande när du spelar upp dessa videor. Den goda nyheten är att konvertera HEVC till MP4 är en enkel och effektiv lösning som låter dig njuta av dina videor på vilken enhet som helst. Nedan kommer vi att presentera de bästa HEVC till MP4-omvandlarna du bör överväga att använda. Kolla in dem för att lära dig mer.
1. Konvertera HEVC till MP4 med Vidmore Video Converter
Vidmore Video Converter är en mångsidig videokonverteringsprogramvara som gör att du enkelt kan konvertera dina videor till valfritt format, inklusive HEVC till MP4. Med sitt intuitiva gränssnitt och kraftfulla videoredigeringsfunktioner är Vidmore Video Converter den ultimata lösningen för alla dina videokonverteringsbehov. Dess avancerade videoavkodnings- och kodningsteknik säkerställer att dina videor konverteras med högsta kvalitet och blixtsnabb hastighet. Dessutom kan du anpassa dina videor genom att trimma, beskära, lägga till undertexter och mer, vilket gör det till det perfekta verktyget för videoentusiaster.
Vidmore Video Converter Nyckelfunktioner:
1. Videokonvertering: Konvertera videor till olika format som MP4, MOV, AVI, WMV och mer.
2. Videoredigering: Trimma, beskära, lägg till vattenstämplar, justera videoeffekter och mer för att förbättra dina videor.
3. Batchkonvertering: Konvertera flera videor samtidigt för att spara tid och ansträngning.
4. Högkvalitativ utskrift: Bevara den ursprungliga kvaliteten på dina videor samtidigt som du konverterar dem till olika format.
5. Snabb omvandlingshastighet: Använd avancerad videokodnings- och avkodningsteknik för att säkerställa snabb och effektiv konvertering.
Att konvertera HEVC till MP4 med Vidmore Video Converter är en enkel process. Så här gör du:
Steg 1. Skaffa och installera appen
Först och främst, ladda ner och installera Vidmore Video Converter på din dator. Slå Gratis nedladdning knappen nedan och starta sedan programvaran.
Steg 2. Lägg till HEVC-videofil(er)
Lägg sedan till HEVC-videon du vill konvertera till MP4. Bocka på Lägga till filer för att importera dina HEVC-filer. Du bör se videons miniatyrbild när den har lagts till i programmet.
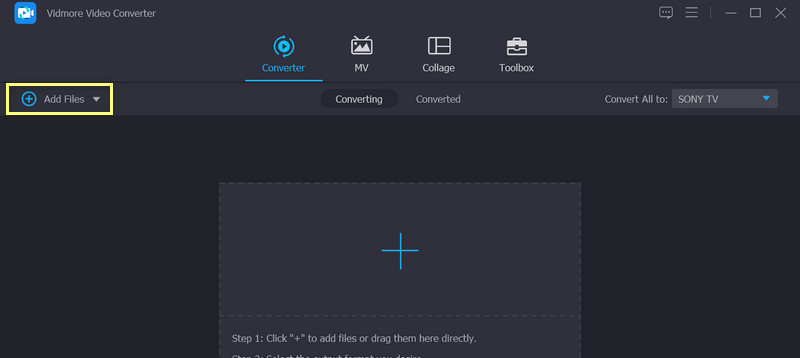
Steg 3. Välj ett utdataformat
Efter ovanstående process bör du välja ett utdataformat. Välj MP4 som utdataformat från rullgardinsmenyn bredvid Konvertera alla till. Om så önskas kan du anpassa videoutgångsinställningarna genom att klicka på Anpassad profil knapp.
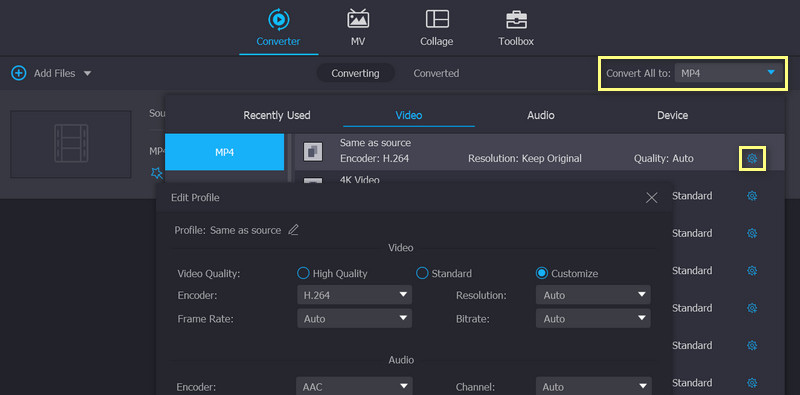
Steg 4. Starta konverteringsprocessen
Klicka slutligen på Konvertera alla för att starta konverteringsprocessen. När konverteringen är klar kommer dina MP4-filer att sparas i den valda utdatamappen. Det är allt! Du kan enkelt konvertera dina HEVC-videor till MP4 med bara några klick.
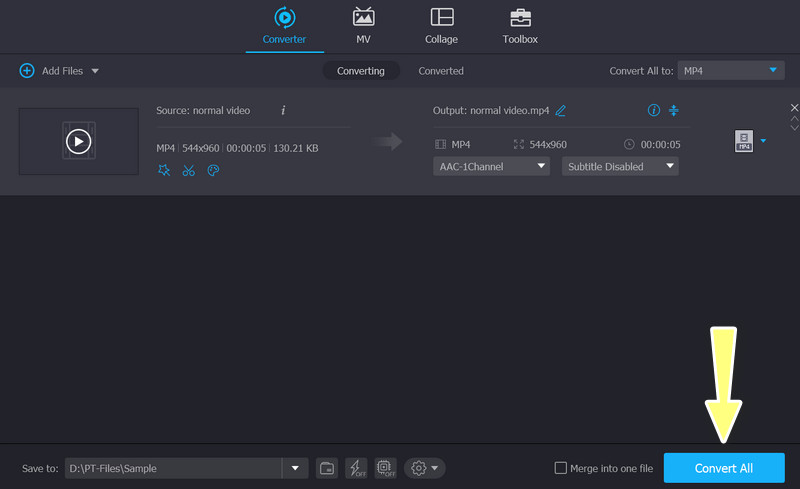
2. Förvandla HEVC till MP4 med Vidmore Free Video Converter Online
Om du inte vill ladda ner skrivbordsprogramvara för att göra konverteringen från HEVC till MP4, kan du konvertera HEVC till MP4 online gratis med Vidmore gratis videokonverterare online. Den har ett extremt rent gränssnitt och du kan avsluta konverteringen med bara 3 steg. Det som är mest enastående är att den kan konvertera HEVC av alla storlekar utan begränsning. Innan konvertering kan du klicka för att ställa in upplösning, videokodare, bithastighet, etc. Dess webbaserade design gör att du kan konvertera HEVC till MP4 gratis på Mac och Windows.
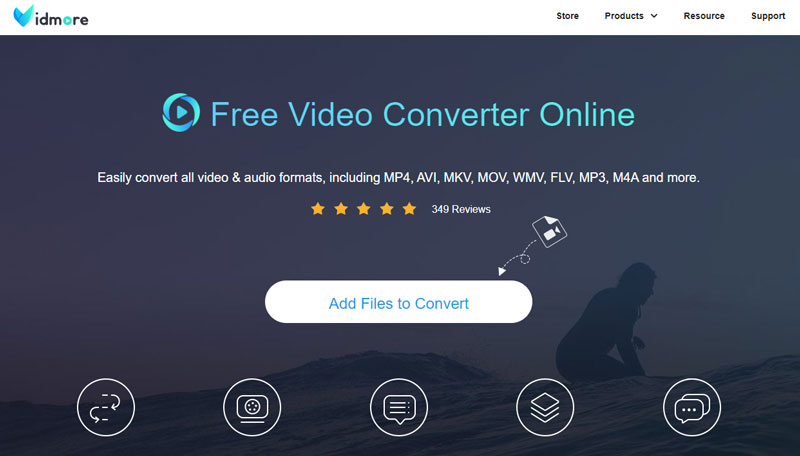
Steg 1. Öppna Vidmore Free Video Converter Online på Chrome, Safari, etc.
Steg 2. Klick Lägg till fil. Bläddra sedan i din lokala mapp och ladda upp din HEVC-video.
Steg 3. Välj MP4 längst ned i menyn och klicka Konvertera. När du har valt destination startar konverteringen automatiskt.
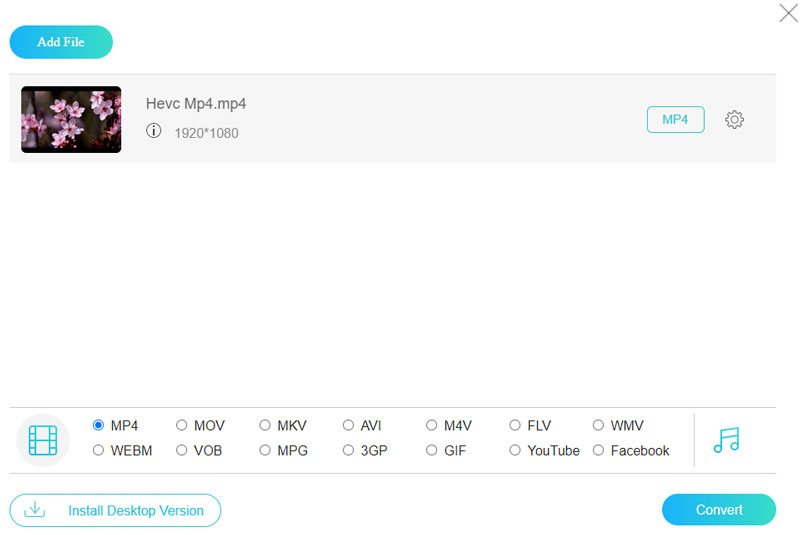
3. Gör MP4 av HEVC med handbroms
HandBrake är den fria programvaran med öppen källkod för videoomkodning, som kan läsa nästan alla videokodekar. Som ett professionellt omkodningsverktyg ger HandBrake användarna många detaljinställningar som kodarförinställning, kodningston, etc. Jag ser sällan dessa alternativ i andra omvandlare. Med dessa avancerade alternativ kan du konvertera HECV till MP4 med handbroms i mycket hög kvalitet. Men det är inte särskilt tillfredsställande som videokonverterare eftersom det bara stöder 3 utdataformat: MP4, MKV eller WebM. Du måste använda andra videokonverterare om du behöver konvertera till andra format.
Steg 1. Ladda ner och installera HandBrake på dina Windows- eller Mac-enheter.
Steg 2. Öppna HandBrake och släpp en HEVC-fil till gränssnittet.
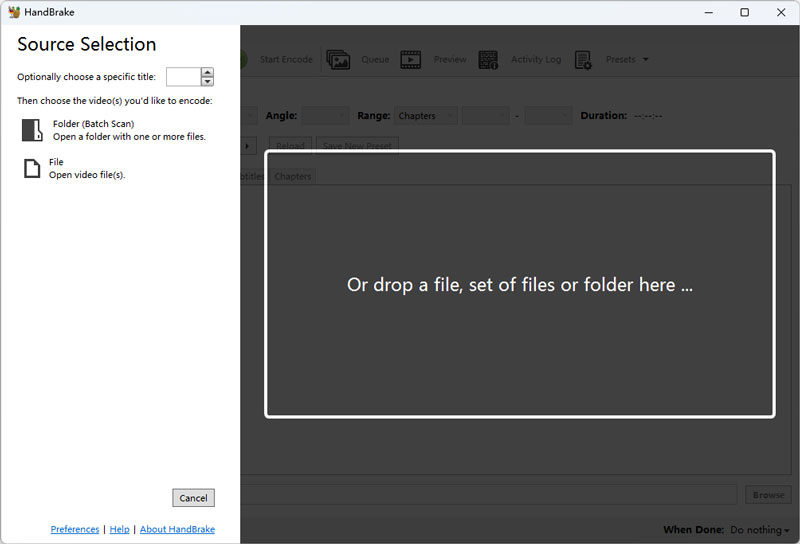
Steg 3. Välj MP4 i formatlistan och klicka Bläddra för att välja en destination.
Steg 4. Klick Starta kodning och vänta på att konverteringen ska avslutas.
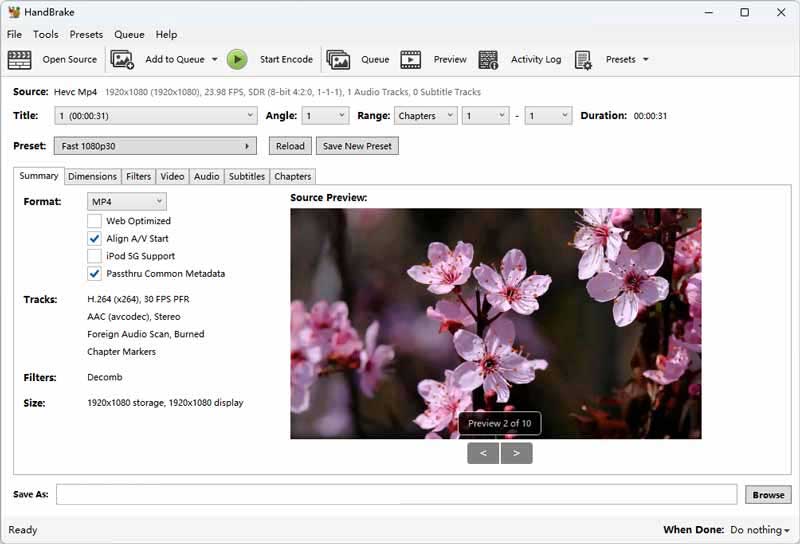
4. Förvandla HEVC till MP4 med VLC Media Player
VLC Media Player är främst för att spela olika format av video, ljud och strömmande media. Under tiden stöder den också konvertering av format. Den har 20+ formatalternativ för olika format och enheter. Det låter dig också anpassa behållare och codecs och spara dem som en formatmodell. Inte bara kan det helt enkelt konvertera HEVC till MP4, utan det kan också ändra bithastighet, upplösning, etc., för att förbättra videokvaliteten. En bra poäng är dess snabba omvandlingshastighet. Det tar bara cirka 2 sekunder att konvertera en 150MB video. Men jag tycker att det kan förstöra den ursprungliga videofilen när jag väljer fel inställningar.
Steg 1. Sök i VLC Media Player på Microsoft Store eller App och se till att du laddar ner rätt programvara.
Steg 2. Klick Media från toppmenyn och välj sedan Konvertera / spara i droplistan.
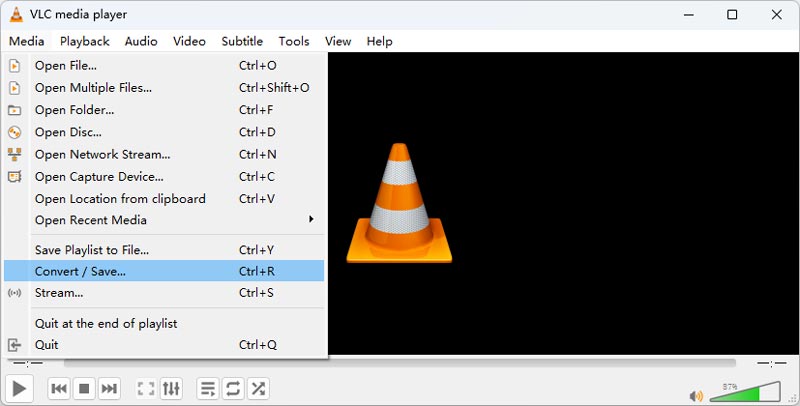
Steg 3. Klicka på i det nya fönstret Lägg till och välj din HEVC-video och klicka sedan Konvertera / spara.

Steg 4. Välj MP4 i profillistan och klicka Bläddra för att ställa in en destination. Ta sedan bort filtillägget. Äntligen, klicka Start och vänta på konverteringen.
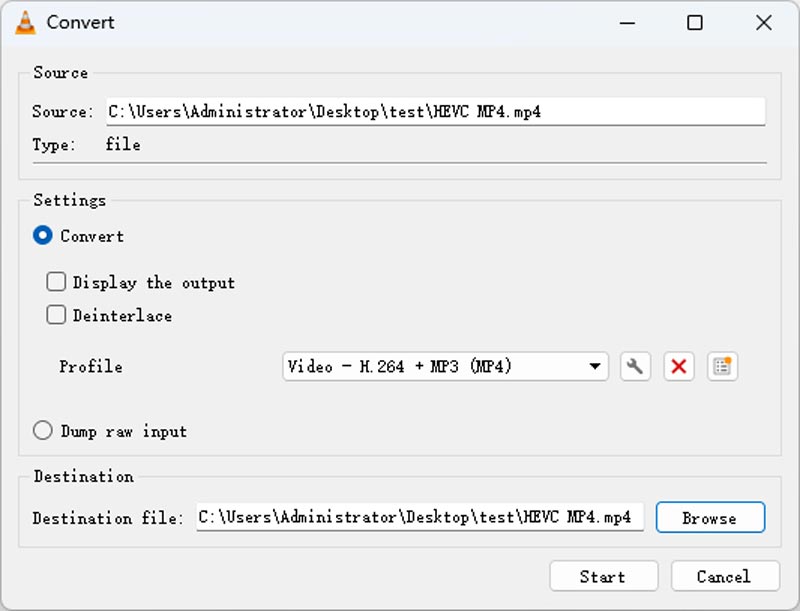
5. Använd FFmpeg för att konvertera HEVC till MP4
Det sista konverteringsverktyget för HEVC till MP4 är FFmpeg. Du kanske aldrig hör talas om det eftersom det inte är programvara utan ett plugin för datorprojekt. Samtidigt behöver du ha en grundläggande kunskap om datorkommandon och programmering. Genom att köra motsvarande kommando kan du ändra format, codecs och upplösning. Eftersom FFmpeg stöds fullt ut av CPU:n är konverteringshastigheten också snabb. Det är dock väldigt ovänligt för nya användare utan programmeringskunskaper.
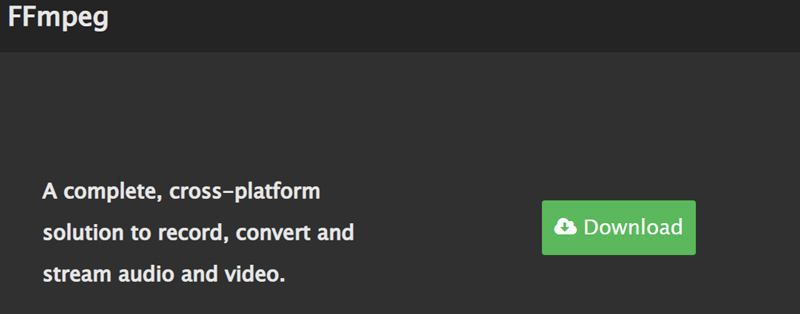
Steg 1. Gå till FFmepgs officiella webbplats för att få den senaste zip-filen. Packa upp FFmpeg och aktivera den.
Steg 2. Hitta platsen för din HECV-fil och skriv cmd i sökvägsfältet och klicka sedan på enter.
Steg 3. Skriv in i kommandotolksfönstret ffmpeg -i Input.extension Output.mp4 och tryck enter. Bara för en stund kan du få en ny MP4-video.
Del 2. Ändra HVEC till MP4 på iPhone och Android
1. iPhone HEVC till MP4: MP4 Maker - Konvertera till MP4
MP4 Maker - Konvertera till MP4 är en praktisk app tillgänglig på iPhone som låter dig enkelt konvertera videor till MP4-format. Denna app låter dig importera videor från din kamerarulle eller andra källor och konvertera dem till MP4-format snabbt och enkelt. Appen erbjuder ett enkelt och användarvänligt gränssnitt som låter dig justera olika inställningar som videokvalitet, upplösning och mer innan du konverterar videon.
Här är stegen för att konvertera HEVC till MP4 med den här appen:
Steg 1. Ladda ner och installera MP4 Maker - Konvertera till MP4-appen från App Store.
Steg 2. Starta appen och tryck på Från Foton knappen för att välja den HEVC-fil du vill konvertera från ditt galleri. Välj sedan HEVC-filen från din kamerarulle eller andra källor.
Steg 3. Välj videokvalitet från listan över tillgängliga alternativ. Du kan också ändra filnamnet som du vill. Tryck till sist Konvertera för att påbörja konverteringsprocessen.

2. Android HEVC till MP4 Converter: Video Converter
Video Converter är utformad för att konvertera dina videor till en mängd olika format, inklusive MP4, F4V och FLV. Oavsett om du är en innehållsskapare eller bara vill optimera ditt videobibliotek, är Video Converter din lösning för sömlös och effektiv filkonvertering. Det är dock bättre kompatibelt med äldre Android-versioner och det har bara 7 utdataformat.
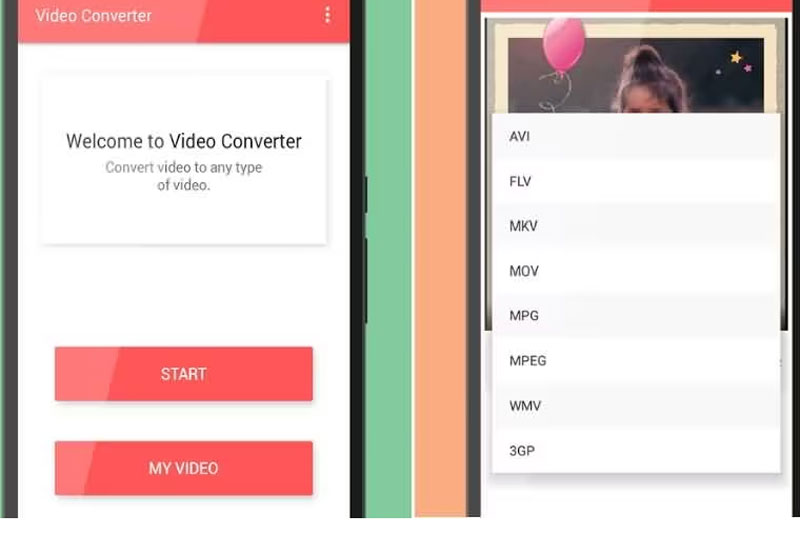
Steg 1. Installera Video Converter-appen från Google Play och öppna den för att se om den fungerar bra.
Steg 2. Knacka Start och välj HEVC-videon från ditt album. Välj sedan MP4 som målformat.
Steg 3. Till sist, tryck Konvertera för att starta konverteringen från HEVE till MP4.
Del 3. Jämförelse mellan HEVC och MP4
MP4, HEVC och HEIC är alla olika filformat som används för olika ändamål. Här är en enkel jämförelse av de tre:
MP4 är ett populärt videofilformat som används för att lagra och spela upp videor på olika enheter och plattformar. Det erbjuder en bra balans mellan filstorlek och videokvalitet, vilket gör det till ett idealiskt format för att dela och strömma videor online.
HEVC, eller High-Efficiency Video Coding, är en nyare och mer avancerad videokomprimeringsstandard än MP4. HEVC är idealiskt för inspelning och lagring av högupplösta videor på enheter med begränsad lagringskapacitet, som smartphones och kameror.
HEIC, eller High-Efficiency Image Format, är ett nytt bildfilformat som introducerats av Apple för iOS-enheter. Den använder avancerade komprimeringsalgoritmer för att minska filstorleken på foton utan att förlora kvalitet, vilket innebär att du kan lagra fler bilder på din enhet utan att ta upp för mycket utrymme.
Del 4. Vanliga frågor om att konvertera HEVC till MP4
Är det möjligt att konvertera HEVC till MP4 utan att förlora kvalitet?
När du konverterar en videofil från ett format till ett annat blir det alltid en viss kvalitetsförlust på grund av komprimering och andra faktorer. Du kan dock minimera kvalitetsförlusten genom att använda ett videokonverteringsverktyg av hög kvalitet och välja rätt inställningar och alternativ för utdatafilen.
Kan jag konvertera HEIC till MP4?
Konvertering av HEIC-video till MP4 kan göras med olika verktyg och appar tillgängliga online. Alternativt kan du lära dig hur du konverterar HEIC-videor till MP4 med skrivbordsomvandlare som Vidmore Video Converter. Följ bara samma procedur ovan.
Hur lång tid tar det att konvertera HEVC till MP4?
Tiden som krävs för att konvertera HEVC till MP4 beror på olika faktorer, såsom storleken och kvaliteten på originalfilen, konverteringsinställningarna, prestandan hos din dator eller mobila enhet och mer. Det kan ta allt från några minuter till flera timmar.
Slutsats
Konvertering HEVC till MP4 kan vara en användbar process om du vill göra dina videofiler mer kompatibla med olika enheter och plattformar. Även om HEVC erbjuder högre komprimeringshastigheter och bättre kvalitet, stöder inte alla enheter och programvara det. Genom att konvertera HEVC till MP4 kan du se till att dina videor kan spelas och delas på olika enheter och plattformar.