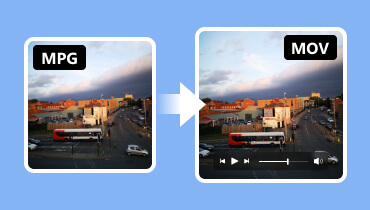Bästa 4 HEVC till MOV-omvandlare med förlustfri konvertering
Har du HEVC-kodade videor som du vill dela eller redigera på andra plattformar eller enheter som inte helt stöder HEVC-uppspelning? Du vill konvertera det till andra format men du kan inte välja det bästa formatet att använda. Att konvertera dessa filer till MOV-format garanterar bredare kompatibilitet över olika plattformar och program. Så i så fall behöver du en pålitlig omvandlare som hjälper dig att omkoda dina videor. Det här inlägget ger dig toppen HEVC till MOV omvandlare som fungerar på Windows, Mac och online.

SIDINNEHÅLL
Del 1. HEVC vs MOV
HEVC, eller High-Efficiency Video Codec, är en ny internationell standard för videokomprimering som utvecklats tillsammans av ISO/IEC MPEG och ITU-T VCEG. Det kännetecknas också av codec H.265. Den designades för att förbättra effektiviteten av videokomprimering jämfört med tidigare standarder som H.264. Omvänt är MOV ett multimediaformat som utvecklats av Apple Inc. och är vanligtvis associerat med QuickTime-ramverket.
Sammanfattningsvis är HEVC- och MOV-format inte direkt jämförbara eftersom de tjänar olika syften. HEVC är en videokomprimeringsstandard som fokuserar på att minska filstorlekar samtidigt som videokvaliteten bibehålls. MOV-formatet är en multimediabehållare som används för att lagra flera typer av mediadata, och den kan använda HEVC-komprimering tillsammans med andra codecs.
Del 2. Toppklassig HEVC till MOV-omvandlare offline
Vidmore Video Converter
Format som stöds: MOV, HEVC, MP4, MKV, M4V, FLV, DivX, AVI, MPG, VOB, 3GP, WMV, ASF, RM och mer.
Funktioner:
- Vidmore är känt för att stödja ett brett utbud av välkända och specialiserade videofilformat.
- Den integrerar batchkonvertering, vilket gör det möjligt för användare att konvertera flera HEVC-filer till MOV samtidigt.
- Det erbjuder grundläggande video- och ljudredigering, vilket låter användarna modifiera sina videor före konverteringen.
- Vidmore kan konvertera filer 50× snabbare utan att offra kvaliteten även upp till 4K UHD-upplösning.
Steg 1. Ladda ner och installera Vidmore Video Converter programvara på din dator.
Steg 2. Klicka på fliken Lägg till filer för att ladda upp din HEVC-fil eller lokala mapp.
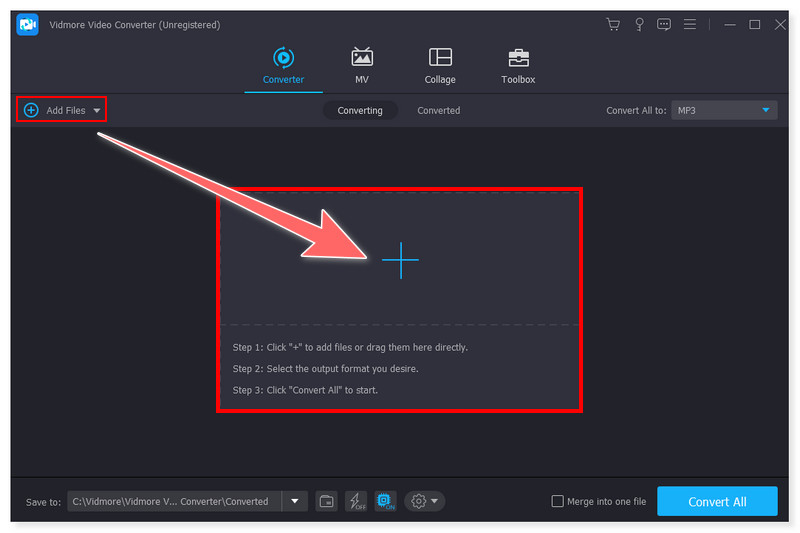
Steg 3. Klicka på fliken Format för att ändra utdataformatet till MOV bredvid filen eller fliken Konvertera alla till.
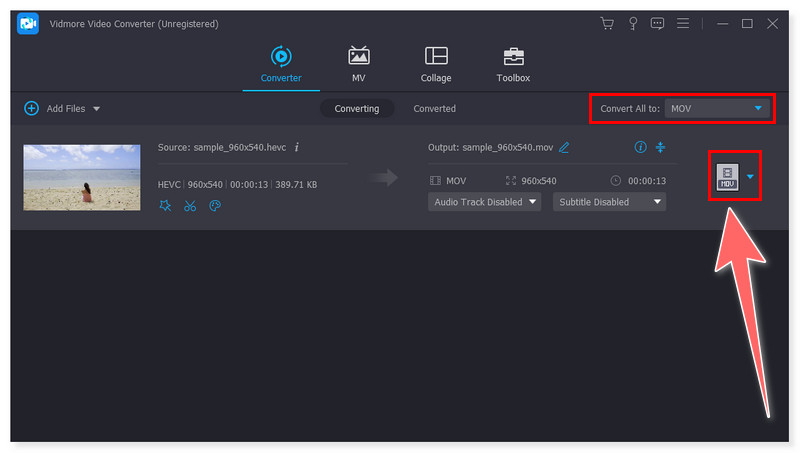
Steg 4. Slutligen, starta processen genom att klicka på knappen Konvertera alla och vänta tills den är klar. Det här är stegen för att konvertera HEVC till MOV.
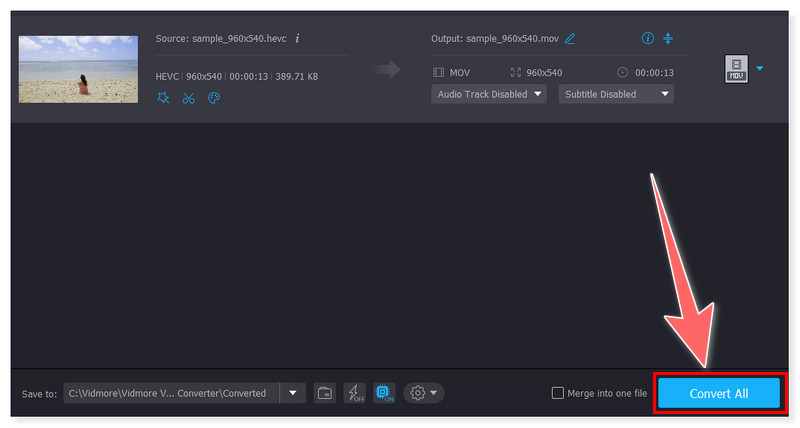
Om du föredrar programvara kan du ladda ner och komma åt när du vill på ditt skrivbord, då Vidmore Video Converter är för dig. Det är en omfattande omvandlare tillgänglig på Windows och Mac. Med dess stöd för olika mediefilformat behöver du inte använda eller installera ytterligare programvara. Dessutom har den ett intuitivt gränssnitt, vilket möjliggör en sömlös och enkel konvertering för alla typer av användare. Detta är anledningen till att de flesta förlitar sig på denna omvandlare trots att den inte är gratis. Det skulle vara bättre om de kunde lägga till mer avancerade redigeringsalternativ i framtida uppdateringar av detta redan fantastiska verktyg.
Handbroms
Format som stöds: MOV, MP4, HEVC, M4V, MKV, MPG eller MPEG, AVI, WMV, FLV, WebM, MXF och mer.
Funktioner:
- HandBrake är en videokonverterare med öppen källkod tillgänglig för Windows, Mac och Linux.
- Den kan behandla välkända multimediafiler och Blu-ray/DVD-källor som inte innehåller något skydd.
- Den stöder batchskanning och köbildning av kodar.
- Den integrerar levande statiska och videoförhandsvisningar, så att användare kan kontrollera sina videor innan konverteringen.
Steg 1. Starta programvaran HandBrake. Klicka på fliken Öppen källkod för att ladda upp din HEVC-fil eller -mapp.
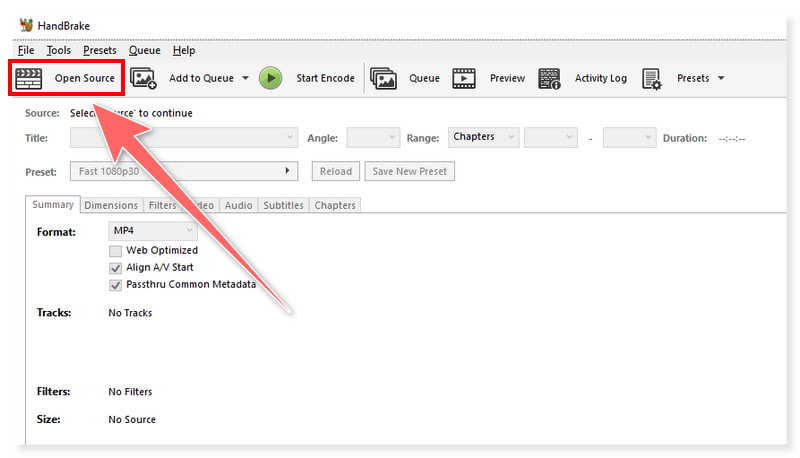
Steg 2. I avsnittet Video ställer du in den videocodec du vill använda på din MOV-fil, till exempel H.265 (x265).
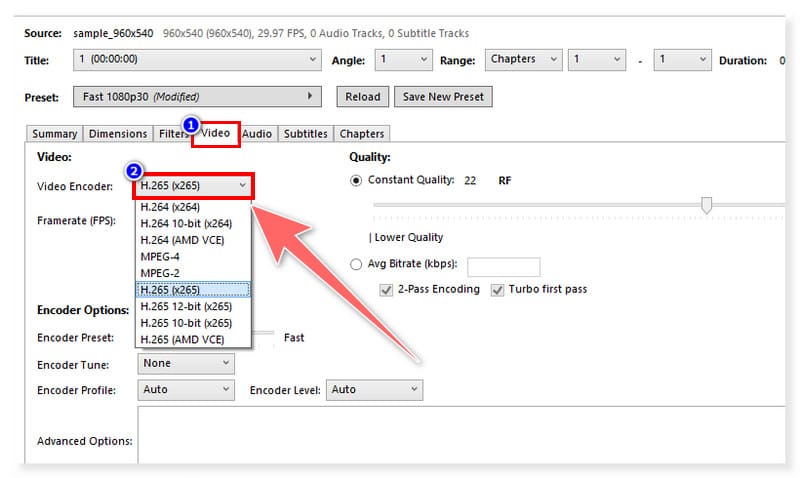
Steg 3. Ställ sedan in ditt utdatanamn med MOV-tillägget i avsnittet Spara som nedan. Klicka sedan på Start Encode och vänta tills processen är klar.

HandBrake är också en av de bästa offlineprogramvaran du kan använda för att konvertera MOV till HEVC. Eftersom det är en programvara med öppen källkod är den gratis, utan hänsyn till behovet av att köpa dyra licenser. Detta gör det mer tillgängligt för användare som har en begränsad budget. Men för nybörjare kanske detta inte är det bästa alternativet för programvara att prova. Den har avancerade alternativ och en omfattande funktionsuppsättning som kräver en viss inlärningskurva. Följande verktyg finns online Handbromsalternativ du kan försöka.
Del 3. Bästa HEVC till MOV Converter Online
Onlineconvertfree.com
Format som stöds: GIF, MOV, HEVC, MP4, FLV, AVCHD, AVI, WMV, VOB, MOD, MPEG eller MPG och mer.
Funktioner:
- Onlineconvertfree stöder ett brett utbud av format, inklusive videor och ljud samt böcker, dokument, arkiv och bilder.
- Den har ett intuitivt och enkelt gränssnitt som är bra för både expert och nybörjare.
- Det tillhandahåller API för webbutvecklare.
- Den integrerar funktioner för molntjänster, vilket gör det möjligt för användare att ladda upp från molnlagring som Google Drive och Dropbox.
Steg 1. Besök webbplatsen Onlineconvertfree.com och markera knappen Välj fil i mitten för att ladda upp HEVC-filer.
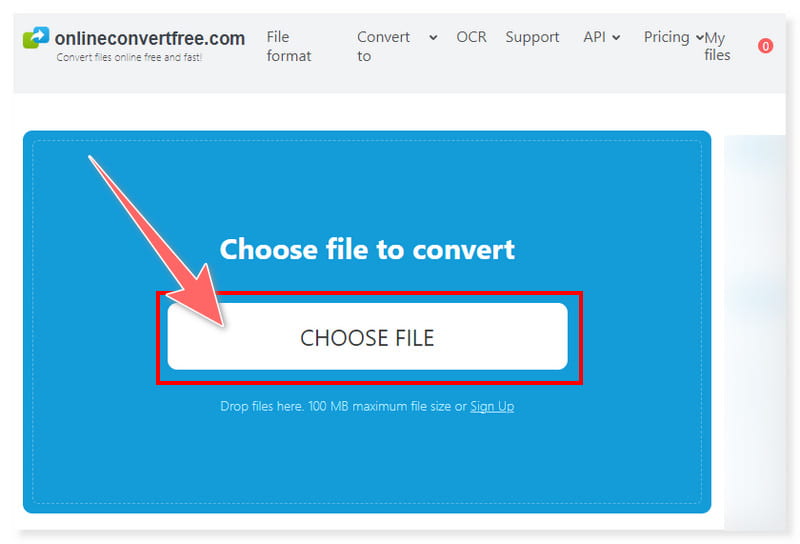
Steg 2. Ställ sedan in ditt utdataformat till MOV.

Steg 3. Klicka slutligen på knappen Konvertera och vänta tills processen är klar för att ladda ner dina MOV-filer. Denna online-omvandlare kan också konvertera HEVC till MOV på en iPhone.
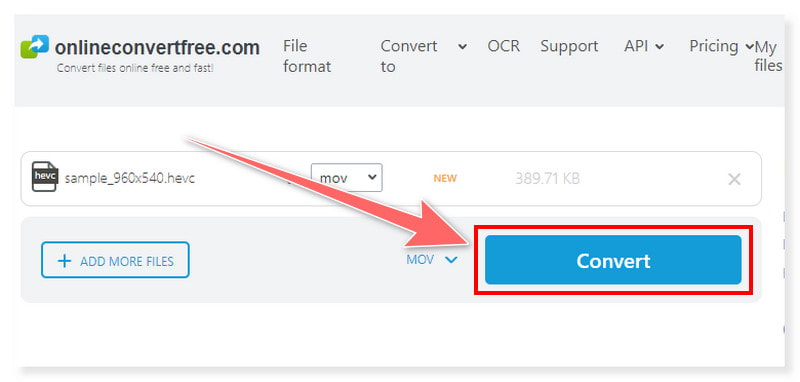
Onlineconvertfree är ett webbaserat verktyg som låter dig försöka konvertera HEVC till MOV gratis. Du kan också använda det här verktyget för att konvertera HEVC till MP4. Det som är bra med det här verktyget är att du enkelt kan komma åt det om du har ett stabilt internet. Du behöver inte installera programvara från tredje part, särskilt om du sparar lagringsutrymme på din dator. Däremot är deras annonsbanner distraherande och kommer i vägen när du bearbetar en konvertering. Så du kommer att behöva mycket tålamod för att använda det här verktyget.
AnyConv
Format som stöds: HEVC, MOV, AVI, MP4, MPEG, MPG, MKV, MOD, RM, TS, VOB, WebM, WMV och mer.
Funktioner:
- AnyConv stöder konvertering mellan olika format av ljud, video, bilder, dokument, typsnitt, CAD, e-böcker och arkiv.
- Det är ett konverteringsverktyg tillgängligt online.
- Den erbjuder support via e-post om vissa problem kan uppstå för användare.
- AnyConv tillhandahåller en 100% gratis filkonvertering.
Steg 1. Gå först till AnyConv-webbplatsen. Ladda upp dina filer genom att klicka på Välj fil eller dra dem till gränssnittet.
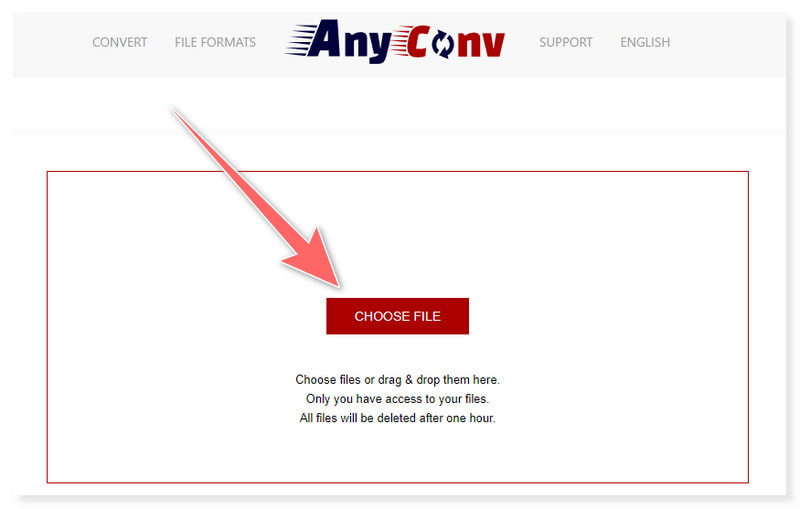
Steg 2. Ställ sedan in ditt utdataformat till MOV genom att klicka på rullgardinsknappen bredvid filen du ska konvertera.
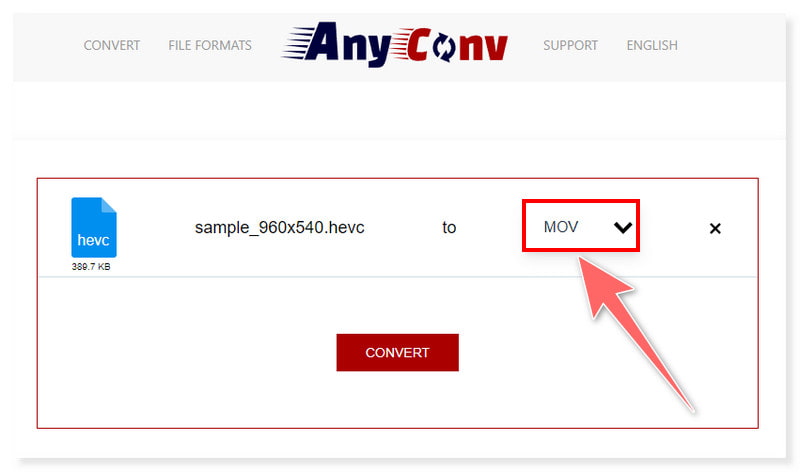
Steg 3. Klicka slutligen på knappen Konvertera i mitten för att starta konverteringsprocessen. Vänta tills det är klart innan du laddar ner.

AnyConvs HEVC till MOV-omvandlare är ett 100% gratis verktyg tillgängligt på webben. Detta är ett bra alternativ för användare som söker alternativa konverterare som inte har dyra prenumerationer. Den stöder även andra format förutom video och ljud. Det kan dock bara tillåta konvertering av högst 60 filer per timme och en maximal filstorlek på 100 MB. Så det skulle vara bättre om de kunde öka dessa begränsningar i framtiden.
Del 4. Vanliga frågor om hur man konverterar HEVC till MOV
Kan du konvertera HEVC till MP4 på en Mac?
Absolut ja! Du kan konvertera HEVC till MP4 på en Mac med olika metoder. Några av sätten är att använda QuickTime Player, Handbrake och Vidmore Video Converter.
Hur tar jag bort HEVC-codec?
Att ta bort HEVC-koderna beror på vilket operativsystem eller specifik programvara du använder. Men här är de allmänna stegen du kan följa för att ta bort det på Windows:
Steg 1. I Start-menyn, leta efter Kontrollpanelen och öppna den. Klicka på Program > Program och funktioner.
Steg 2. Till vänster i fönstret klickar du på Visa installerade uppdateringar. Du kan använda sökfältet eller leta efter HEVC-codec på listan.
Steg 3. När du har hittat den högerklickar du på HEVC-codec och väljer Avinstallera/Ändra.
Slutsats
När du når den här delen har du nu kunskapen om hur du konverterar HEVC-filer till MOV formatera. Det här inlägget gav dig den bästa videokonverteraren du kan använda för att omkoda dina HEVC-filer, allt från offline-programvara till onlineverktyg. Välj rätt omvandlare som passar dina preferenser och behov. Bland dem, den Vidmore Video Converter rekommenderas starkt för att redigera och konvertera videor. Dess stöd för olika välkända och sällsynta videofilformat tillåter användare att välja och omkoda önskat format. Slösa inte mer tid; installera det nu!